som standardwebbläsare på iOS-enheter och Mac-datorer är Safari den vanligaste webbläsaren. Den lagrar vår webbhistorik, vilket gör det enkelt att plocka upp där vi slutade., Även webbhistorik är mycket viktigt och användbart, det är ofta så att vi av misstag ta bort Safari historia på iPhone eller iPad. Om denna typ av ”fråga” händer, hur kan vi återställa raderade safari historia på iPhone? Läs bara på, och den här artikeln visar dig 5 enkla sätt.
5 bästa sätten att återställa raderade Safari historia från iPhone
sätt 1. Visa borttagen Safari historia från iPhone inställningar direkt
Du kan gå till Inställningar på iPhone först om du vill kontrollera safari historia på iPhone efter det har tagits bort., Här är de steg som krävs med hjälp av denna ganska okomplicerad metod.
- gå till Inställningar från din iPhone-skärm.
- bläddra ner på skärmen, hitta Safari och tryck på den.
- på Safari-sidan bläddrar du till botten och trycker på det avancerade alternativet.
- gå till nästa avsnitt och hitta webbplatsdata. Klicka på den och du hittar några av din borttagna webbläsarhistorik som anges där.
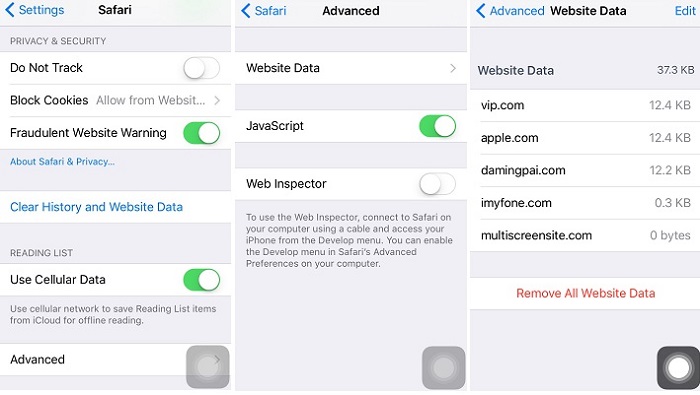
Obs
Sätt 2. Återställ raderad Safari-Historik utan säkerhetskopiering (rekommenderas starkt)
om du inte har någon säkerhetskopia för din borttagna Safari-historik kan du vända dig till Verktyg från tredje part för hjälp. iMyFone D-Back iPhone Data Recovery är en utmärkt iPhone Safari historia återvinning verktyg som gör att du kan kontrollera och se borttagna Safari historia lätt.,
som en allt-i-ett-lösning, Den har 4 återställningslägen och du kan välja en som passar dig bäst att återställa raderade Safari historia från iPhone utan backup och inom 3 enkla steg. Otroliga funktioner är bland annat att iMyFone D-Tillbaka erbjuder gratis förhandsvisning av Safari historia innan återhämtningen och ger dig möjlighet att selektivt eller helt återställa safari historia från nästan alla iOS-enheter och-versioner inklusive iPhone-12/11/X/8 och iOS 14/13/12.
Följande är de specifika stegen för din referens. Börja med att installera och ladda ner denna programvara.,


Steg 1. Anslut din iPhone till att börja
kör programmet på datorn, välj ”återhämta sig från iOS-enhet” och klicka sedan på ”Start” – knappen. När du har anslutit din iPhone till datorn, iMyFone D-Back kommer att upptäcka din iPhone. Hit ”Nästa” för att fortsätta.

steg 2. Välj vilken typ av Data som ska skannas
Välj vilken typ av filer du vill återställa. Här bör vi kontrollera ”Safari historia ”och klicka sedan på”Scan”.

steg 3., Förhandsgranska och Återställa Förlorade Safari Historia
Efter genomsökningen, iMyFone D-Back kommer att lista alla ersättningsgilla Safari historia. Du kan förhandsgranska dem alla eller bara de borttagna. Välj sedan de du vill ha och klicka på ”Återhämta sig”.
väg 3. Återställa raderade Safari historia från iTunes Backup
3.1 anta den officiella metoden
om du redan har säkerhetskopierat din iPhone data, då kan du välja att återställa raderade Safari historia från iTunes backup.
- Öppna iTunes, klicka på iPhone-ikonen och välj Återställ säkerhetskopiering.,
- Välj säkerhetskopian som innehåller din raderade Safari-historik och klicka på återställningsknappen.

Obs
3.,2 Använda iMyFone D-Tillbaka
Med iMyFone D-Tillbaka, kan du också ta bort Safari historia från iTunes säkerhetskopia genom läget ”Återskapa från iTunes Säkerhetskopia”, på ett enkelt och snabbt sätt. Följ bara stegen nedan:
- Välj ”återhämta sig från iTunes Backup” och klicka på ”Start”.
- välj Safari historia som filtyp du vill återställa och klicka på ”Nästa”.
- d-Back hittar tillbaka alla tidigare säkerhetskopior. Välj den mapp som innehåller din förlorade Safari historia och klicka sedan på ”Scan”.,
- när skanningen är klar kan du förhandsgranska och återställa safari-historiken du vill behålla.
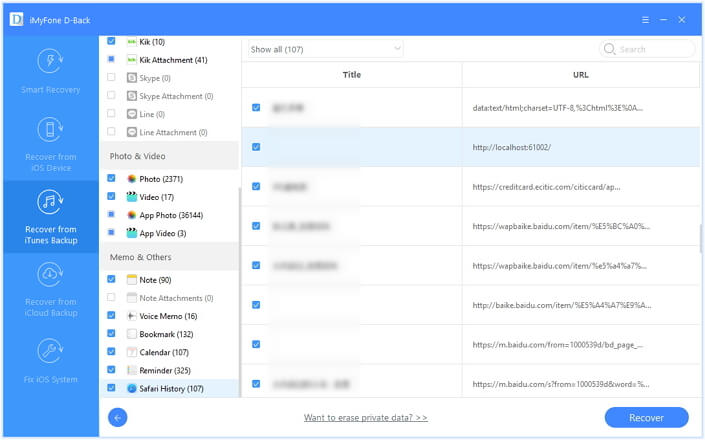
sätt 4. Återställa raderade Safari historia på iPhone från iCloud Backup
om du tidigare har fått din iPhone säkerhetskopieras till iCloud, då kan du återställa raderade Safari historia med iCloud backup genom att först radera alla data och sedan återställa från iCloud igen.
- gå till Inställningar> allmänt> Återställ> Radera allt innehåll och inställningar.,
- följ instruktionerna på inställningsskärmen och välj sedan ”Återställ från en iCloud-säkerhetskopia.”Välj en iCloud backup-fil för att återställa enheten. Genom att göra så, Alla data i denna säkerhetskopia kommer tillbaka med den borttagna Safari historia ingår.

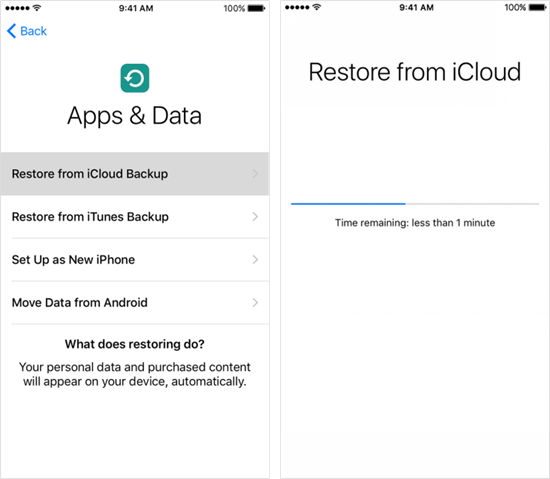
Obs
sätt 5., Återställa Borttagna Safari Historia på iPhone via iCloud på Webben
Om du har aktiverat iCloud automatisk synkronisering av Safari-bokmärken på iPhone, kan du gå till iCloud.com för att återställa ditt saknas bokmärken från en tidigare version. Den version du väljer att återställa från kommer att ersätta de befintliga bokmärken på alla dina enheter.
- logga in på iCloud.com och klicka på Kontoinställningar.
- bläddra ner till botten av sidan och välj Återställ bokmärken under Avancerat avsnitt.
- Välj ett arkiv med bokmärken som du vill återställa.,
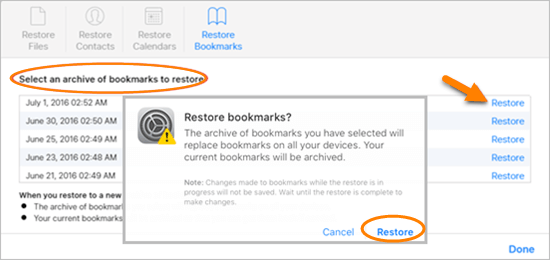
Obs
den här metoden hjälper dig bara att återställa bokmärken som tagits bort under de senaste 30 dagarna.
FAQ om Safari historia
Q1: hur länge håller Safari historia på iPhone?
det här är verkligen ett förvirrande ämne som diskuteras allmänt av iPhone-användare. En bra nyhet är dock att Apple har gett ett definitivt svar. ”…din Mac kan hålla din webbhistorik så länge som ett år, medan vissa iPhone, iPad och iPod touch-modeller hålla webbhistorik för en månad.,”Därför, vi bör hålla ett öga på dagen så att några viktiga Safari historia automatiskt tas bort, särskilt på iPhone.
Q2: Hur återställa raderade Safari historia på iPad?
sätten att återställa raderade Safari historia på iPhone är också tillämpliga på iPad. Tveka inte att prova iMyFone D-Tillbaka som den stöder alomost alla större iOS-enheter, inklusive iPhone, iPad, och iPod Touch med sitt breda kompatibilitet.
Q3: Hur kan jag återställa raderade Safari historia på Mac?,
När det gäller att kontrollera raderade Safari historia på Mac, kanske den första metoden poppar in människors Huvud använder Time Machine, den inbyggda backup tjänst som tillhandahålls av Mac.
så länge du har bekräftat att din Mac har konfigurerat Time Machine backup kan du starta återställningsprocessen genom att göra så här:
- avsluta Safari. Anslut Time Machine backup-enheten till din Mac.
- Öppna Finder, dra ner Go-menyn och välj Gå till mapp.
- ange ”~/Library / Safari” och klicka på Go-knappen.,
- efter att du har tagits till Safari-kataloggränssnittet, hitta filen som heter ”History.db ”(som också kan vara ” historia.plist ” istället om du använder äldre Safari versioner).
- dra ner Time Machine-menyn i övre högra hörnet och välj Ange Time Machine.
- i Time Machine, navigera till det datum som innehåller Safari historia data och tryck på återställningsknappen.,
- slutligen, öppna Safari och du kommer att kunna komma åt all historia genom att klicka på historia i menyraden längst upp på skärmen och välj alternativet Visa ALL Historik.
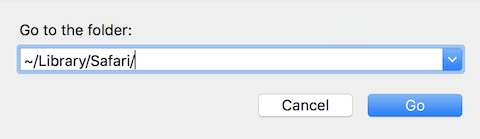
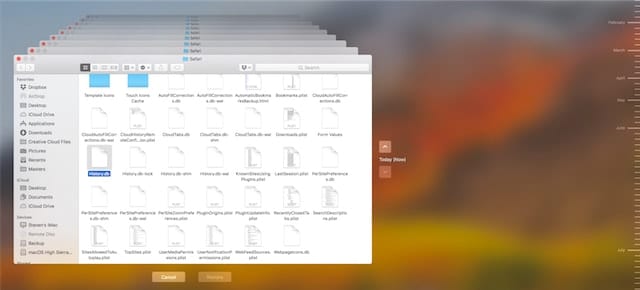
notera
eftersom restaureringen med Time Machine kommer att vara klar bör du också säkerhetskopiera den aktuella Safari-webbplatsdata för att förhindra att den elimineras av de återställda data.
slutsats
raderade Safari historia kan vara lite svårt att återhämta sig, men det finns sätt att uppnå vårt mål., Du kan först lista flera nyckelindikatorer och jämföra de ovan nämnda 5 metoderna för att få en tydlig sammanfattning av dem. Och då, viktigast av allt, bör du välja en lämplig metod av 5 baserat på din egen faktiska situation. Summan av kardemumman är att hur du väljer tillräckligt för att lösa problemet genomly.

