como navegador padrão em dispositivos iOS e computadores Mac, Safari é o navegador mais usado. Armazena o nosso histórico de navegação, tornando mais fácil continuar onde parámos., Embora o histórico de navegação é muito importante e útil, muitas vezes é o caso de apagarmos acidentalmente o histórico do Safari no iPhone ou iPad. Se este tipo de “problema” acontece, como podemos recuperar o histórico de safari excluído no iPhone? Basta ler, e este artigo vai mostrar-lhe 5 maneiras fáceis.
5 melhores maneiras de recuperar o histórico Safari apagado do iPhone
caminho 1. Ver o histórico do Safari apagado da configuração do iPhone directamente
poderá seguir para a configuração do iPhone primeiro se quiser verificar o histórico do safari no iPhone depois de este ter sido apagado., Aqui estão os passos necessários usando este método bastante direto.
- Go to Settings from your iPhone screen.
- Scroll down the screen, find Safari and tap on it.
- na página Safari, vá para o fundo e toque na opção avançada.
- vá para a próxima seção e encontre os dados do site. Clique nele e você vai encontrar algum do seu histórico de navegador excluído listado lá.
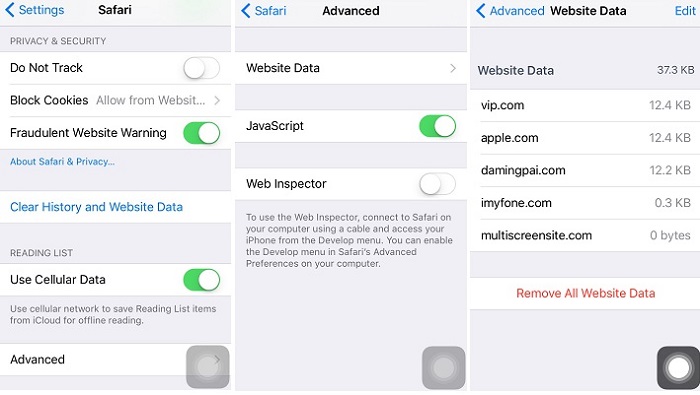
Nota
Modo 2. Recupere o histórico de Safari apagado sem cópia de segurança (altamente recomendado)
Se não tiver nenhuma cópia de segurança para o seu histórico de Safari apagado, pode recorrer a ferramentas de terceiros para obter ajuda. iMyFone D-Back recuperação de dados do iPhone é uma excelente ferramenta de recuperação de história do iPhone Safari que lhe permite verificar e ver o histórico de Safari excluído facilmente.,
Como uma solução all-in-one, ele tem 4 modos de recuperação e você pode escolher um que lhe convier o melhor para recuperar o histórico Safari excluído do iPhone sem backup e dentro de 3 passos simples. Funções incríveis incluem que iMyFone D-Back fornece prévia gratuita do histórico de Safari antes do processo de recuperação e permite que você recupere seletivamente ou totalmente o histórico de safari de quase todos os dispositivos e versões iOS, incluindo iPhone 12/11/X/8 e iOS 14/13/12.
a seguir estão os passos específicos para a sua referência. Comece por instalar e baixar este software.,


Passo 1. Ligue o seu iPhone para começar
execute o programa no seu computador, seleccione ” recuperar do dispositivo iOS “e depois carregue no botão” Iniciar”. Depois de conectar o seu iPhone ao computador, iMyFone D-Back vai detectar o seu iPhone. Carrega no “próximo” para continuar.

Passo 2. Selecione o tipo de dados para digitalizar
escolha o tipo de arquivos que você gostaria de recuperar. Aqui devemos verificar o ” histórico do Safari “e, em seguida, clicar em”Scan”.

Passo 3., Antever e recuperar o histórico de Safari perdido
após a digitalização, iMyFone D-Back irá listar todo o histórico de Safari recuperável. Você pode visualizar todos eles ou apenas os apagados. Em seguida, selecione os que você quer e clique em “Recuperar”.
Modo 3. Recupere o histórico de Safari apagado do iTunes Backup
3.1 Adotando a abordagem Oficial
Se você já fez backup de seus dados de iPhone, então você pode optar por recuperar o histórico de Safari excluído do iTunes backup.
- abra o iTunes, carregue no ícone do iPhone e seleccione repor a cópia de segurança.,
- Seleccione o ficheiro de salvaguarda que contém o seu histórico Safari apagado e carregue no botão Restaurar.

Nota
3.,2 Usando iMyFone D-Back
com iMyFone D-Back, Você também pode encontrar histórico de Safari excluído do iTunes backup através do modo “recuperar do iTunes Backup”, de uma forma fácil e rápida. Basta seguir os passos abaixo:
- selecione “Recover from iTunes Backup” e clique em “Start”.
- selecione o histórico Safari como o tipo de arquivo que você deseja recuperar e clique em “Next”.
- D-Back irá encontrar de volta todos os arquivos de backup anteriores. Seleccione a pasta que contém o seu histórico de Safari perdido e depois carregue em “Scan”.,
- Uma vez concluída a digitalização, você será capaz de visualizar e recuperar o histórico de safaris que você gostaria de manter.
Way 4. Recupere o histórico de Safari apagado no iPhone a partir do Backup do iCloud
Se você tiver previamente feito o seu iPhone Fazer backup do iCloud, então você pode recuperar o histórico de Safari apagado usando o backup do iCloud, primeiro apagando todos os dados e, em seguida, restaurando do iCloud novamente.
- Go to Settings >General>Reset> apagar todos os conteúdos e configurações.,
- siga as instruções do ecrã de configuração e, em seguida, escolha “Restaurar a partir de uma cópia de segurança iCloud.”Escolha um arquivo de backup iCloud para restaurar o dispositivo. Ao fazer isso, todos os dados neste arquivo de backup vai voltar com o histórico de Safari excluído incluído.

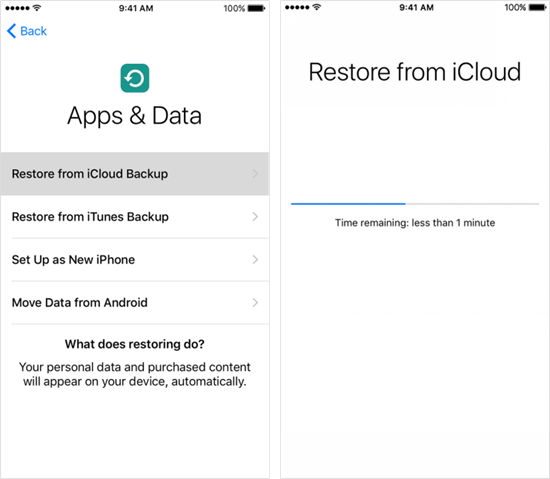
Nota
Caminho 5., Repor o histórico do Safari apagado no iPhone através do iCloud Web
Se tiver ligado a sincronização automática do iCloud dos favoritos do Safari no iPhone, poderá ir para iCloud.com para repor os favoritos em falta numa versão anterior. A versão que você seleciona para restaurar irá substituir os favoritos existentes em todos os seus dispositivos.Assine aqui. iCloud.com e clique em Configuração da Conta.
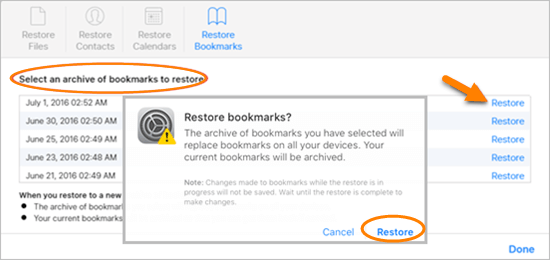
Nota
Este método apenas o ajuda a restaurar os favoritos apagados nos últimos 30 dias.
FAQ sobre a história do Safari
Q1: Quanto tempo o Safari mantém a história no iPhone?
Este é de fato um tópico confuso amplamente discutido pelos usuários de iPhone. Uma boa notícia, porém, é que a Apple deu uma resposta definitiva. “…seu Mac pode manter seu histórico de navegação por tanto tempo quanto um ano, enquanto alguns modelos de iPhone, iPad e iPod touch continuam navegando o histórico por um mês.,”Portanto, devemos manter um olho na data para que algum histórico de Safari importante seja auto-excluído, especialmente no iPhone.
Q2: Como recuperar o histórico Safari apagado no iPad?
As formas de recuperar o histórico Safari apagado no iPhone também são aplicáveis ao iPad. Não hesite em tentar iMyFone D-Back como ele suporta alomost todos os principais dispositivos iOS, incluindo iPhone, iPad, e iPod Touch com sua ampla compatibilidade.
Q3: Como posso recuperar o histórico Safari apagado no Mac?,
quando se trata de verificar o histórico de safaris apagados no Mac, talvez o primeiro método popping na cabeça das pessoas é usando máquina do tempo, o serviço de backup integrado fornecido pelo Mac.desde que tenha confirmado que o seu Mac criou o backup da máquina do tempo, pode iniciar o processo de recuperação fazendo o seguinte:
- sair do Safari. Ligue a unidade de backup da máquina do tempo ao seu Mac.
- abra o localizador, puxe o menu Ir e seleccione Ir para a pasta.
- digite “~ / Library / Safari ” e carregue no botão Ir.,
- Depois de ser levado para a interface do directório Safari, encontre o ficheiro chamado “History”.db “(que também pode ser ” História.plist ” em vez disso, se você estiver usando versões mais antigas de Safari).
- puxe o menu máquina do Tempo no canto superior direito e escolha introduzir a máquina do tempo.
- Na máquina do tempo, navegue até à data que contém os dados do histórico do Safari e carregue no botão Restaurar.,
- Por último, reabra o Safari e poderá aceder a todo o histórico, carregando no histórico na barra de menu no topo do ecrã e seleccionando a opção Mostrar todo o histórico.
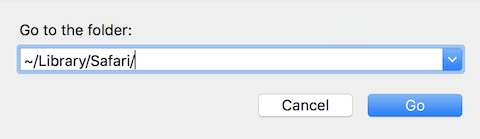
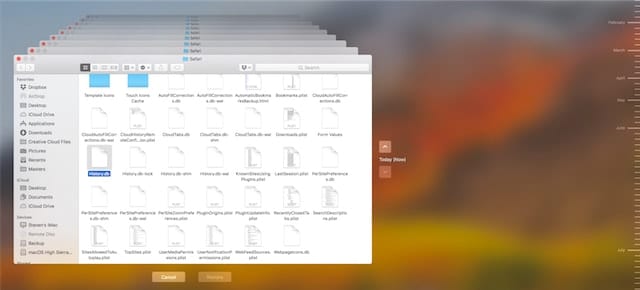
Nota
Uma vez que a restauração usando máquina do tempo estará completa, você também deve fazer backup dos dados atuais do site Safari para evitar que ele seja eliminado pelos dados recuperados.
conclusão
o histórico Safari apagado pode ser um pouco difícil de recuperar, mas existem formas de alcançar o nosso objectivo., Você pode primeiro listar vários indicadores-chave e comparar os 5 métodos acima mencionados para obter um resumo claro deles. E então, mais importante, você deve escolher um método apropriado para fora dos 5 baseado em sua própria situação real. A conclusão é que a forma como opta por soluções adequadas para o problema.

