envelopper le texte automatiquement | saut de ligne Manuel
envelopper le texte dans Excel si vous souhaitez afficher du texte long sur plusieurs lignes dans une seule cellule. Enveloppez le texte automatiquement ou entrez un saut de ligne Manuel.
encapsuler automatiquement le texte
1. Par exemple, jetez un oeil à la longue chaîne de texte dans la cellule A1 ci-dessous. La cellule B1 est vide.

2. Dans L’onglet Accueil, dans le groupe alignement, cliquez sur envelopper le texte.
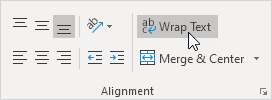
Résultat:
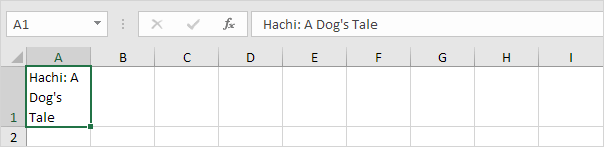
3., Cliquez sur la bordure droite de l’en-tête de la colonne A et faites glisser le séparateur pour augmenter la largeur de la colonne.
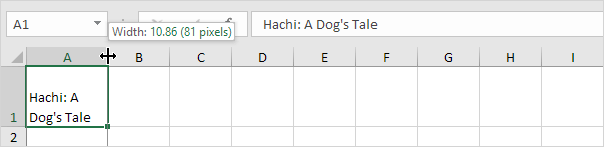
4. Double-cliquez sur la bordure inférieure de la ligne 1 en-tête pour ajuster automatiquement la hauteur de ligne.
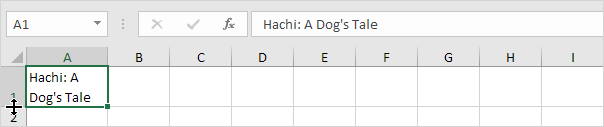
Remarque: Si vous définissez manuellement une hauteur de ligne (en cliquant sur la bordure inférieure d’un en-tête de ligne et en faisant glisser le séparateur), Excel ne modifie pas la hauteur de ligne lorsque vous cliquez sur le bouton envelopper le texte. Double-cliquez simplement sur la bordure inférieure d’un en-tête de ligne pour résoudre ce problème.
5., Entrez une chaîne de texte extra-longue dans la cellule B1 et enveloppez le texte dans cette cellule.
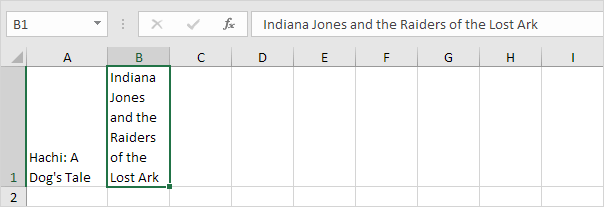
Remarque: par défaut, Excel aligne le texte sur le bas (voir la cellule A1).
6. Sélectionnez la cellule A1.
7. Dans L’onglet Accueil, dans le groupe alignement, cliquez sur Aligner en haut.
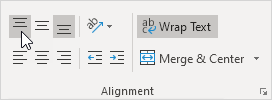
Résultat:
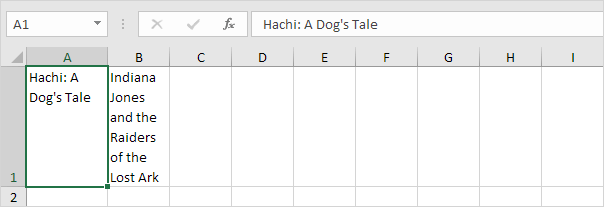
Saut de Ligne Manuel
Pour insérer un saut de ligne manuel, exécutez les étapes suivantes.
1. Par exemple, double-cliquez sur la cellule A1.
2. Placez votre curseur à l’endroit où vous souhaitez que la ligne se brise.,
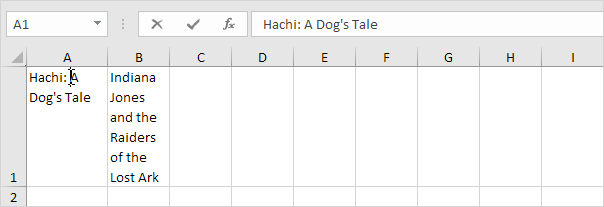
3. Appuyez Sur Alt + Entrée.
Résultat:
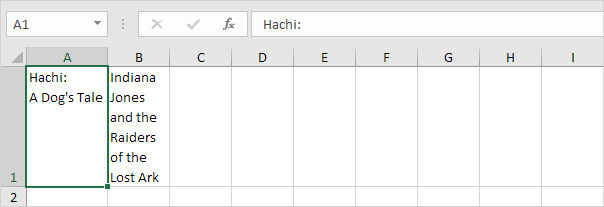
Remarque: pour supprimer un saut de ligne manuel, double-cliquez sur une cellule, placez votre curseur au début de la ligne et appuyez sur la touche retour arrière.