Wickeln Sie Text automatisch ein | Manueller Zeilenumbruch
Wickeln Sie Text in Excel ein, wenn Sie langen Text in mehreren Zeilen in einer einzelnen Zelle anzeigen möchten. Wickeln Sie Text automatisch ein oder geben Sie einen manuellen Zeilenumbruch ein.
Text automatisch umbrechen
1. Schauen Sie sich beispielsweise die lange Textzeichenfolge in Zelle A1 unten an. Zelle B1 ist leer.

2. Klicken Sie auf der Registerkarte Startseite in der Gruppe Ausrichtung auf Text umbrechen.
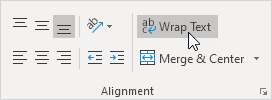
Ergebnis:
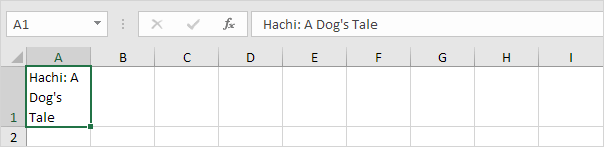
3., Klicken Sie auf den rechten Rand der Spaltenüberschrift A und ziehen Sie das Trennzeichen, um die Spaltenbreite zu erhöhen.
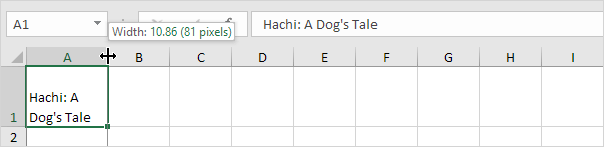
4. Doppelklicken Sie auf den unteren Rand der Kopfzeile der Zeile 1, um die Zeilenhöhe automatisch anzupassen.
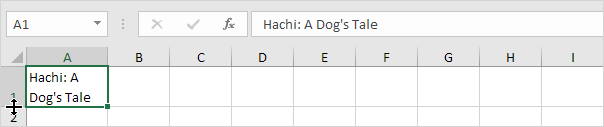
Hinweis: Wenn Sie eine Zeilenhöhe manuell festlegen (indem Sie auf den unteren Rand einer Zeilenkopfzeile klicken und das Trennzeichen ziehen), ändert Excel die Zeilenhöhe nicht, wenn Sie auf die Schaltfläche Text Umbrechen klicken. Doppelklicken Sie einfach auf den unteren Rand einer Zeilenkopfzeile, um dies zu beheben.
5., Geben Sie eine extra lange Textzeichenfolge in Zelle B1 ein und wickeln Sie den Text in diese Zelle ein.
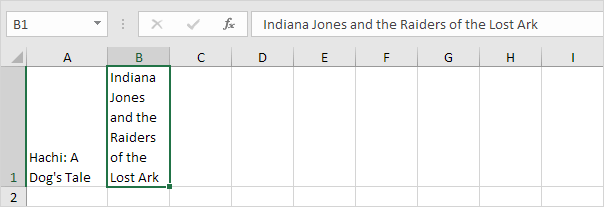
Hinweis: Standardmäßig richtet Excel Text nach unten aus (siehe Zelle A1).
6. Wählen Sie Zelle A1.
7. Klicken Sie auf der Registerkarte Startseite in der Gruppe Ausrichtung auf Top Align.
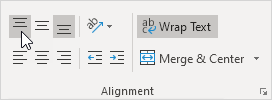
Ergebnis:
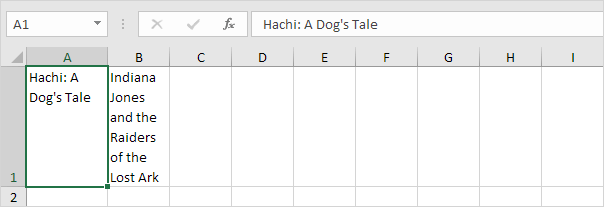
Manueller Zeilenumbruch
Um einen manuellen Zeilenumbruch einzufügen, führen Sie die folgenden Schritte aus.
1. Doppelklicken Sie beispielsweise auf Zelle A1.
2. Platzieren Sie den Cursor an der Stelle, an der die Linie unterbrochen werden soll.,
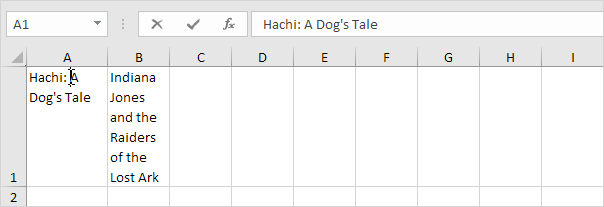
3. Drücken Sie Alt + EINGABETASTE.
Ergebnis:
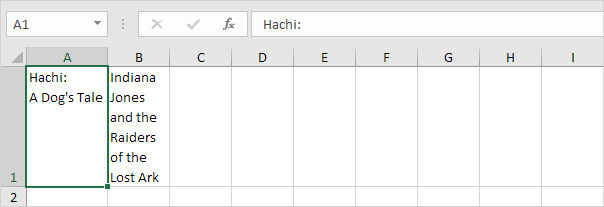
Hinweis: Um einen manuellen Zeilenumbruch zu entfernen, doppelklicken Sie auf eine Zelle, platzieren Sie den Cursor am Anfang der Zeile und drücken Sie die Rücktaste.