- 12/20/2019
- 2 minutes pour lire
-
-
 J
J -
 , et
, et -
 D
D -
 i
i -
 j
j
-
s’Applique À: Windows 10, Windows 8.,1, Windows 7, Windows Server (Canal semestriel), Windows Server 2019, Windows Server 2016, Windows Server 2012 R2, Windows Server 2012
Si vous ajoutez un tout nouveau disque à votre PC et qu’il n’apparaît pas dans L’Explorateur de fichiers, vous devrez peut-être ajouter une lettre de lecteur ou l’initialiser avant Vous ne pouvez initialiser qu’un lecteur qui n’est pas encore formaté. L’initialisation d’un disque efface tout ce qui s’y trouve et le prépare à être utilisé par Windows, après quoi vous pouvez le formater, puis y stocker des fichiers.,
avertissement
Si votre disque contient déjà des fichiers qui vous intéressent, ne l’initialisez pas – vous perdrez tous les fichiers. Au lieu de cela, nous vous recommandons de dépanner le disque pour voir si vous pouvez lire les fichiers-voir L’État d’un disque n’est pas initialisé ou le disque est complètement manquant.
Pour initialiser de nouveaux disques
Voici comment initialiser un nouveau disque à l’aide de la Gestion des Disques. Si vous préférez utiliser PowerShell, utilisez plutôt l’applet de commande initialize-disk.
-
ouvrez la gestion des disques avec les autorisations d’administrateur.,
pour ce faire, dans la zone de recherche de la barre des tâches, tapez Gestion des disques, sélectionnez et maintenez (ou cliquez avec le bouton droit) Gestion des disques, puis sélectionnez Exécuter en tant qu’administrateur > Oui. Si vous ne pouvez pas l’ouvrir en tant qu’administrateur, tapez Gestion de L’ordinateur à la place, puis accédez à Storage > gestion des disques.
-
dans Gestion des disques, cliquez avec le bouton droit sur le disque que vous souhaitez initialiser, puis cliquez sur Initialiser le disque (illustré ici). Si le disque est répertorié comme hors ligne, cliquez d’abord dessus avec le bouton droit de la souris et sélectionnez en ligne.,
notez que certains lecteurs USB n’ont pas la possibilité d’être initialisés, ils sont simplement formatés et une lettre de lecteur.
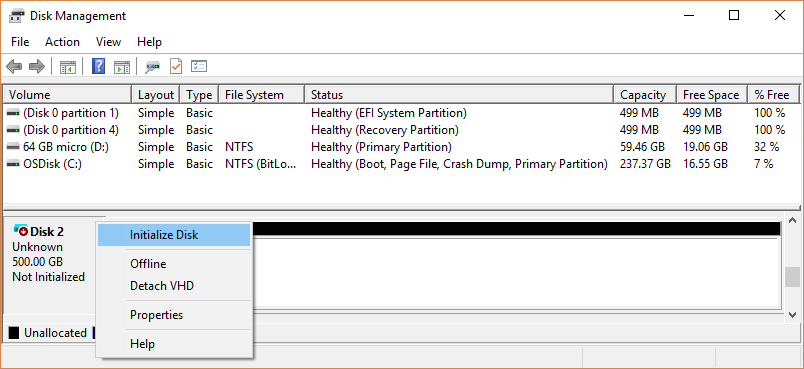
-
dans la boîte de dialogue initialiser le disque (affichée ici), vérifiez que le bon disque est sélectionné, puis cliquez sur OK pour accepter le style de partition par défaut. Si vous avez besoin de changer le style de partition (GPT ou MBR) voir à propos des styles de partition – GPT et MBR.
L’état du disque passe brièvement à l’Initialisation, puis à l’état en Ligne., Si l’initialisation échoue pour une raison quelconque, consultez L’état d’un disque n’est pas initialisé ou le disque est complètement manquant.

-
Sélectionnez et maintenez enfoncée (ou cliquez à droite) de l’espace non alloué sur le disque, puis sélectionnez Nouveau Volume Simple.
-
sélectionnez Suivant, spécifiez la taille du volume (vous voudrez probablement vous en tenir à la valeur par défaut, qui utilise tout le lecteur), puis sélectionnez Suivant.
-
spécifie la lettre de lecteur que vous souhaitez attribuer au volume, puis sélectionnez Suivant.,
-
spécifiez le système de fichiers que vous souhaitez utiliser (généralement NTFS), sélectionnez Suivant, puis terminer.
à propos des styles de partition – GPT et MBR
Les disques peuvent être divisés en plusieurs morceaux appelés partitions. Chaque partition – même si vous n’en avez qu’une – doit avoir un style de partition – GPT ou MBR. Windows utilise le style de partition pour comprendre comment accéder aux données sur le disque.
aussi fascinant que ce ne soit probablement pas le cas, l’essentiel est que de nos jours, vous n’avez généralement pas à vous soucier du style de partition – Windows utilise automatiquement le type de disque approprié.,
la plupart des PC utilisent le type de disque GUID Partition Table (GPT) pour les disques durs et les SSD. GPT est plus robuste et permet des volumes supérieurs à 2 To. L’ancien type de disque Master Boot Record (MBR) est utilisé par les PC 32 bits, les PC plus anciens et les lecteurs amovibles tels que les cartes mémoire.
pour convertir un disque DE MBR en GPT ou vice versa, vous devez d’abord supprimer tous les volumes du disque, en effaçant tout sur le disque. Pour plus d’informations, consultez convertir un disque MBR en disque GPT ou convertir un disque GPT en disque MBR.