leçon 18: trier les données
/FR/excel2013/freezing-panes-and-view-options/content/
Introduction
Au fur et à mesure que vous ajoutez du contenu à une feuille de calcul, l’organisation de ces informations devient particulièrement importante. Vous pouvez rapidement réorganiser une feuille de calcul en triant vos données. Par exemple, vous pouvez organiser une liste d’informations de contact par nom de famille. Le contenu peut être trié par ordre alphabétique, numérique et de bien d’autres façons
facultatif: téléchargez notre classeur pratique.,
Types de tri
lors du tri des données, il est important de décider d’abord si vous souhaitez que le tri s’applique à l’ensemble de la feuille de calcul ou simplement à une plage de cellules.
- Trier feuille organise toutes les données dans votre feuille de calcul en une seule colonne. Les informations associées à chaque ligne sont conservées ensemble lorsque le tri est appliqué. Dans l’exemple ci-dessous, la colonne Nom du Contact (colonne A) a été triée pour afficher les noms par ordre alphabétique.,
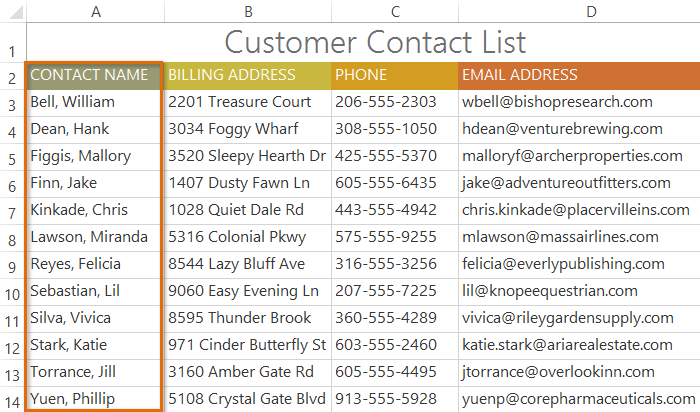 Trier une feuille
Trier une feuille
- trier les données dans une plage de cellules, ce qui peut être utile lorsque vous travaillez avec une feuille contenant plusieurs tables. Le tri d’une plage n’affectera pas les autres contenus de la feuille de calcul.
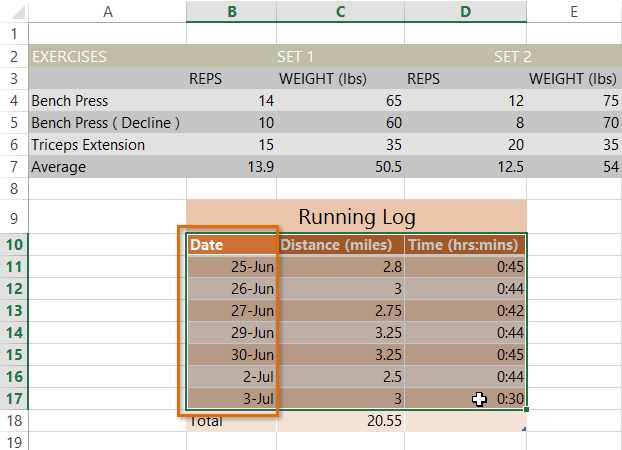 Trier une plage de cellules
Trier une plage de cellules
pour trier une feuille:
dans notre exemple, nous allons trier un formulaire de commande de T-shirt par ordre alphabétique par nom de famille (colonne C).
- Sélectionnez une cellule dans la colonne que vous souhaitez trier par. Dans notre exemple, nous allons sélectionner la cellule C2.,
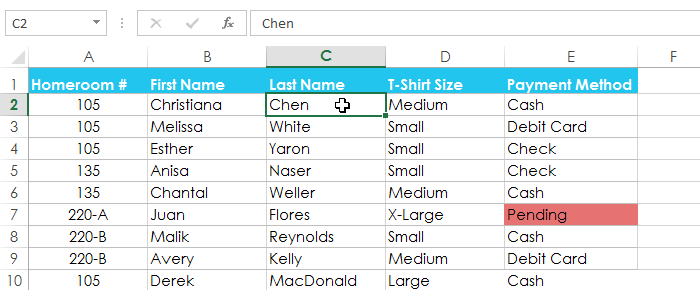 sélection de la cellule C2
sélection de la cellule C2 - sélectionnez L’onglet Données sur le ruban, puis cliquez sur la commande ascendante
 pour trier A à Z, ou la commande descendante
pour trier A à Z, ou la commande descendante  pour trier Z à a. Dans notre exemple, nous cliquerons sur la commande ascendante.
pour trier Z à a. Dans notre exemple, nous cliquerons sur la commande ascendante.
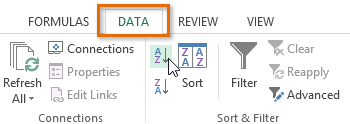 en cliquant sur la commande ascendante
en cliquant sur la commande ascendante - La feuille de calcul sera triée par la colonne sélectionnée. Dans notre exemple, la feuille de calcul est maintenant triée par nom de famille.,
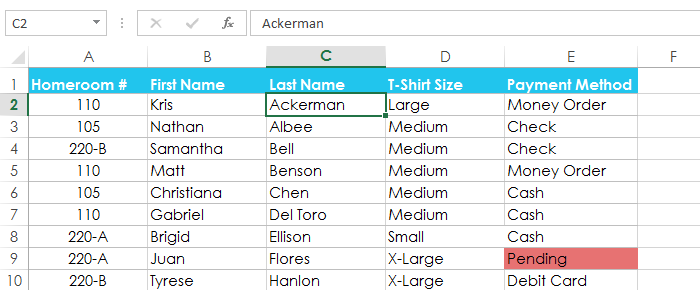 la feuille de calcul triée
la feuille de calcul triée
pour trier une plage:
dans notre exemple, nous allons sélectionner un tableau séparé dans notre formulaire de commande de T-shirts pour trier le nombre de chemises commandées à des dates différentes.
- Sélectionnez la plage de cellules que vous souhaitez trier. Dans notre exemple, nous allons sélectionner la plage de cellules A13: B17.
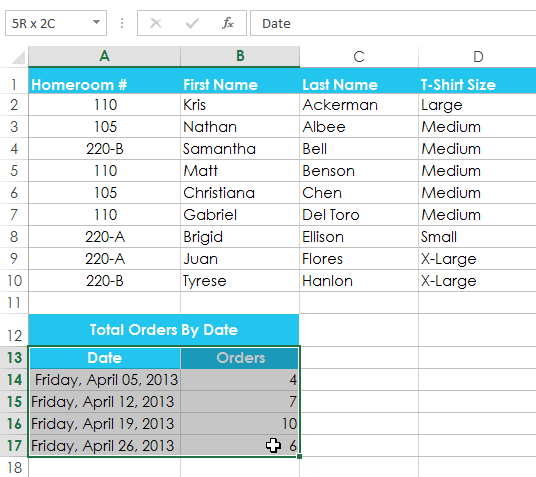 Sélectionner une plage de cellules A13:B17
Sélectionner une plage de cellules A13:B17
- Sélectionnez l’onglet Données sur le Ruban, puis cliquez sur la commande de Tri.,
 en cliquant sur la commande Trier
en cliquant sur la commande Trier - la boîte de dialogue Trier apparaît. Sélectionnez la colonne que vous souhaitez trier. Dans notre exemple, nous voulons trier les données par le nombre de commandes de T-shirts, nous sélectionnerons donc les commandes.
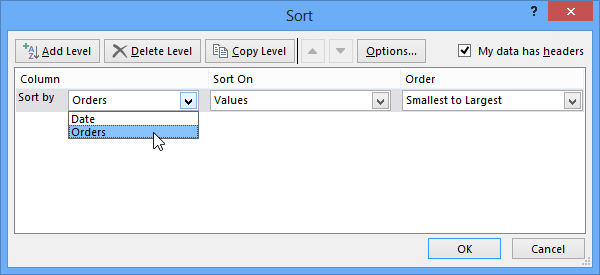 Sélection d’une colonne pour trier par
Sélection d’une colonne pour trier par - Décider de l’ordre de tri (croissant ou décroissant). Dans notre exemple, nous utiliserons le plus petit au plus grand.
- Une fois que vous êtes satisfait de votre sélection, cliquez sur OK.,
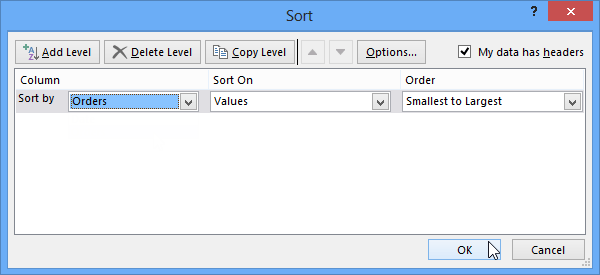 en cliquant sur OK
en cliquant sur OK - La plage de cellules sera triée par la colonne sélectionnée. Dans notre exemple, la colonne commandes sera triée du plus bas au plus élevé. Notez que l’autre contenu de la feuille de calcul n’a pas été affecté par le tri.
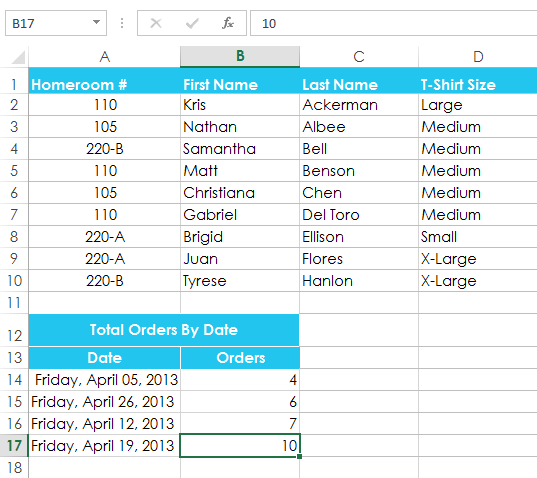 la plage de cellules triées
la plage de cellules triées
Si vos données ne trient pas correctement, vérifiez les valeurs de vos cellules pour vous assurer qu’elles sont entrées correctement dans la feuille de calcul. Même une petite faute de frappe pourrait causer des problèmes lors du tri d’une grande feuille de calcul., Dans l’exemple ci-dessous, nous avons oublié d’inclure un trait d’Union dans la cellule A18, ce qui rend notre tri légèrement inexact.
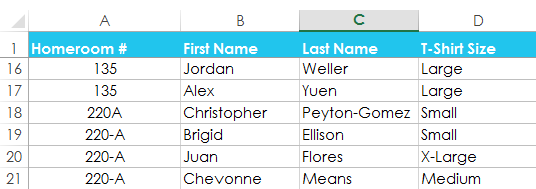 une petite faute de frappe dans la cellule A18 provoquant un tri incorrect
une petite faute de frappe dans la cellule A18 provoquant un tri incorrect
tri personnalisé
parfois, vous pouvez constater que les options de tri par défaut ne peuvent pas trier les données dans l’ordre dont vous avez besoin. Heureusement, Excel vous permet de créer une liste personnalisée pour définir votre propre ordre de tri.
pour créer un tri personnalisé:
dans notre exemple ci-dessous, nous voulons trier la feuille de calcul par taille de T-Shirt (colonne D)., Un tri régulier organiserait les tailles par ordre alphabétique, ce qui serait incorrect. Au lieu de cela, nous allons créer une liste personnalisée pour trier du plus petit au plus grand.
- Sélectionnez une cellule dans la colonne que vous souhaitez trier par. Dans notre exemple, nous allons sélectionner la cellule D2.
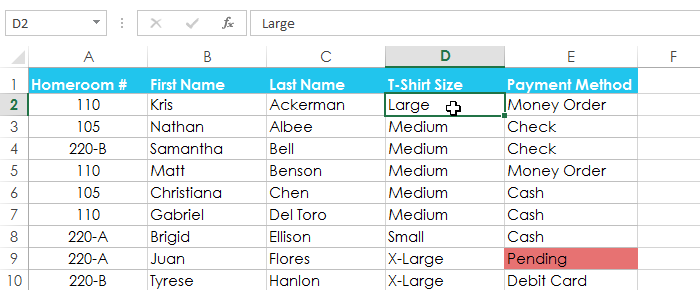 Sélection de la cellule D2
Sélection de la cellule D2 - Sélectionnez l’onglet Données, puis cliquez sur la commande de Tri.
 en cliquant sur la commande Trier
en cliquant sur la commande Trier - la boîte de dialogue Trier apparaît. Sélectionnez la colonne que vous souhaitez trier, puis choisissez liste personnalisée… de l’Ordre de champ., Dans notre exemple, nous choisirons de trier par taille de T-Shirt.
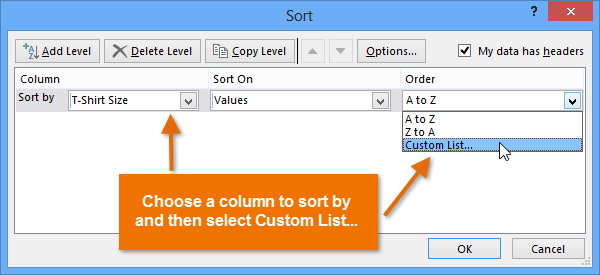 Sélection d’une Liste Personnalisée… dans le champ Order:
Sélection d’une Liste Personnalisée… dans le champ Order: - la boîte de dialogue custom Lists apparaît. Sélectionnez nouvelle liste dans la zone listes personnalisées:.
- saisissez les éléments dans l’ordre personnalisé souhaité dans la zone entrées de la liste:. Dans notre exemple, nous voulons trier nos données par taille de T-shirt du plus petit au plus grand, nous allons donc taper Small, Medium, Large et X-Large, en appuyant sur Entrée sur le clavier après chaque élément.,
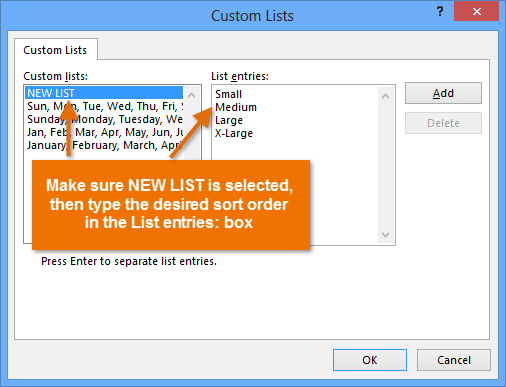 Création d’une liste Personnalisée
Création d’une liste Personnalisée - Cliquez sur Ajouter pour enregistrer le nouvel ordre de tri. La nouvelle liste sera ajoutée à la boîte listes personnalisées:. Assurez-vous que la nouvelle liste est sélectionnée, puis cliquez sur OK.
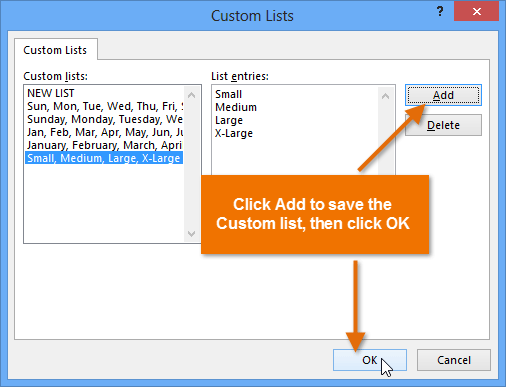 en cliquant sur OK pour sélectionner la liste personnalisée
en cliquant sur OK pour sélectionner la liste personnalisée - La boîte de dialogue Listes personnalisées se ferme. Cliquez sur OK dans la boîte de dialogue Trier pour effectuer le tri personnalisé.
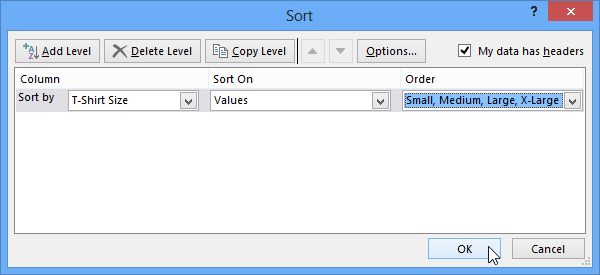 Cliquer sur OK pour trier la feuille de calcul
Cliquer sur OK pour trier la feuille de calcul - La feuille de calcul sont triés par ordre personnalisé., Dans notre exemple, la feuille de travail est maintenant organisée par taille de T-shirt du plus petit au plus grand.
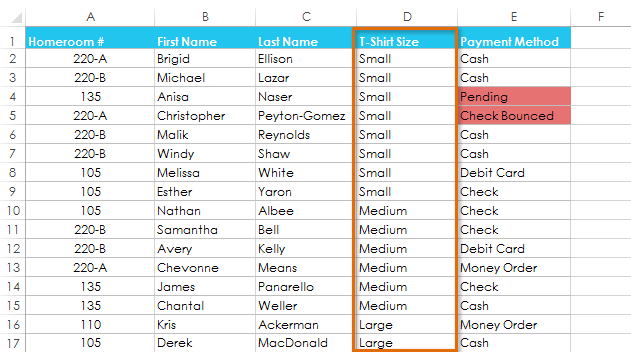 La feuille de calcul triés par t-shirt taille
La feuille de calcul triés par t-shirt taille
Pour trier par mise en forme de cellule:
Vous pouvez également choisir de trier votre feuille de calcul par la forme plutôt que le contenu d’une cellule. Cela peut être particulièrement utile si vous ajoutez un code couleur à certaines cellules. Dans notre exemple ci-dessous, nous allons Trier par couleur de cellule pour voir rapidement quelles commandes de T-shirts ont des paiements en souffrance.
- Sélectionnez une cellule dans la colonne que vous souhaitez trier par. Dans notre exemple, nous allons sélectionner la cellule E2.,
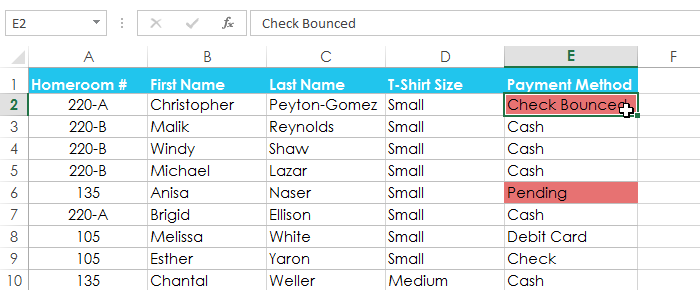 Sélection de la cellule E2
Sélection de la cellule E2 - Sélectionnez l’onglet Données, puis cliquez sur la commande de Tri.
 en cliquant sur la commande Trier
en cliquant sur la commande Trier - la boîte de dialogue Trier apparaît. Sélectionnez la colonne par laquelle vous souhaitez trier, puis décidez si vous trierez par couleur de cellule, couleur de police ou icône de cellule dans le champ trier sur. Dans notre exemple, nous allons Trier par mode de paiement (colonne E) et couleur de cellule.
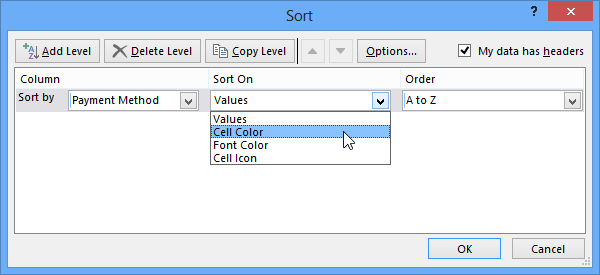 choisir de trier par couleur de cellule
choisir de trier par couleur de cellule - Choisissez une couleur à trier dans le champ Order. Dans notre exemple, nous choisirons le rouge clair.,
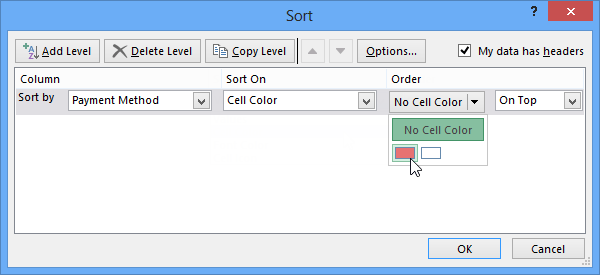 le Choix d’une couleur de la cellule de trier par
le Choix d’une couleur de la cellule de trier par - Cliquez sur OK. Dans notre exemple, la feuille de calcul est maintenant triée par couleur de cellule, avec les cellules rouges claires en haut. Cela nous permet de voir quelles commandes ont encore des paiements en souffrance.
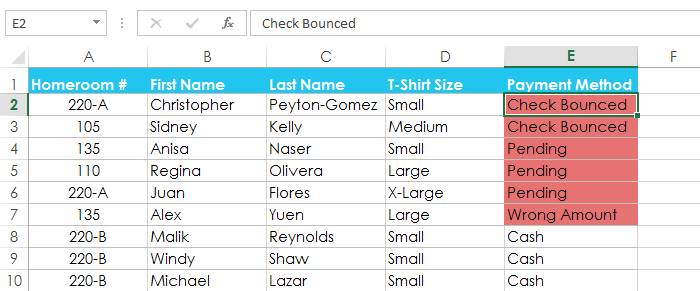 la feuille de calcul triée par couleur de cellule
la feuille de calcul triée par couleur de cellule
niveaux de tri
Si vous avez besoin de plus de contrôle sur la façon dont vos données sont triées, vous pouvez ajouter plusieurs niveaux à n’importe quel tri. Cela vous permet de trier vos données par plusieurs colonnes.,
pour ajouter un niveau:
dans notre exemple ci-dessous, nous allons trier la feuille de calcul par numéro D’accueil (colonne A), puis par nom de famille (colonne C).
- Sélectionnez une cellule dans la colonne que vous souhaitez trier par. Dans notre exemple, nous allons sélectionner la cellule A2.
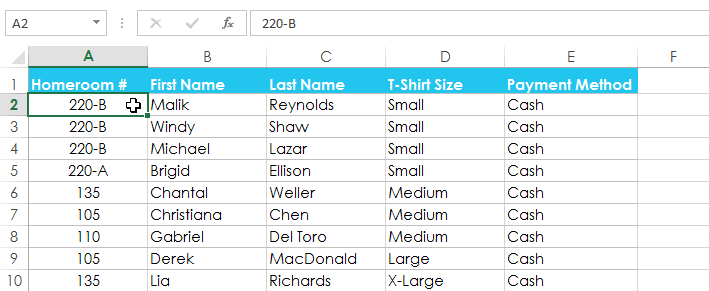 Sélection de la cellule A2
Sélection de la cellule A2 - Cliquez sur l’onglet Données, puis sélectionnez la commande de Tri.
 en cliquant sur la commande Trier
en cliquant sur la commande Trier - la boîte de dialogue Trier apparaît. Sélectionnez la première colonne que vous souhaitez trier. Dans cet exemple, nous allons Trier par Homeroom # (colonne A).,
- cliquez sur Ajouter un niveau pour ajouter une autre colonne à trier.
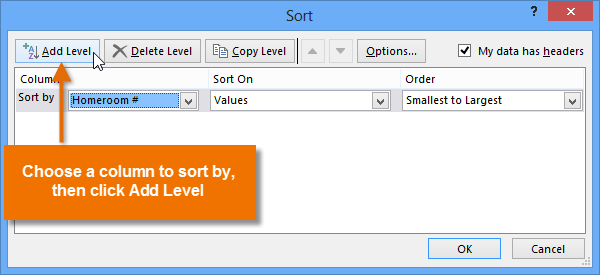 Cliquer sur Ajouter un Niveau
Cliquer sur Ajouter un Niveau - Sélectionnez la colonne que vous souhaitez trier par, puis cliquez sur OK. Dans notre exemple, nous allons Trier par nom de famille (colonne C).
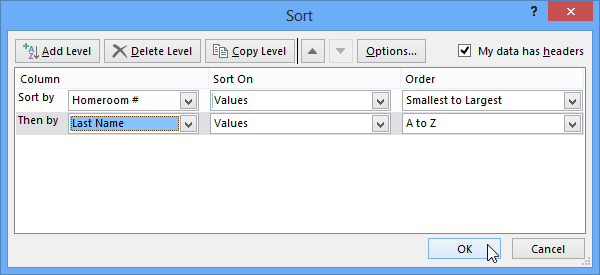 le Tri par la piece # Nom et prénom
le Tri par la piece # Nom et prénom - La feuille de calcul sera triée selon l’ordre choisi. Dans notre exemple, les numéros homeroom sont triés numériquement. Dans chaque salle d’accueil, les élèves sont classés par ordre alphabétique par nom de famille.,
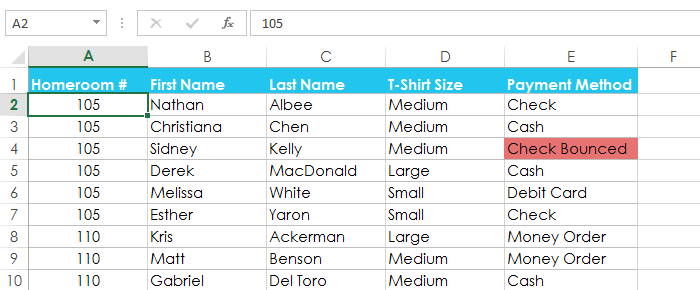 la feuille de calcul triée par numéro d’accueil et nom de famille
la feuille de calcul triée par numéro d’accueil et nom de famille
Si vous devez modifier l’ordre d’un tri à plusieurs niveaux, il est facile de contrôler quelle colonne est triée en premier. Sélectionnez simplement la colonne souhaitée, puis cliquez sur la flèche déplacer vers le haut ou déplacer vers le bas pour ajuster sa priorité.
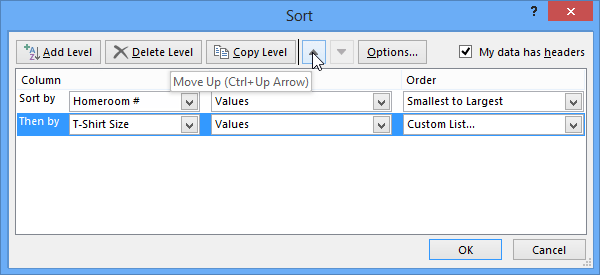 le Changement de la tri priorité pour une colonne
le Changement de la tri priorité pour une colonne
Défi!
- ouvrez un classeur Excel existant. Si vous le souhaitez, vous pouvez utiliser notre pratique classeur.,
- Trier une feuille de calcul dans l’ordre croissant
 ou décroissant
ou décroissant  commande. Si vous utilisez l’exemple, Triez par Homeroom # (colonne A).
commande. Si vous utilisez l’exemple, Triez par Homeroom # (colonne A). - Trier une plage de cellules. Si vous utilisez l’exemple, triez la plage de cellules dans la plage de cellules G3:H7 du plus haut au plus bas Par Ordre (colonne H).
- ajoutez un niveau au tri et triez-le par couleur de cellule, couleur de police ou icône de cellule. Si vous utilisez l’exemple, ajoutez un deuxième niveau pour trier par couleur de cellule dans la colonne E.
- ajoutez un autre niveau et triez-le à l’aide d’une liste personnalisée., Si vous utilisez l’exemple, créez une liste personnalisée pour trier par taille de T-Shirt (Colonne D) dans L’ordre Petit, Moyen, Grand et X-Large.
- modifier la priorité de tri. Si vous utilisez l’exemple, réorganisez la liste pour trier par taille de T-Shirt (colonne D), Homeroom # (colonne A) et nom de famille (colonne C).
/fr/excel2013/filtrage-data/content/