
Vous pouvez ajouter une ligne de tendance à un graphique dans Excel pour afficher le modèle général des données au fil du temps. Vous pouvez également étendre les lignes de tendance pour prévoir les données Futures. Excel vous permet de facilement faire tout cela.
Une Ligne de tendance (ou ligne de meilleur ajustement) est une ligne droite ou courbe qui visualise la direction générale des valeurs. Ils sont généralement utilisés pour montrer une tendance au fil du temps.
dans cet article, nous expliquerons comment ajouter différentes lignes de tendance, les formater et les étendre pour les données Futures.,
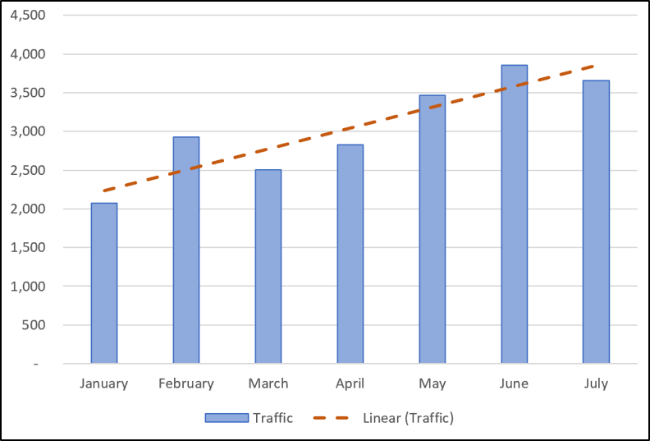
Ajouter une courbe de Tendance
Vous pouvez ajouter une courbe de tendance à un graphique Excel en seulement quelques clics. Ajoutons une ligne de tendance à un graphique linéaire.
sélectionnez le graphique, cliquez sur le bouton « éléments du graphique”, puis cochez la case « ligne de tendance”.
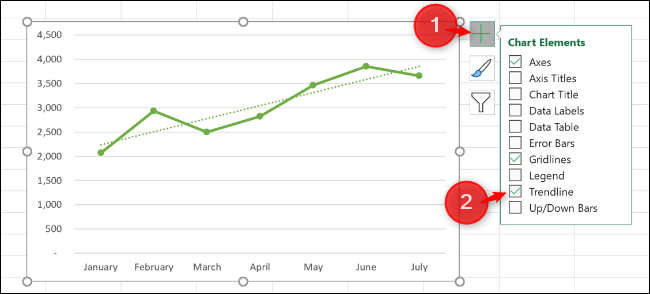
cela ajoute la ligne de tendance linéaire par défaut au graphique.
Il existe différentes lignes de tendance disponibles, c’est donc une bonne idée de choisir celle qui fonctionne le mieux avec le modèle de vos données.,
Cliquez sur la flèche à côté de L’option « Ligne de tendance” pour utiliser d’autres lignes de tendance, y compris la moyenne exponentielle ou mobile.

Quelques-uns des principaux trendline types suivants:
- Linéaire: Une ligne droite utilisé pour montrer un rythme régulier d’augmenter ou de diminuer les valeurs.
- exponentielle: cette ligne de tendance visualise une augmentation ou une diminution des valeurs à un rythme de plus en plus élevé. La ligne est plus courbe qu’une ligne de tendance linéaire.
- logarithmique: il est préférable d’utiliser ce type lorsque les données augmentent ou diminuent rapidement, puis se stabilisent.,
- moyenne mobile: pour lisser les fluctuations de vos données et afficher une tendance plus clairement, utilisez ce type de ligne de tendance. Il utilise un nombre spécifié de points de données (deux est la valeur par défaut), les fait la moyenne, puis utilise cette valeur comme point dans la ligne de tendance.
pour voir l’ensemble des options, cliquez sur « plus D’Options.”
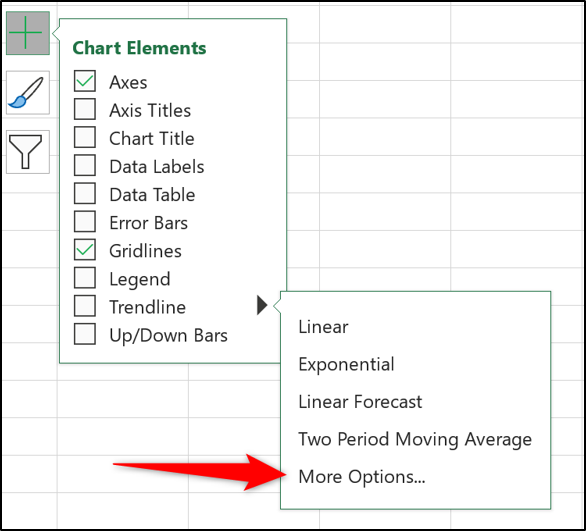
le volet Format Trendline s’ouvre et présente tous les types de trendline et d’autres options. Nous explorerons plus de ces plus tard dans cet article.,
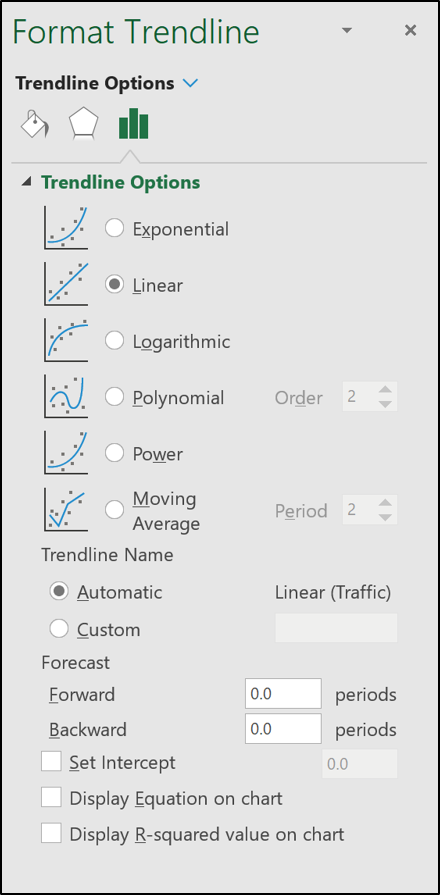
Choisissez la courbe de tendance vous souhaitez utiliser dans la liste, et il sera ajouté à votre graphique.
ajouter des lignes de tendance à plusieurs séries de données
dans le premier exemple, le graphique linéaire n’avait qu’une seule série de données, mais le graphique à colonnes suivant en a deux.
Si vous souhaitez appliquer une ligne de tendance à une seule série de données, cliquez avec le bouton droit sur l’élément souhaité. Ensuite, sélectionnez « Ajouter une ligne de tendance » dans le menu.

le volet Format de la ligne de tendance s’ouvre afin que vous puissiez sélectionner la ligne de tendance souhaitée.,
dans cet exemple, une ligne de tendance moyenne mobile a été ajoutée à la série de données graphiques Tea.
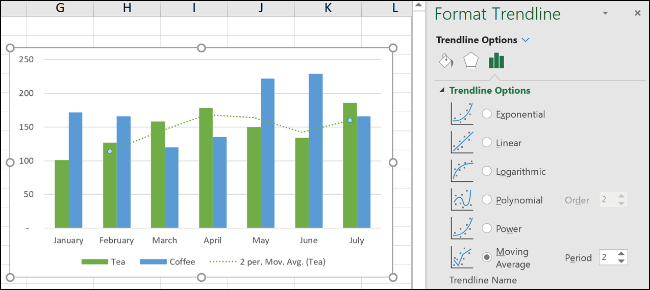
Si vous cliquez sur le bouton « éléments de graphique” pour ajouter une ligne de tendance sans sélectionner d’abord une série de données, Excel vous demande à quelle série de données vous souhaitez ajouter la ligne de tendance.

Vous pouvez ajouter une courbe de tendance de plusieurs séries de données.
dans l’image suivante, une ligne de tendance a été ajoutée à la série de données sur le thé et le café.

Vous pouvez également ajouter différentes courbes de tendance pour la même série de données.,
dans cet exemple, des lignes de tendance linéaires et moyennes mobiles ont été ajoutées au graphique.

Format vos lignes de tendance
Les lignes de tendance sont ajoutées en pointillés et correspondent à la couleur de la série de données à laquelle elles sont affectées. Vous voudrez peut—être formater la ligne de tendance différemment, surtout si vous avez plusieurs lignes de tendance sur un graphique.
ouvrez le volet formater la ligne de tendance en double-cliquant sur la ligne de tendance que vous souhaitez formater ou en cliquant avec le bouton droit de la souris et en sélectionnant « formater la ligne de tendance., »

Cliquez sur la catégorie de ligne Fill&, puis vous pouvez sélectionner une couleur de ligne, une largeur, un type de tiret différents, etc. pour votre ligne de tendance.
Dans l’exemple suivant, j’ai changé la couleur orange, c’est donc différent de la colonne de couleur. J’ai également augmenté la largeur à 2 pts et changé le type de tableau de bord.

étendre une ligne de tendance pour prévoir les valeurs futures
Une fonctionnalité très intéressante des lignes de tendance dans Excel est la possibilité de les étendre dans le futur., Cela nous donne une idée des valeurs futures qui pourraient être basées sur la tendance actuelle des données.
dans le volet Format de la ligne de tendance, cliquez sur la catégorie Options de la ligne de tendance, puis tapez une valeur dans la zone « transférer” sous « prévisions. »

afficher la valeur R Au Carré
La valeur R au carré est un nombre qui indique dans quelle mesure votre ligne de tendance correspond à vos données. Plus la valeur R au carré est proche de 1, meilleur est l’ajustement de la ligne de tendance.,
dans le volet Format de la ligne de tendance, cliquez sur la catégorie « Options de la ligne de tendance”, puis cochez la case « Afficher la valeur R au carré sur le graphique”.

Une valeur de 0,81 est indiqué. C’est un ajustement raisonnable, car une valeur supérieure à 0, 75 est généralement considérée comme décente—plus on est proche de 1, Mieux c’est.
Si la valeur R au carré est faible, vous pouvez essayer d’autres types de lignes de tendance pour voir s’ils conviennent mieux à vos données.