- 12/20/2019
- 2 minutos para leer
-
-
 J
J -
 , y
, y -
 D
D -
 yo
yo -
 j
j
-
se Aplica A: Windows 10, De Windows 8.,1, Windows 7, Windows Server (canal semestral), Windows Server 2019, Windows Server 2016, Windows Server 2012 R2, Windows Server 2012
Si agrega un disco nuevo a su PC y no aparece en el Explorador de archivos, es posible que deba agregar una letra de unidad o inicializarla antes de usarlo. Solo puede inicializar una unidad que aún no esté formateada. Inicializar un disco borra todo en él y lo prepara para su uso por Windows, después de lo cual puede formatearlo y luego almacenar archivos en él.,
advertencia
si su disco ya tiene archivos que le importan, no lo inicialice, perderá todos los archivos. En su lugar, recomendamos solucionar el problema del disco para ver si puede leer los archivos: vea que el estado de un disco no se ha inicializado o que el disco falta por completo.
para inicializar nuevos discos
a continuación se explica cómo inicializar un nuevo disco mediante Disk Management. Si prefiere usar PowerShell, utilice el cmdlet initialize-disk en su lugar.
-
Abra Administración de Discos con permisos de administrador.,
para ello, en el cuadro de búsqueda de la barra de tareas, escriba Administración de discos, seleccione y mantenga pulsado (o haga clic con el botón derecho) administración de discos y, a continuación, seleccione Ejecutar como administrador > Sí. Si no puede abrirlo como administrador, escriba Administración de equipos en su lugar y, a continuación, vaya a almacenamiento > administración de discos.
-
en Administración de discos, haga clic con el botón secundario en el disco que desea inicializar y, a continuación, haga clic en Inicializar disco (que se muestra aquí). Si el disco aparece como sin conexión, primero haga clic con el botón derecho y seleccione en línea.,
tenga en cuenta que algunas unidades USB no tienen la opción de inicializarse, solo se formatean y una letra de unidad.
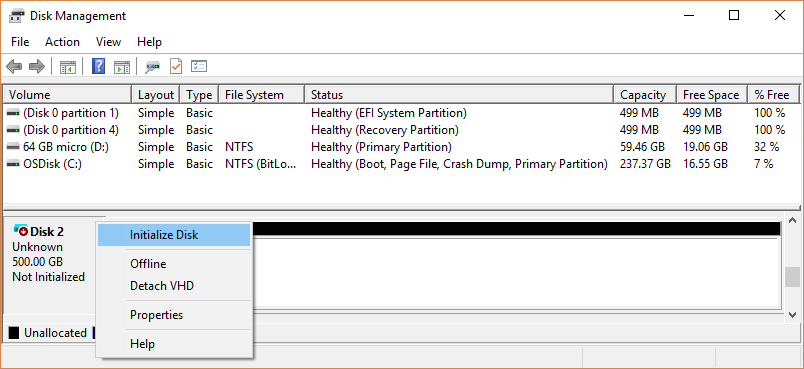
-
en el cuadro de diálogo Inicializar disco (que se muestra aquí), verifique que el disco correcto esté seleccionado y luego haga clic en Aceptar para aceptar el estilo de partición predeterminado. Si necesita cambiar el estilo de partición (GPT o MBR) consulte Acerca de los estilos de partición – GPT y MBR.
el estado del disco cambia brevemente a inicialización y luego al estado en línea., Si la inicialización falla por algún motivo, consulte el estado de un disco no se ha inicializado o el disco falta por completo.

-
seleccione y mantenga presionado (o haga clic con el botón derecho) el espacio no asignado en la unidad y luego seleccione Nuevo volumen Simple.
-
seleccione Siguiente, especifique el tamaño del volumen (es probable que desee mantener el valor predeterminado, que utiliza toda la unidad) y, a continuación, seleccione Siguiente.
-
especifique la letra de unidad que desea asignar al volumen y luego seleccione Siguiente.,
-
especifique el sistema de archivos que desea utilizar (normalmente NTFS), seleccione Siguiente y, a continuación, finalizar.
acerca de los estilos de partición-los discos GPT y MBR
se pueden dividir en varios trozos llamados particiones. Cada partición-incluso si solo tiene una-tiene que tener un estilo de partición-GPT o MBR. Windows utiliza el estilo de partición para comprender cómo acceder a los datos en el disco.
aunque esto probablemente no sea fascinante, la conclusión es que en estos días, generalmente no tiene que preocuparse por el estilo de partición: Windows usa automáticamente el tipo de disco apropiado.,
La mayoría de Las PC utilizan el tipo de disco GUID Partition Table (GPT) para discos duros y SSD. GPT es más robusto y permite volúmenes mayores de 2 TB. El tipo de disco Master Boot Record (MBR) más antiguo es utilizado por PC de 32 bits, PC más antiguas y unidades extraíbles, como tarjetas de memoria.
para convertir un disco de MBR a GPT o viceversa, primero tiene que eliminar todos los volúmenes del disco, borrando todo en el disco. Para obtener más información, consulte Convertir un disco MBR en un disco GPT o convertir un disco GPT en un disco MBR.