Lección 18: clasificación de datos
/en/excel2013/freezing-paneles-and-view-options/content/
Introducción
a medida que agrega más contenido a una hoja de trabajo, la organización de esta información se vuelve especialmente importante. Puede reorganizar rápidamente una hoja de trabajo ordenando sus datos. Por ejemplo, puede organizar una lista de información de contacto por apellido. El contenido se puede ordenar alfabéticamente, numéricamente y de muchas otras maneras
opcional: descargue nuestro libro de práctica.,
tipos de clasificación
al ordenar los datos, es importante decidir primero si desea que el tipo se aplique a toda la hoja de trabajo o solo a un rango de celdas.
- Sort sheet organiza todos los datos en su hoja de trabajo en una columna. La información relacionada en cada fila se mantiene unida cuando se aplica la ordenación. En el ejemplo a continuación, la columna Nombre de contacto (columna A) se ha ordenado para mostrar los nombres en orden alfabético.,
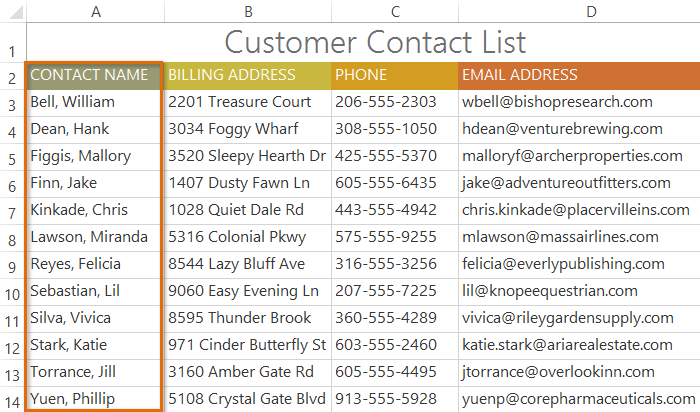 ordenar una hoja
ordenar una hoja
- Ordenar rango ordena los datos en un rango de celdas, lo que puede ser útil cuando se trabaja con una hoja que contiene varias tablas. Ordenar un rango no afectará a otro contenido en la hoja de trabajo.
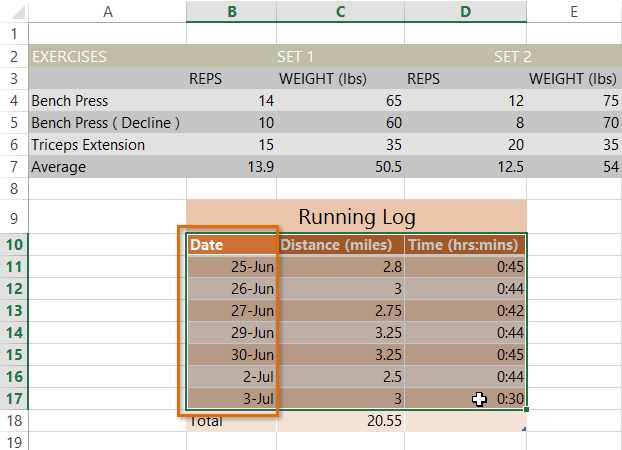 Ordenar un rango de celdas
Ordenar un rango de celdas
Para ordenar una hoja:
En nuestro ejemplo, vamos a ordenar una camiseta formulario de pedido alfabéticamente por apellido (columna C).
- Seleccione una celda en la columna por la que desea ordenar. En nuestro ejemplo, seleccionaremos la celda C2.,
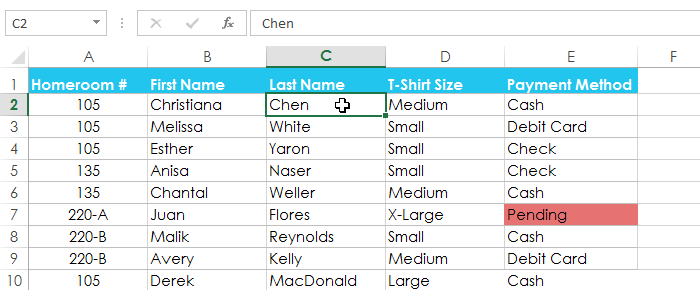 seleccionar la celda C2
seleccionar la celda C2 - seleccione la pestaña Datos en la cinta, luego haga clic en el comando ascendente
 para ordenar de A A Z, o el comando descendente
para ordenar de A A Z, o el comando descendente  para ordenar de Z A A. en nuestro ejemplo, haremos clic en el comando ascendente.
para ordenar de Z A A. en nuestro ejemplo, haremos clic en el comando ascendente.
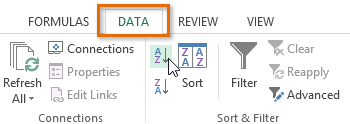 al hacer clic en el comando ascendente
al hacer clic en el comando ascendente - La hoja de trabajo se ordenará por la columna seleccionada. En nuestro ejemplo, la hoja de trabajo ahora está ordenada por apellido.,
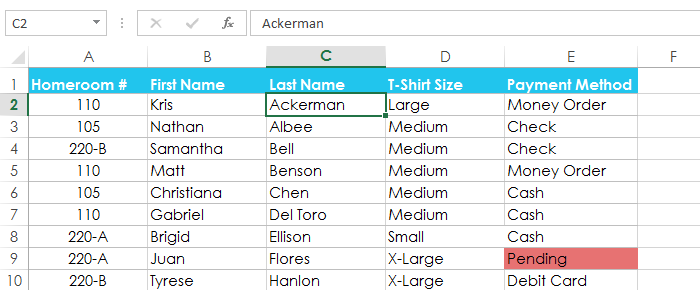 la hoja de trabajo ordenada
la hoja de trabajo ordenada
para ordenar un rango:
en nuestro ejemplo, seleccionaremos una tabla separada en nuestro formulario de pedido de camisetas para ordenar el número de camisetas que se ordenaron en diferentes fechas.
- Seleccione el rango de celdas que desea ordenar. En nuestro ejemplo, seleccionaremos el rango de celda A13:B17.
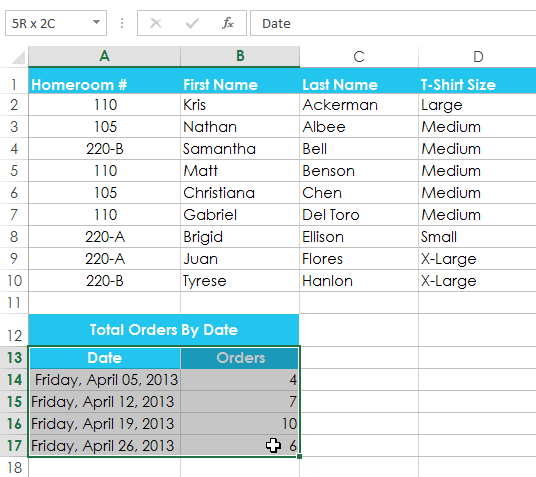 seleccionar el rango de celdas A13: B17
seleccionar el rango de celdas A13: B17
- seleccione la pestaña Datos en la cinta de Opciones, luego haga clic en el comando Ordenar.,
 al hacer clic en el comando Ordenar
al hacer clic en el comando Ordenar - aparecerá el cuadro de diálogo Ordenar. Elija la columna por la que desea ordenar. En nuestro ejemplo, queremos ordenar los datos por el número de pedidos de camisetas, por lo que seleccionaremos pedidos.
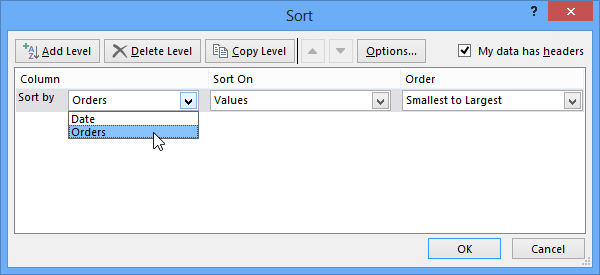 Selección de una columna para ordenar por
Selección de una columna para ordenar por - Decidir el orden de clasificación (ascendente o descendente). En nuestro ejemplo, usaremos de Menor a Mayor.
- Una vez que esté satisfecho con su selección, haga clic en Aceptar.,
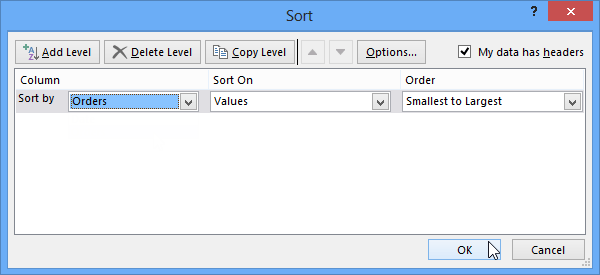 haciendo clic en Aceptar
haciendo clic en Aceptar - El rango de celdas se ordenará por la columna seleccionada. En nuestro ejemplo, la columna Orders se ordenará de Menor a mayor. Observe que el otro contenido de la hoja de trabajo no se vio afectado por la ordenación.
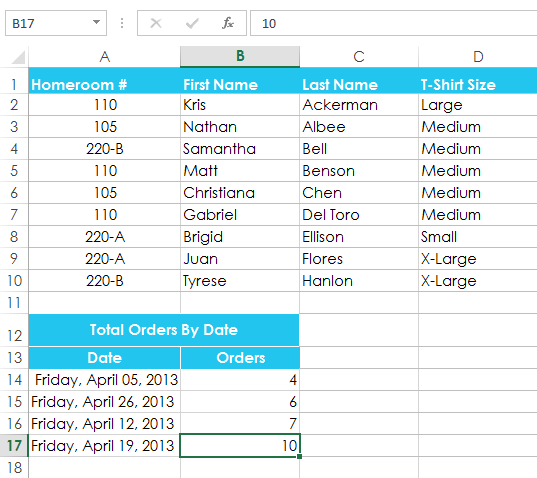 el rango de celdas ordenadas
el rango de celdas ordenadas
Si sus datos no se ordenan correctamente, verifique dos veces los valores de sus celdas para asegurarse de que se ingresen correctamente en la hoja de trabajo. Incluso un pequeño error tipográfico podría causar problemas al ordenar una hoja de trabajo grande., En el ejemplo a continuación, olvidamos incluir un guion en la celda A18, lo que hace que nuestra clasificación sea ligeramente inexacta.
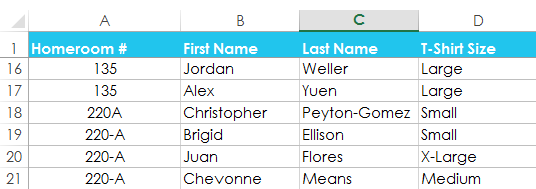 un pequeño error en la celda A18 que causa una ordenación incorrecta
un pequeño error en la celda A18 que causa una ordenación incorrecta ordenación personalizada
a veces puede encontrar que las opciones de Ordenación predeterminadas no pueden ordenar los datos en el orden que necesita. Afortunadamente, Excel le permite crear una lista personalizada para definir su propio orden de clasificación.
para crear una clasificación personalizada:
en nuestro ejemplo a continuación, queremos ordenar la hoja de trabajo por tamaño de camiseta (columna D)., Una clasificación regular organizaría los tamaños alfabéticamente, lo que sería incorrecto. En su lugar, crearemos una lista personalizada para ordenar de Menor a mayor.
- Seleccione una celda en la columna por la que desea ordenar. En nuestro ejemplo, seleccionaremos la celda D2.
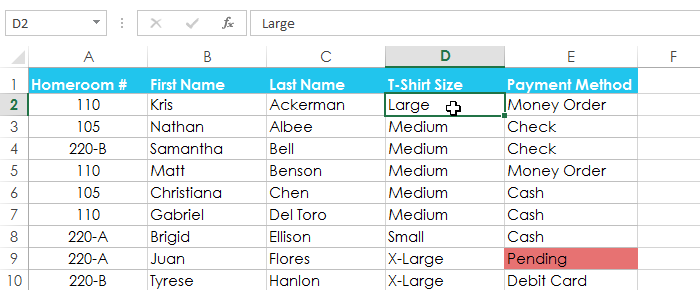 seleccionar la celda D2
seleccionar la celda D2 - seleccione la pestaña Datos, luego haga clic en el comando Ordenar.
 al hacer clic en el comando Ordenar
al hacer clic en el comando Ordenar - aparecerá el cuadro de diálogo Ordenar. Seleccione la columna por la que desea ordenar, luego elija lista personalizada… desde el campo de orden., En nuestro ejemplo, elegiremos Ordenar por tamaño de camiseta.
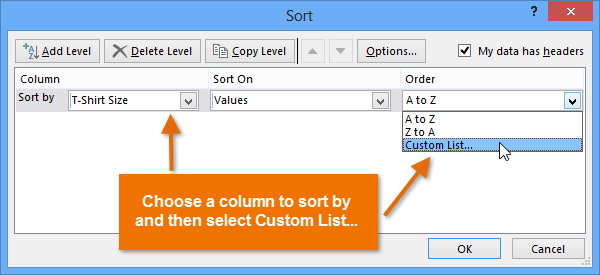 Seleccionar lista personalizada… desde el campo Order:
Seleccionar lista personalizada… desde el campo Order: - aparecerá el cuadro de diálogo listas personalizadas. Seleccione nueva lista en el cuadro listas personalizadas:.
- escriba los elementos en el orden personalizado deseado en el cuadro entradas de Lista:. En nuestro ejemplo, queremos ordenar nuestros datos por tamaño de camiseta del más pequeño al más grande, por lo que escribiremos Small, Medium, Large y X-Large, presionando Intro en el teclado después de cada elemento.,
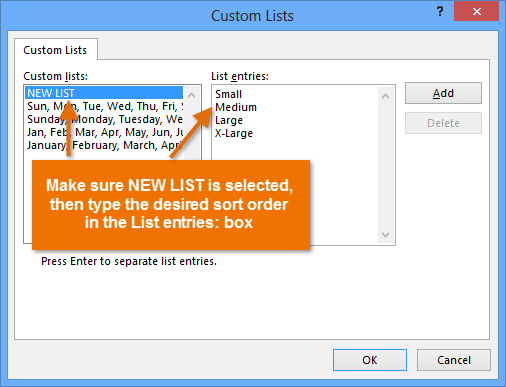 crear una lista personalizada
crear una lista personalizada - haga clic en Agregar para guardar el nuevo orden de clasificación. La nueva lista se agregará al cuadro listas personalizadas:. Asegúrese de que la nueva lista esté seleccionada y, a continuación, haga clic en Aceptar.
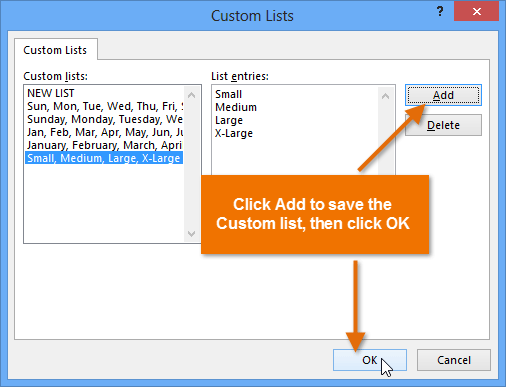 al hacer clic en Aceptar para seleccionar la lista personalizada
al hacer clic en Aceptar para seleccionar la lista personalizada - El cuadro de diálogo listas personalizadas se cerrará. Hacer clic OK en el cuadro de diálogo Ordenar para realizar la ordenación personalizada.
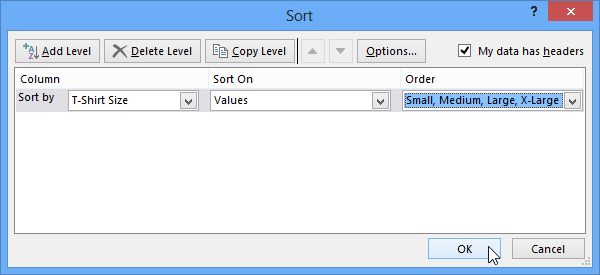 haciendo clic en OK para ordenar la hoja de trabajo
haciendo clic en OK para ordenar la hoja de trabajo - La hoja de trabajo se ordenará por el orden personalizado., En nuestro ejemplo, la hoja de trabajo ahora está organizada por el tamaño de la camiseta del más pequeño al más grande.
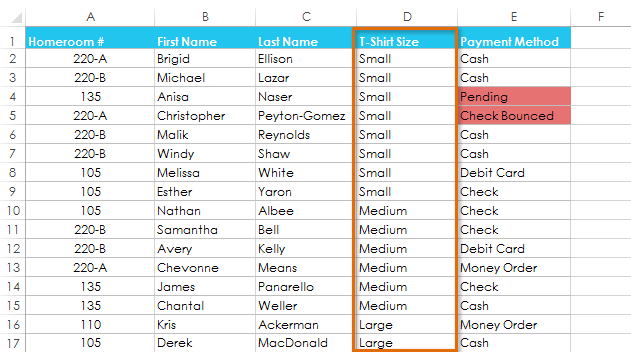 la hoja de trabajo ordenada por tamaño de camiseta
la hoja de trabajo ordenada por tamaño de camiseta
para ordenar por formato de celda:
También puede elegir ordenar su hoja de trabajo por formato en lugar del contenido de la celda. Esto puede ser especialmente útil si agrega codificación por colores a ciertas celdas. En nuestro ejemplo a continuación, ordenaremos por color de celda para ver rápidamente qué pedidos de camisetas tienen pagos pendientes.
- Seleccione una celda en la columna por la que desea ordenar. En nuestro ejemplo, seleccionaremos la celda E2.,
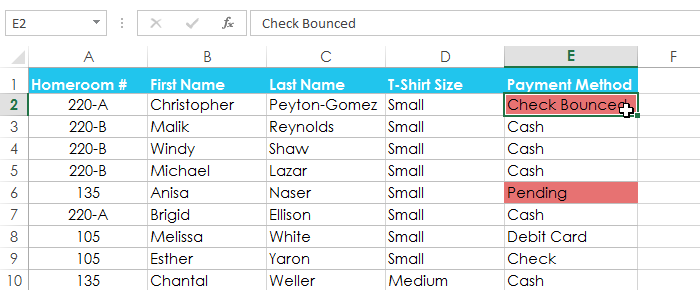 seleccionar la celda E2
seleccionar la celda E2 - seleccione la pestaña Datos, luego haga clic en el comando Ordenar.
 al hacer clic en el comando Ordenar
al hacer clic en el comando Ordenar - aparecerá el cuadro de diálogo Ordenar. Seleccione la columna por la que desea ordenar, luego decida si ordenará por color de celda, color de fuente o icono de celda del campo Ordenar por. En nuestro ejemplo, ordenaremos por método de pago (columna E) y color de celda.
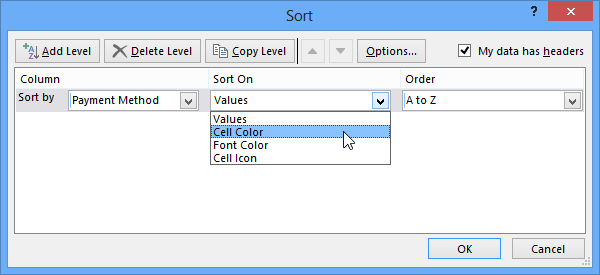 elegir Ordenar por color de celda
elegir Ordenar por color de celda - elija un color para ordenar en el campo de orden. En nuestro ejemplo, elegiremos rojo claro.,
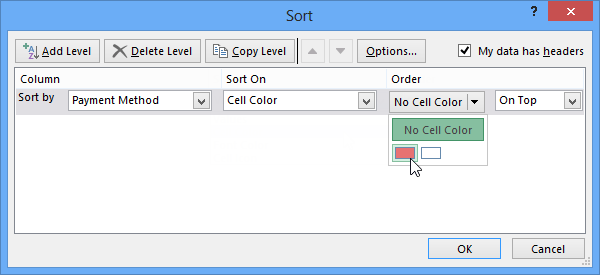 Elegir un color de celda para ordenar por
Elegir un color de celda para ordenar por - haga Clic en ACEPTAR. En nuestro ejemplo, la hoja de trabajo ahora está ordenada por color de celda, con los glóbulos rojos claros en la parte superior. Esto nos permite ver qué órdenes aún tienen pagos pendientes.
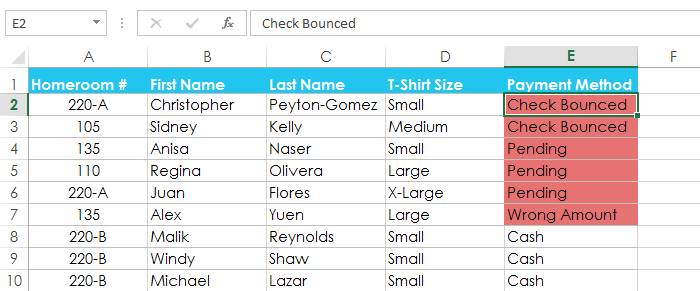 la hoja de trabajo ordenada por color de celda
la hoja de trabajo ordenada por color de celda
niveles de clasificación
si necesita más control sobre cómo se ordenan sus datos, puede agregar varios niveles a cualquier tipo. Esto le permite ordenar sus datos por más de una columna.,
para agregar un nivel:
en nuestro ejemplo a continuación, ordenaremos la hoja de trabajo por número de aula (columna a), luego por apellido (columna C).
- Seleccione una celda en la columna por la que desea ordenar. En nuestro ejemplo, seleccionaremos la celda A2.
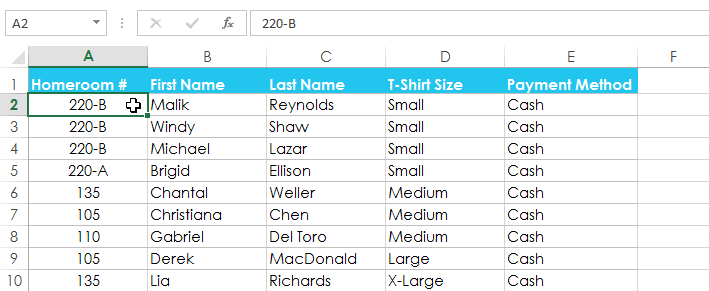 seleccionar la celda A2
seleccionar la celda A2 - haga clic en la pestaña Datos, luego seleccione el comando Ordenar.
 al hacer clic en el comando Ordenar
al hacer clic en el comando Ordenar - aparecerá el cuadro de diálogo Ordenar. Seleccione la primera columna por la que desea ordenar. En este ejemplo, vamos a ordenar por Homeroom # (columna A).,
- haga clic en Agregar nivel para agregar otra columna para ordenar por.
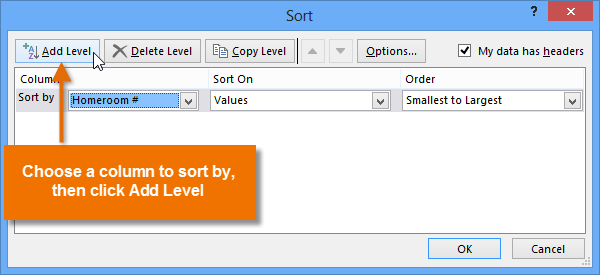 al hacer clic en Agregar nivel
al hacer clic en Agregar nivel - seleccione la siguiente columna por la que desea ordenar, luego haga clic en Aceptar. En nuestro ejemplo, ordenaremos por apellido (columna C).
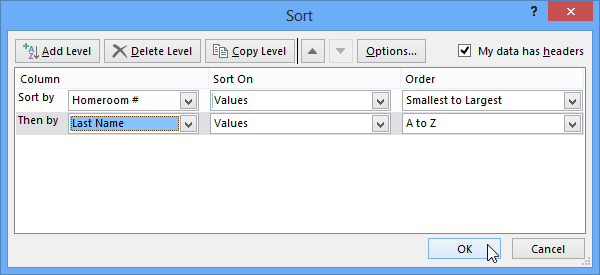 Ordenar por Aula # Nombre y apellido
Ordenar por Aula # Nombre y apellido - La hoja de cálculo, serán ordenados según el orden seleccionado. En nuestro ejemplo, los números de aula se ordenan numéricamente. Dentro de cada aula, los estudiantes se ordenan alfabéticamente por apellido.,
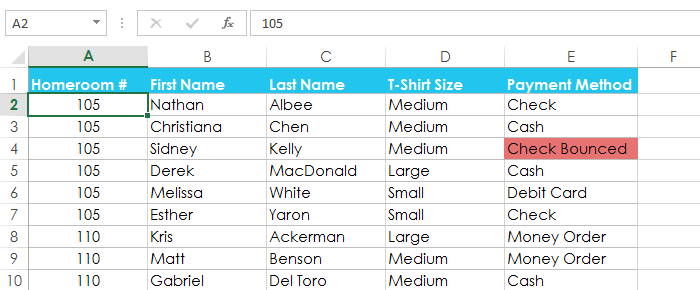 la hoja de trabajo ordenada por número de aula y apellido
la hoja de trabajo ordenada por número de aula y apellido
Si necesita cambiar el orden de una clasificación multinivel, es fácil controlar qué columna se ordena primero. Simplemente seleccione la columna deseada y, a continuación, haga clic en la flecha subir o bajar para ajustar su prioridad.
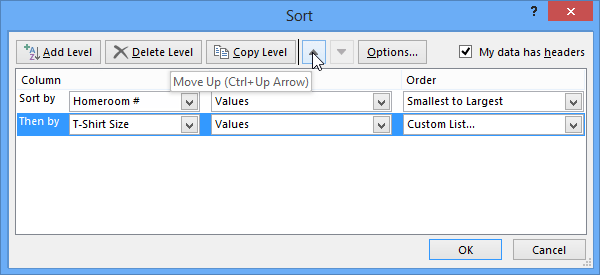 cambiar la prioridad de clasificación para una columna
cambiar la prioridad de clasificación para una columna
¡desafío!
- abra un libro de Excel existente. Si lo desea, puede utilizar nuestro cuaderno de práctica.,
- ordene una hoja de trabajo en orden ascendente
 o descendente
o descendente  . Si está utilizando el ejemplo, Ordenar por Homeroom # (columna A).
. Si está utilizando el ejemplo, Ordenar por Homeroom # (columna A). - Ordenar un rango de celdas. Si está utilizando el ejemplo, ordene el rango de celdas en el rango de celdas G3:H7 de más alto a más bajo por órdenes (columna H).
- agregue un nivel al ordenar y ordénelo por color de celda, color de fuente o icono de celda. Si está utilizando el ejemplo, agregue un segundo nivel para ordenar por color de celda en la columna E.
- agregue otro nivel y ordénelo usando una lista personalizada., Si está utilizando el ejemplo, cree una lista personalizada para ordenar por tamaño de camiseta (columna D) en el orden de Pequeño, Mediano, Grande y X-grande.
- Cambiar la prioridad de ordenación. Si está utilizando el ejemplo, reordene la lista para ordenar por tamaño de camiseta (columna D), Número de aula (columna A) y apellido (columna C).
/es/excel2013/filtrado de datos/contenido/