
Sie können einem Diagramm in Excel eine Trendlinie hinzufügen, um das allgemeine Datenmuster im Laufe der Zeit anzuzeigen. Sie können Trendlinien auch erweitern, um zukünftige Daten vorherzusagen. Excel macht es einfach, all dies zu tun.
Eine Trendlinie (oder Linie der besten Passform) ist eine gerade oder gekrümmte Linie, die die allgemeine Richtung der Werte visualisiert. Sie werden normalerweise verwendet, um einen Trend im Laufe der Zeit zu zeigen.
In diesem Artikel erfahren Sie, wie Sie verschiedene Trendlinien hinzufügen, formatieren und für zukünftige Daten erweitern können.,
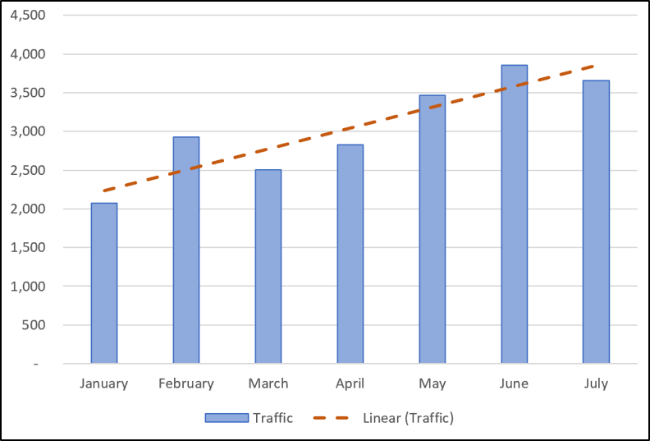
Fügen Sie eine Trendlinie hinzu
Mit nur wenigen Klicks können Sie eine Trendlinie zu einem Excel-Diagramm hinzufügen. Fügen wir einem Liniendiagramm eine Trendlinie hinzu.
Wählen Sie das Diagramm aus, klicken Sie auf die Schaltfläche „Diagrammelemente“ und dann auf das Kontrollkästchen „Trendlinie“.
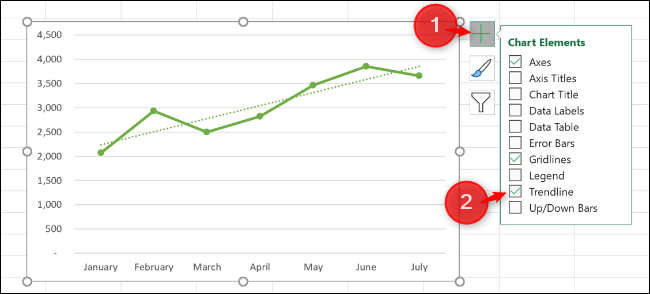
Dadurch wird die standardmäßige Lineare Trendlinie zu einem Diagramm.
Es stehen verschiedene Trendlinien zur Verfügung, daher ist es eine gute Idee, diejenige auszuwählen, die am besten mit dem Muster Ihrer Daten funktioniert.,
Klicken Sie auf den Pfeil neben der Option „Trendlinie“, um andere Trendlinien zu verwenden, einschließlich exponentieller oder gleitender Durchschnitt.

Einige der wichtigsten Trendlinientypen umfassen:
- Linear: Eine gerade Linie, die verwendet wird, um eine stetige Zunahme oder Abnahme der Werte anzuzeigen.
- Exponentiell: Diese Trendlinie visualisiert eine Zunahme oder Abnahme von Werten mit einer immer höheren Rate. Die Linie ist mehr gekrümmt als eine lineare Trendlinie.
- Logarithmisch: Dieser Typ wird am besten verwendet, wenn die Daten schnell ansteigen oder abnehmen und sich dann ausgleichen.,
- Gleitender Durchschnitt: Um die Schwankungen Ihrer Daten auszugleichen und einen Trend deutlicher anzuzeigen, verwenden Sie diese Art von Trendlinie. Es verwendet eine bestimmte Anzahl von Datenpunkten (zwei ist die Standardeinstellung), gemittelt sie und verwendet diesen Wert dann als Punkt in der Trendlinie.
Um die vollständige Liste der Optionen anzuzeigen, klicken Sie auf “ Weitere Optionen.“
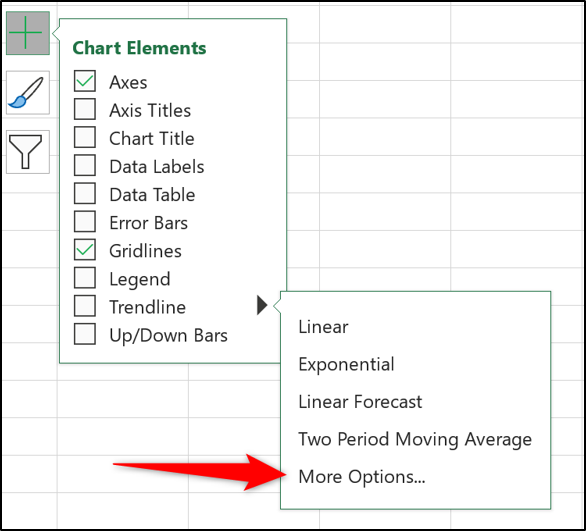
Der Bereich Trendlinie Format öffnet sich und zeigt alle Trendlinientypen und weitere Optionen an. Wir werden mehr davon später in diesem Artikel erkunden.,
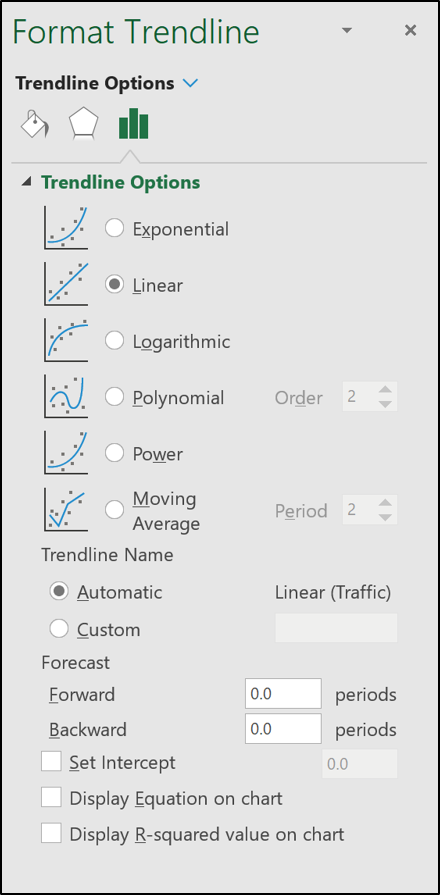
Wählen Sie die Trendlinie, die Sie verwenden möchten, aus der Liste aus und sie wird Ihrem Diagramm hinzugefügt.
Fügen Sie Trendlinien zu mehreren Datenreihen hinzu
Im ersten Beispiel hatte das Liniendiagramm nur eine Datenreihe,das folgende Spaltendiagramm jedoch zwei.
Wenn Sie eine Trendlinie nur auf eine der Datenreihen anwenden möchten, klicken Sie mit der rechten Maustaste auf das gewünschte Element. Als nächstes wählen Sie „Trendlinie hinzufügen“ aus dem Menü.

Der Bereich Trendlinie formatieren wird geöffnet, sodass Sie die gewünschte Trendlinie auswählen können.,
In diesem Beispiel wurde eine gleitende durchschnittliche Trendlinie zu den Diagrammen und Datenreihen hinzugefügt.
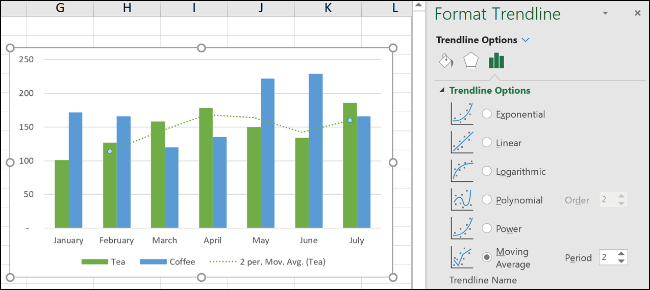
Wenn Sie auf die Schaltfläche“ Diagrammelemente “ klicken, um eine Trendlinie hinzuzufügen, ohne zuerst eine Datenreihe auszuwählen, fragt Excel Sie, zu welcher Datenreihe Sie die Trendlinie hinzufügen möchten.

Sie können eine Trendlinie zu mehreren Datenreihen hinzufügen.
Im folgenden Bild wurde der Tee-und Kaffeedatenserie eine Trendlinie hinzugefügt.

Sie können auch verschiedene Trendlinien zu den gleichen Datenreihen hinzufügen.,
In diesem Beispiel wurden lineare und gleitende durchschnittliche Trendlinien zum Diagramm hinzugefügt.

Formatieren Sie Ihre Trendlinien
Trendlinien werden als gestrichelte Linie hinzugefügt und stimmen mit der Farbe der Datenreihe überein, der sie zugewiesen sind. Möglicherweise möchten Sie die Trendlinie anders formatieren—insbesondere wenn Sie mehrere Trendlinien in einem Diagramm haben.
Öffnen Sie den Bereich Trendlinie formatieren, indem Sie entweder auf die zu formatierende Trendlinie doppelklicken oder mit der rechten Maustaste auf „Trendlinie formatieren“ klicken.,“

Klicken sie auf die Füllung & Linie kategorie, und dann können sie wählen eine andere linie farbe, breite, dash typ, und mehr für ihre trendlinie.
Im folgenden Beispiel habe ich die Farbe in Orange geändert, sodass sie sich von der Spaltenfarbe unterscheidet. Ich habe auch die Breite auf 2 Punkte erhöht und den Bindestrich-Typ geändert.

Erweitern Sie eine Trendlinie, um zukünftige Werte vorherzusagen
Eine sehr coole Funktion von Trendlinien in Excel ist die Option, sie in die Zukunft zu erweitern., Dies gibt uns eine Vorstellung davon, welche zukünftigen Werte auf dem aktuellen Datentrend basieren könnten.
Klicken Sie im Bereich Trendlinien formatieren auf die Kategorie Trendlinienoptionen und geben Sie dann einen Wert in das Feld „Weiterleiten“ unter „Prognose“ ein.“

Zeigen Sie den R-Quadrat-Wert an
Der R-Quadrat-Wert ist eine Zahl, die angibt, wie gut Ihre Trendlinie Ihren Daten entspricht. Je näher der R-Quadrat-Wert an 1 liegt, desto besser passt die Trendlinie.,
Klicken Sie im Bereich Trendlinien formatieren auf die Kategorie „Trendlinienoptionen“ und aktivieren Sie das Kontrollkästchen „R-Quadratwert im Diagramm anzeigen“.

Ein Wert von 0.81 angezeigt. Dies ist eine vernünftige Passform, da ein Wert über 0,75 im Allgemeinen als anständig angesehen wird—je näher an 1, desto besser.
Wenn der R-Quadrat-Wert niedrig ist, können Sie andere Trendlinientypen ausprobieren, um festzustellen, ob sie besser zu Ihren Daten passen.