- 12/20/2019
- 2 minutes to read
-
-
 J
J -
 und
und -
 D
D -
 i
i -
 j
j
-
Applies To: Windows 10, Windows 8.,1, Windows 7, Windows Server (halbjährlicher Kanal), Windows Server 2019, Windows Server 2016, Windows Server 2012 R2, Windows Server 2012
Wenn Sie Ihrem PC eine brandneue Festplatte hinzufügen und diese nicht im Datei-Explorer angezeigt wird, müssen Sie möglicherweise einen Laufwerksbuchstaben hinzufügen oder initialisieren, bevor Sie sie verwenden. Sie können nur ein Laufwerk initialisieren, das noch nicht formatiert ist. Das Initialisieren einer Festplatte löscht alles darauf und bereitet es für die Verwendung durch Windows vor, wonach Sie es formatieren und dann Dateien darauf speichern können.,
Warnung
Wenn auf Ihrer Festplatte bereits Dateien vorhanden sind, die Ihnen wichtig sind, initialisieren Sie sie nicht – Sie verlieren alle Dateien. Stattdessen empfehlen wir eine Fehlerbehebung bei der Festplatte, um zu sehen, ob Sie die Dateien lesen können-sehen Sie, dass der Status einer Festplatte nicht initialisiert ist oder die Festplatte vollständig fehlt.
So initialisieren Sie neue Datenträger
So initialisieren Sie eine neue Festplatte mithilfe der Datenträgerverwaltung. Wenn Sie PowerShell bevorzugen, verwenden Sie stattdessen das Cmdlet initialize-disk.
-
Datenträgerverwaltung mit Administratorrechten öffnen.,
Geben Sie dazu in das Suchfeld in der Taskleiste Datenträgerverwaltung ein, wählen Sie Datenträgerverwaltung aus und halten Sie sie gedrückt (oder klicken Sie mit der rechten Maustaste), und wählen Sie dann Als Administrator ausführen aus > Ja. Wenn Sie es nicht als Administrator öffnen können, geben Sie stattdessen Computerverwaltung ein und gehen Sie dann zu Speicher > Datenträgerverwaltung.
-
Klicken Sie in der Datenträgerverwaltung mit der rechten Maustaste auf den Datenträger, den Sie initialisieren möchten, und dann auf Datenträger initialisieren (hier gezeigt). Wenn die Festplatte als Offline aufgeführt ist, klicken Sie zuerst mit der rechten Maustaste darauf und wählen Sie Online.,
Beachten Sie, dass einige USB-Laufwerke nicht die Option haben, initialisiert zu werden, sie werden nur formatiert und ein Laufwerksbuchstabe.
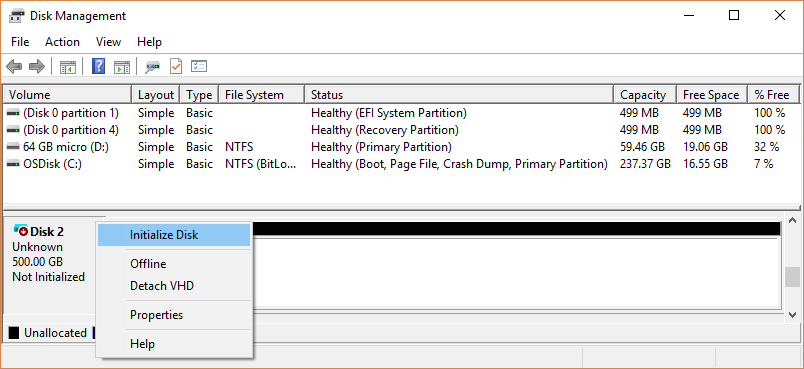
-
Überprüfen Sie im Dialogfeld Festplatte initialisieren (hier angezeigt), ob die richtige Festplatte ausgewählt ist, und klicken Sie dann auf OK, um den Standardpartitionsstil zu akzeptieren. Wenn Sie den Partitionsstil ändern müssen (GPT oder MBR) siehe Über Partitionsstile-GPT und MBR.
Der Datenträgerstatus wechselt kurz auf Initialisierung und dann auf den Online-Status., Wenn die Initialisierung aus irgendeinem Grund fehlschlägt, sehen Sie, dass der Status einer Festplatte nicht initialisiert ist oder die Festplatte vollständig fehlt.

-
Wählen Sie den nicht zugewiesenen Speicherplatz auf dem Laufwerk aus und halten Sie ihn gedrückt (oder klicken Sie mit der rechten Maustaste).
-
Wählen Sie Weiter, geben Sie die Größe des Volumes an (Sie möchten wahrscheinlich bei der Standardeinstellung bleiben, die das gesamte Laufwerk verwendet), und wählen Sie dann Weiter.
-
Geben Sie den Laufwerksbuchstaben an, den Sie dem Volume zuweisen möchten, und wählen Sie dann Weiter.,
-
Geben Sie das Dateisystem an, das Sie verwenden möchten (normalerweise NTFS), wählen Sie Weiter und dann Beenden.
Über Partitionsstile – GPT und MBR
Festplatten können in mehrere Abschnitte unterteilt werden, die Partitionen genannt werden. Jede Partition – auch wenn Sie nur eine haben – muss einen Partitionsstil haben – GPT oder MBR. Windows verwendet den Partitionsstil, um zu verstehen, wie auf die Daten auf der Festplatte zugegriffen wird.
So faszinierend dies wahrscheinlich auch nicht ist, das Endergebnis ist, dass Sie sich heutzutage normalerweise keine Gedanken über den Partitionsstil machen müssen – Windows verwendet automatisch den entsprechenden Datenträgertyp.,
Die meisten PCs verwenden den Datenträgertyp GUID Partition Table (GPT) für Festplatten und SSDs. GPT ist robuster und ermöglicht Volumes größer als 2 TB. Der ältere MBR-Datenträgertyp (Master Boot Record) wird von 32-Bit-PCs, älteren PCs und Wechseldatenträgern wie Speicherkarten verwendet.
Um eine Festplatte von MBR in GPT oder umgekehrt zu konvertieren, müssen Sie zuerst alle Volumes von der Festplatte löschen und alles auf der Festplatte löschen. Weitere Informationen finden Sie unter Konvertieren einer MBR-Festplatte in eine GPT-Festplatte oder Konvertieren einer GPT-Festplatte in eine MBR-Festplatte.