Lektion 18: Sortieren von Daten
/ de / excel2013 / freezing-panes-and-view-options/content/
Einführung
Wenn Sie einem Arbeitsblatt weitere Inhalte hinzufügen, wird die Organisation dieser Informationen besonders wichtig. Sie können ein Arbeitsblatt schnell neu organisieren, indem Sie Ihre Daten sortieren. Sie können beispielsweise eine Liste der Kontaktinformationen nach Nachnamen organisieren. Der Inhalt kann alphabetisch, numerisch und auf viele andere Arten sortiert werden
Optional: Laden Sie unsere Übungsarbeitsmappe herunter.,
Sortierarten
Beim Sortieren von Daten ist es wichtig, zuerst zu entscheiden, ob die Sortierung auf das gesamte Arbeitsblatt oder nur auf einen Zellbereich angewendet werden soll.
- Sortierblatt organisiert alle Daten in Ihrem Arbeitsblatt nach einer Spalte. Verwandte Informationen in jeder Zeile werden zusammengehalten, wenn die Sortierung angewendet wird. Im folgenden Beispiel wurde die Spalte Kontaktname (Spalte A) sortiert, um die Namen in alphabetischer Reihenfolge anzuzeigen.,
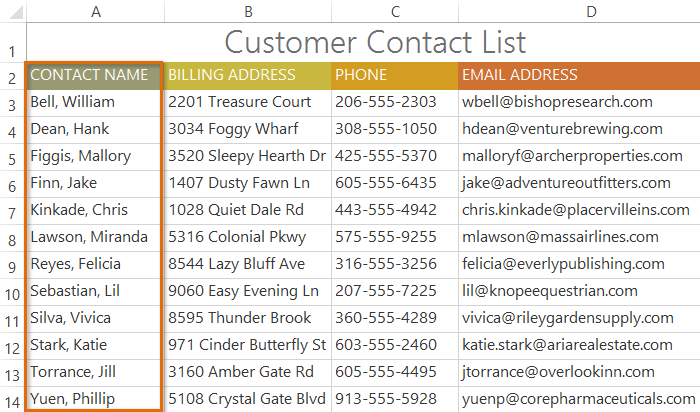 Sortieren eines Blattes
Sortieren eines Blattes
- Sortierbereich sortiert die Daten in einem Zellbereich, was bei der Arbeit mit einem Blatt, das mehrere Tabellen enthält, hilfreich sein kann. Das Sortieren eines Bereichs wirkt sich nicht auf andere Inhalte im Arbeitsblatt aus.
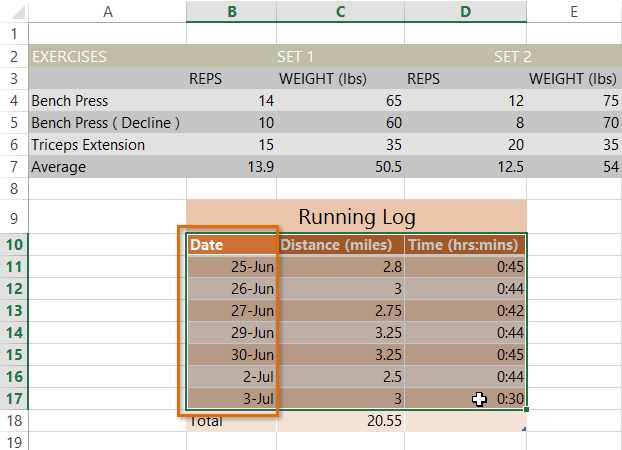 Sortieren eines Zellbereichs
Sortieren eines Zellbereichs
Um ein Blatt zu sortieren:
In unserem Beispiel sortieren wir ein T-Shirt-Bestellformular alphabetisch nach Nachnamen (Spalte C).
- Wählen Sie eine Zelle in der Spalte aus, nach der Sie sortieren möchten. In unserem Beispiel wählen wir Zelle C2 aus.,
Zelle C2 auswählen
- Wählen Sie die Registerkarte Daten im Menüband aus und klicken Sie dann auf den aufsteigenden Befehl
 zum Sortieren von A nach Z oder den absteigenden Befehl
zum Sortieren von A nach Z oder den absteigenden Befehl  zum Sortieren von Z nach A. In unserem Beispiel klicken wir auf den aufsteigenden Befehl.
zum Sortieren von Z nach A. In unserem Beispiel klicken wir auf den aufsteigenden Befehl.
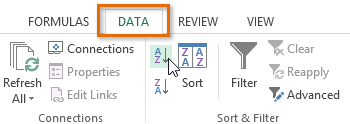 Klicken Sie auf den aufsteigenden Befehl
Klicken Sie auf den aufsteigenden Befehl - Das Arbeitsblatt wird nach der ausgewählten Spalte sortiert. In unserem Beispiel ist das Arbeitsblatt nun nach Nachnamen sortiert.,
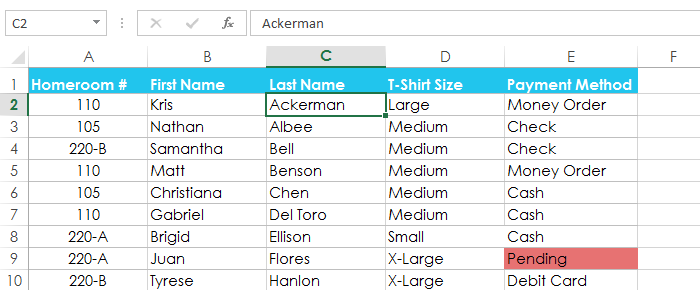 Das sortierte Arbeitsblatt
Das sortierte Arbeitsblatt
Um einen Bereich zu sortieren:
In unserem Beispiel wählen wir eine separate Tabelle in unserem T-Shirt-Bestellformular aus, um die Anzahl der Shirts zu sortieren, die zu verschiedenen Terminen bestellt wurden.
- Wählen Sie den Zellbereich aus, den Sie sortieren möchten. In unserem Beispiel wählen wir den Zellbereich A13:B17 aus.
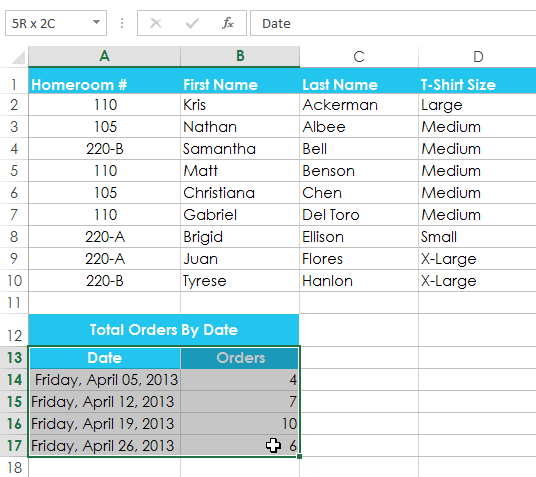 Auswahl des Zellbereichs A13:B17
Auswahl des Zellbereichs A13:B17
- Wählen Sie die Registerkarte Daten im Menüband und klicken Sie dann auf den Befehl Sortieren.,
 Klicken Sie auf den Sortierbefehl
Klicken Sie auf den Sortierbefehl - Das Dialogfeld Sortieren wird angezeigt. Wählen Sie die Spalte aus, nach der Sie sortieren möchten. In unserem Beispiel möchten wir die Daten nach der Anzahl der T-Shirt-Bestellungen sortieren, sodass wir Bestellungen auswählen.
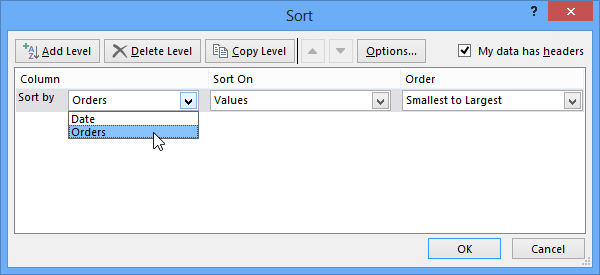 Auswählen einer Spalte zum Sortieren nach
Auswählen einer Spalte zum Sortieren nach - Bestimmen Sie die Sortierreihenfolge (entweder aufsteigend oder absteigend). In unserem Beispiel verwenden wir Smallest to Largest.
- Sobald Sie mit Ihrer Auswahl zufrieden sind, klicken Sie auf OK.,
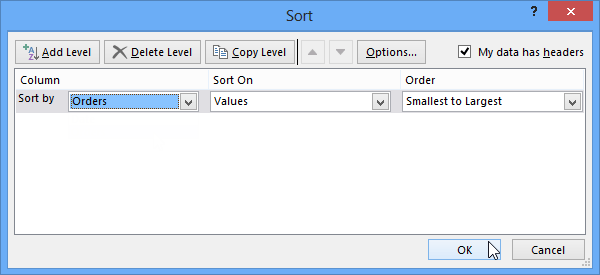 Klicken Sie auf OK
Klicken Sie auf OK - Der Zellbereich wird nach der ausgewählten Spalte sortiert. In unserem Beispiel wird die Spalte Bestellungen von der niedrigsten zur höchsten sortiert. Beachten Sie, dass der andere Inhalt im Arbeitsblatt nicht von der Sortierung betroffen war.
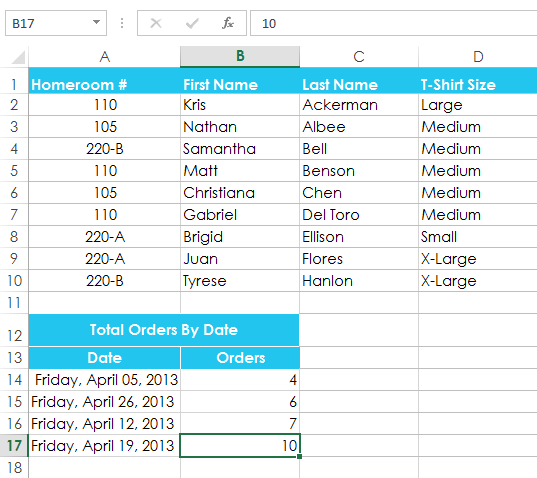 Der sortierte Zellbereich
Der sortierte Zellbereich
Wenn Ihre Daten nicht richtig sortiert sind, überprüfen Sie Ihre Zellwerte, um sicherzustellen, dass sie korrekt in das Arbeitsblatt eingegeben werden. Selbst ein kleiner Tippfehler kann Probleme beim Sortieren eines großen Arbeitsblatts verursachen., Im folgenden Beispiel haben wir vergessen, einen Bindestrich in Zelle A18 aufzunehmen, wodurch unsere Sortierung etwas ungenau ist.
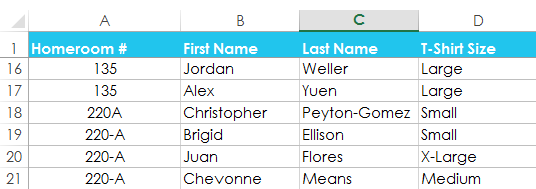 Ein kleiner Tippfehler in Zelle A18 verursacht eine falsche Sortierung
Ein kleiner Tippfehler in Zelle A18 verursacht eine falsche Sortierung
Benutzerdefinierte Sortierung
Manchmal können Sie feststellen, dass die Standardsortieroptionen Daten nicht in der gewünschten Reihenfolge sortieren können. Glücklicherweise können Sie mit Excel eine benutzerdefinierte Liste erstellen, um Ihre eigene Sortierreihenfolge zu definieren.
Um eine benutzerdefinierte Sortierung zu erstellen:
In unserem Beispiel unten möchten wir das Arbeitsblatt nach T-Shirt-Größe sortieren (Spalte D)., Eine reguläre Sortierung würde die Größen alphabetisch organisieren, was falsch wäre. Stattdessen erstellen wir eine benutzerdefinierte Liste zum Sortieren vom kleinsten zum größten.
- Wählen Sie eine Zelle in der Spalte aus, nach der Sie sortieren möchten. In unserem Beispiel wählen wir Zelle D2 aus.
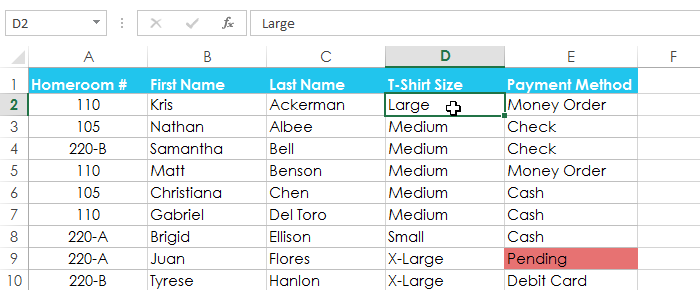 Zelle D2 auswählen
Zelle D2 auswählen - Wählen Sie die Registerkarte Daten und klicken Sie dann auf den Befehl Sortieren.
 Klicken Sie auf den Sortierbefehl
Klicken Sie auf den Sortierbefehl - Das Dialogfeld Sortieren wird angezeigt. Wählen Sie die Spalte aus, nach der Sie sortieren möchten, und wählen Sie Benutzerdefinierte Liste… aus dem Bestellfeld., In unserem Beispiel werden wir nach T-Shirt-Größe sortieren.
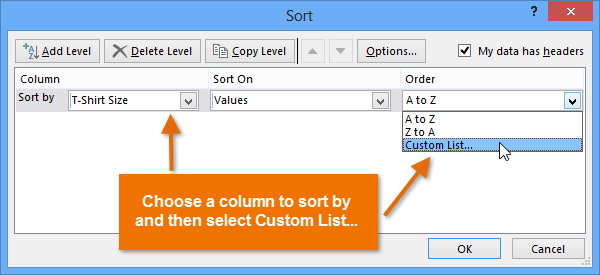 Auswählen von Benutzerdefinierten Liste… aus dem Order: – Feld
Auswählen von Benutzerdefinierten Liste… aus dem Order: – Feld - wird das Dialogfeld Benutzerdefinierte Listen angezeigt. Wählen Sie NEUE LISTE aus dem Feld Benutzerdefinierte Listen:.
- Geben Sie die Elemente in der gewünschten benutzerdefinierten Reihenfolge in das Feld Listeneinträge: ein. In unserem Beispiel möchten wir unsere Daten nach T-Shirt-Größe vom kleinsten zum größten sortieren, sodass wir Klein, Mittel, Groß und X-Large eingeben und nach jedem Element die Eingabetaste auf der Tastatur drücken.,
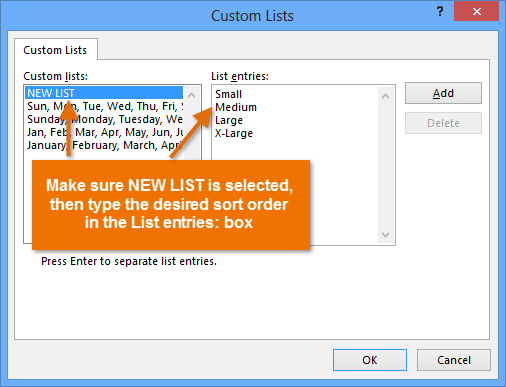 Erstellen einer benutzerdefinierten Liste
Erstellen einer benutzerdefinierten Liste - Klicken Sie auf Hinzufügen, um die neue Sortierreihenfolge zu speichern. Die neue Liste wird dem Feld Benutzerdefinierte Listen: hinzugefügt. Stellen Sie sicher, dass die neue Liste ausgewählt ist, und klicken Sie dann auf OK.
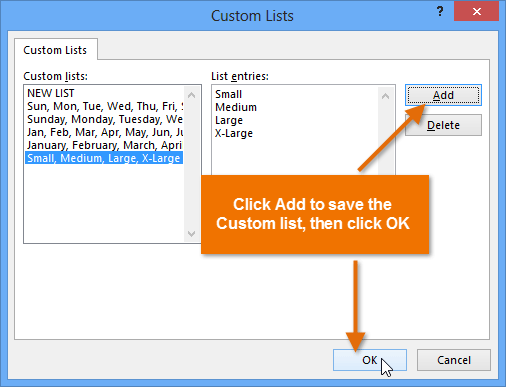 Klicken Sie auf OK, um die benutzerdefinierte Liste auszuwählen
Klicken Sie auf OK, um die benutzerdefinierte Liste auszuwählen - Das Dialogfeld Benutzerdefinierte Listen wird geschlossen. Klicken Sie im Dialogfeld Sortieren auf OK, um die benutzerdefinierte Sortierung durchzuführen.
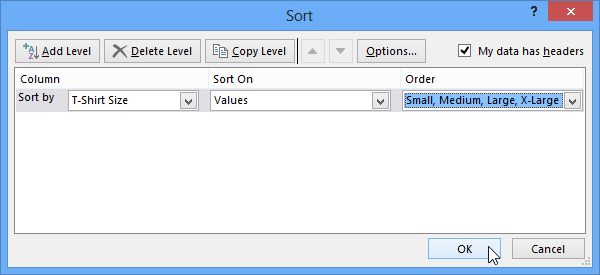 Klicken Sie auf OK, um das Arbeitsblatt zu sortieren
Klicken Sie auf OK, um das Arbeitsblatt zu sortieren - Das Arbeitsblatt wird nach der benutzerdefinierten Reihenfolge sortiert., In unserem Beispiel ist das Arbeitsblatt jetzt nach T-Shirt-Größe vom kleinsten zum größten organisiert.
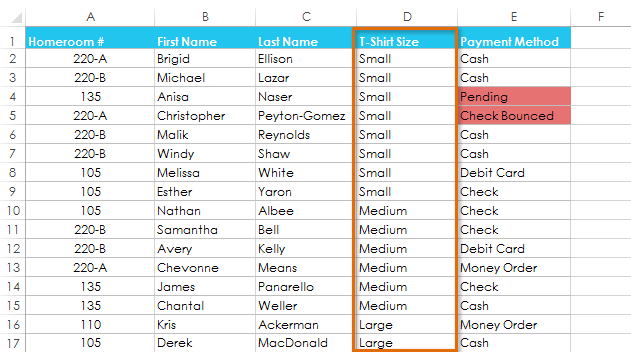 Das Arbeitsblatt nach T-Shirt-Größe sortiert
Das Arbeitsblatt nach T-Shirt-Größe sortiert
Nach Zellenformatierung sortieren:
Sie können Ihr Arbeitsblatt auch nach Formatierung und nicht nach Zelleninhalt sortieren. Dies kann besonders hilfreich sein, wenn Sie bestimmten Zellen eine Farbcodierung hinzufügen. In unserem Beispiel unten sortieren wir nach Zellenfarbe, um schnell zu sehen, welche T-Shirt-Bestellungen ausstehende Zahlungen haben.
- Wählen Sie eine Zelle in der Spalte aus, nach der Sie sortieren möchten. In unserem Beispiel wählen wir Zelle E2 aus.,
Zelle E2 auswählen
- Wählen Sie die Registerkarte Daten und klicken Sie dann auf den Befehl Sortieren.
 Klicken Sie auf den Sortierbefehl
Klicken Sie auf den Sortierbefehl - Das Dialogfeld Sortieren wird angezeigt. Wählen Sie die Spalte aus, nach der Sie sortieren möchten, und entscheiden Sie dann, ob Sie im Feld Sortieren nach Zellenfarbe, Schriftfarbe oder Zellensymbol sortieren möchten. In unserem Beispiel sortieren wir nach Zahlungsmethode (Spalte E) und Zellfarbe.
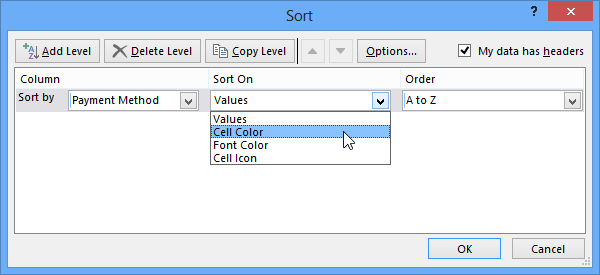 Sortieren nach Zellfarbe
Sortieren nach Zellfarbe - Wählen Sie eine Farbe aus, nach der sortiert werden soll. In unserem Beispiel wählen wir hellrot.,
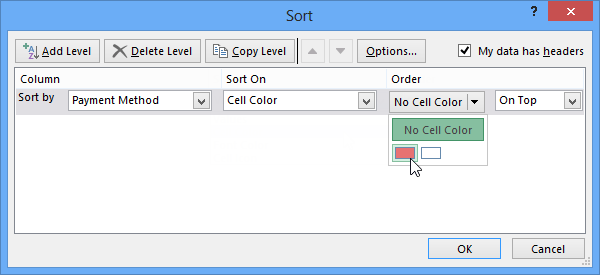 Auswählen einer Zellfarbe zum Sortieren nach
Auswählen einer Zellfarbe zum Sortieren nach - Klicken Sie auf OK. In unserem Beispiel ist das Arbeitsblatt jetzt nach Zellenfarbe sortiert, wobei die hellroten Zellen oben sind. So können wir sehen, welche Bestellungen noch ausstehen.
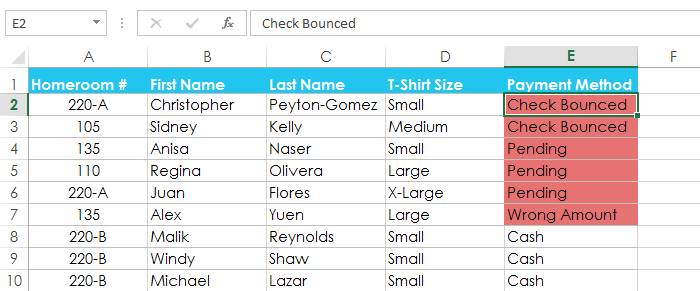 Das nach Zellfarbe sortierte Arbeitsblatt
Das nach Zellfarbe sortierte Arbeitsblatt
Sortierebenen
Wenn Sie mehr Kontrolle darüber benötigen, wie Ihre Daten sortiert sind, können Sie jeder Sortierung mehrere Ebenen hinzufügen. Auf diese Weise können Sie Ihre Daten nach mehr als einer Spalte sortieren.,
Um eine Ebene hinzuzufügen:
In unserem Beispiel unten sortieren wir das Arbeitsblatt nach Homeroom-Nummer (Spalte A) und dann nach Nachname (Spalte C).
- Wählen Sie eine Zelle in der Spalte aus, nach der Sie sortieren möchten. In unserem Beispiel wählen wir Zelle A2 aus.
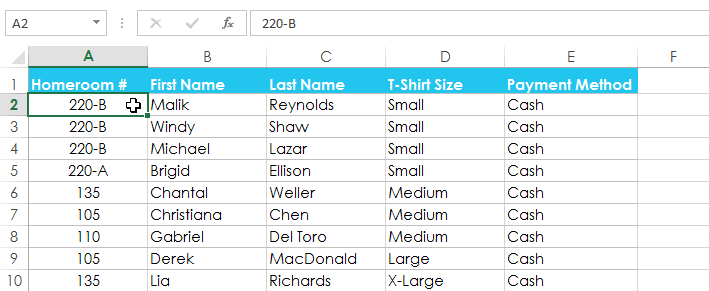 Zelle A2 auswählen
Zelle A2 auswählen - Klicken Sie auf die Registerkarte Daten und wählen Sie dann den Befehl Sortieren.
 Klicken Sie auf den Sortierbefehl
Klicken Sie auf den Sortierbefehl - Das Dialogfeld Sortieren wird angezeigt. Wählen Sie die erste Spalte aus, nach der Sie sortieren möchten. In diesem Beispiel sortieren wir nach Homeroom # (Spalte A).,
- Klicken Sie auf Ebene hinzufügen, um eine weitere Spalte zum Sortieren hinzuzufügen.
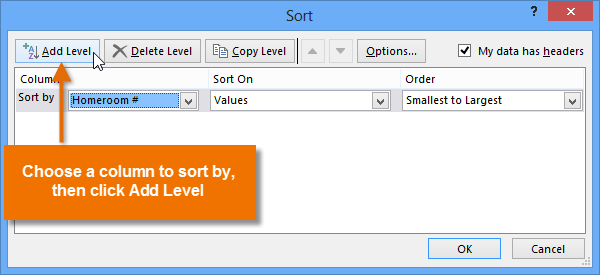 Klicken Sie auf Ebene hinzufügen
Klicken Sie auf Ebene hinzufügen - Wählen Sie die nächste Spalte aus, nach der Sie sortieren möchten, und klicken Sie dann auf OK. In unserem Beispiel sortieren wir nach Nachnamen (Spalte C).
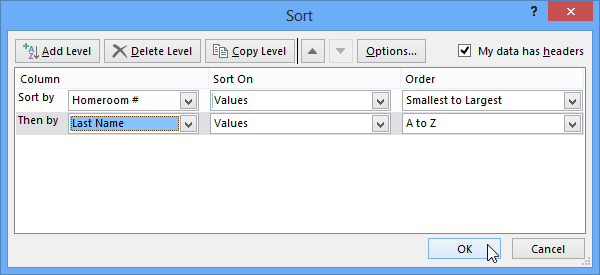 Sortierung nach Homeroom # und Nachname
Sortierung nach Homeroom # und Nachname - Das Arbeitsblatt wird nach der gewählten Reihenfolge sortiert. In unserem Beispiel werden die Homeroom-Nummern numerisch sortiert. In jedem Homeroom sind die Schüler alphabetisch nach Nachnamen sortiert.,
Das nach Homeroom-Nummer und Nachname sortierte Arbeitsblatt
Wenn Sie die Reihenfolge einer mehrstufigen Sortierung ändern müssen, ist es einfach zu steuern, welche Spalte zuerst sortiert wird. Wählen Sie einfach die gewünschte Spalte aus und klicken Sie dann auf den Pfeil Nach oben oder nach unten, um die Priorität anzupassen.
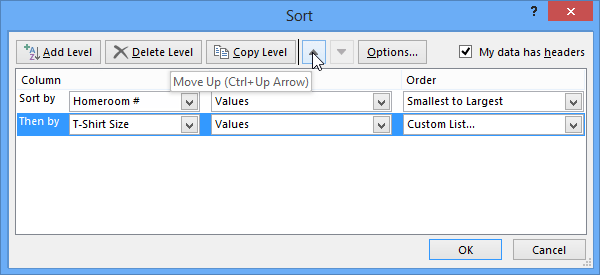 Ändern der Sortierpriorität für eine Spalte
Ändern der Sortierpriorität für eine Spalte
Herausforderung!
- Öffnen Sie eine vorhandene Excel-Arbeitsmappe. Wenn Sie möchten, können Sie unser Übungsarbeitsbuch verwenden.,
- Sortieren Sie ein Arbeitsblatt in aufsteigender
 oder absteigender
oder absteigender  Reihenfolge. Wenn Sie das Beispiel verwenden, sortieren Sie nach Homeroom # (Spalte A).
Reihenfolge. Wenn Sie das Beispiel verwenden, sortieren Sie nach Homeroom # (Spalte A). - Sortieren Sie einen Zellbereich. Wenn Sie das Beispiel verwenden, sortieren Sie den Zellbereich im Zellbereich G3: H7 von der höchsten zur niedrigsten nach Reihenfolge (Spalte H).
- Fügen Sie der Sortierung eine Ebene hinzu und sortieren Sie sie nach Zellfarbe, Schriftfarbe oder Zellensymbol. Wenn Sie das Beispiel verwenden, fügen Sie eine zweite Ebene hinzu, um nach Zellenfarbe in Spalte E zu sortieren.
- Fügen Sie eine andere Ebene hinzu, und sortieren Sie sie mit einer benutzerdefinierten Liste., Wenn Sie das Beispiel verwenden, erstellen Sie eine benutzerdefinierte Liste zum Sortieren nach T-Shirt-Größe (Spalte D) in der Reihenfolge Small, Medium, Large und X-Large.
- Ändern Sie die Sortierpriorität. Wenn Sie das Beispiel verwenden, ordnen Sie die Liste nach T-Shirt-Größe (Spalte D), Homeroom # (Spalte A) und Nachname (Spalte C) neu an.
/de/excel2013/Filterung-Daten/Inhalte/