- 12/20/2019
- 2 minuter att läsa
-
-
 J
J -
 , och
, och -
 D
D -
 I
I -
 j
j
-
gäller för: Windows 10, Windows 8.,1, windows 7, Windows Server (Semi-Annual Channel), Windows Server 2019, Windows Server 2016, Windows Server 2012 R2, Windows Server 2012
om du lägger till en helt ny disk till datorn och den inte visas i File Explorer, kan du behöva lägga till en enhetsbeteckning eller initiera den innan du använder den. Du kan bara initiera en enhet som ännu inte är formaterad. Initiera en disk raderar allt på det och förbereder det för användning av Windows, varefter du kan formatera det och sedan lagra filer på det.,
Varning
om din disk redan har filer på den som du bryr dig om, initiera inte den – du kommer att förlora alla filer. Istället rekommenderar vi felsökning av disken för att se om du kan läsa filerna – se en disk status inte initieras eller disken saknas helt.
för att initiera nya diskar
Så här initierar du en ny disk med Diskhantering. Om du föredrar att använda PowerShell använder initiera disken cmdlet istället.
-
Öppna Diskhantering med administratörsbehörigheter.,
för att göra det, skriv Diskhantering i sökrutan i aktivitetsfältet, välj och håll (eller högerklicka) Diskhantering och välj sedan Kör som administratör > Ja. Om du inte kan öppna den som administratör skriver du istället Datorhantering och går sedan till lagring> Diskhantering.
-
i Diskhantering högerklickar du på den disk du vill initiera och klickar sedan på initiera Disk (visas här). Om disken listas som Offline högerklickar du först på den och väljer Online.,
Observera att vissa USB-enheter inte har möjlighet att initieras, de bara få formaterad och en enhetsbeteckning.
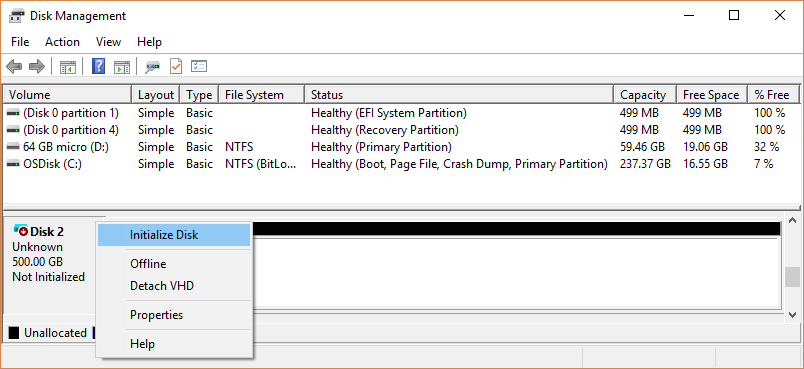
-
i dialogrutan initiera Disk (visas här), Kontrollera att rätt disk är vald och klicka sedan på OK för att acceptera standardpartitionsstilen. Om du behöver ändra partitionsstilen (GPT eller MBR) se om partitionsstilar – GPT och MBR.
diskstatusen ändras kort för att initiera och sedan till online-status., Om initieringen misslyckas av någon anledning, se en disk status inte initieras eller disken saknas helt.

-
Välj och håll (eller högerklicka) det odelade utrymmet på enheten och välj sedan Ny enkel volym.
-
Välj Nästa, ange volymen (du kommer sannolikt att vilja hålla fast vid standardvärdet, som använder hela enheten) och välj sedan nästa.
-
Ange enhetsbeteckningen du vill tilldela volymen och välj sedan nästa.,
-
Ange det filsystem du vill använda (vanligtvis NTFS), välj Nästa och avsluta sedan.
om partitionsstilar – GPT och MBR
diskar kan delas upp i flera bitar som kallas partitioner. Varje partition – även om du bara har en – måste ha en partitionsstil – GPT eller MBR. Windows använder partitionsstilen för att förstå hur du kommer åt data på disken.
så fascinerande som det förmodligen inte är, är grunden att dessa dagar behöver du vanligtvis inte oroa dig för partitionsstil-Windows använder automatiskt lämplig disktyp.,
de flesta datorer använder disktypen GUID Partition Table (GPT) för hårddiskar och SSD-enheter. GPT är mer robust och möjliggör volymer större än 2 TB. Den äldre Master Boot Record (MBR) disktypen används av 32-bitars datorer, äldre datorer och flyttbara enheter som minneskort.
för att konvertera en disk från MBR till GPT eller vice versa måste du först ta bort alla volymer från disken och radera allt på disken. Mer information finns i Konvertera en MBR-disk till en GPT-disk eller konvertera en GPT-disk till en MBR-disk.