Lektion 18: sortering av Data
/en/excel2013/frysning-rutor-och-view-alternativ/innehåll/
introduktion
När du lägger till mer innehåll i ett kalkylblad blir det särskilt viktigt att organisera denna information. Du kan snabbt omorganisera ett kalkylblad genom att sortera dina data. Du kan till exempel organisera en lista med kontaktuppgifter efter efternamn. Innehåll kan sorteras alfabetiskt, numeriskt och på många andra sätt
valfritt: ladda ner vår arbetsbok.,
sorteringstyper
vid sortering av data är det viktigt att först bestämma om du vill att sorteringen ska gälla för hela kalkylbladet eller bara ett cellområde.
- Sortera ark organiserar alla data i kalkylbladet med en kolumn. Relaterad information över varje rad hålls samman när sorteringen tillämpas. I exemplet nedan har kolumnen kontaktnamn (kolumn A) sorterats för att visa namnen i alfabetisk ordning.,
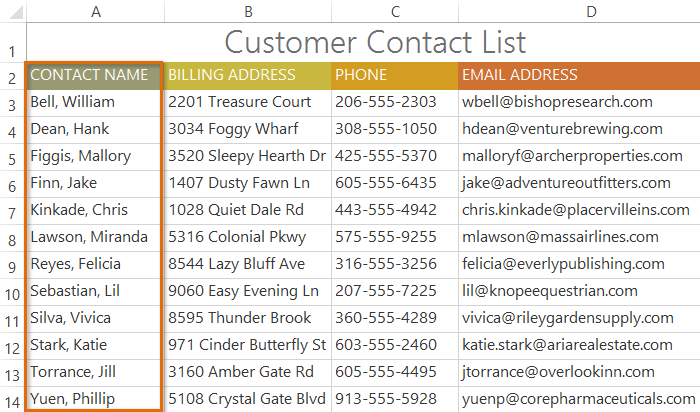 Sortera ett ark
Sortera ett ark
- Sorteringsintervall sorterar data i en rad celler, vilket kan vara till hjälp när man arbetar med ett ark som innehåller flera tabeller. Sortering av ett intervall påverkar inte annat innehåll i kalkylbladet.
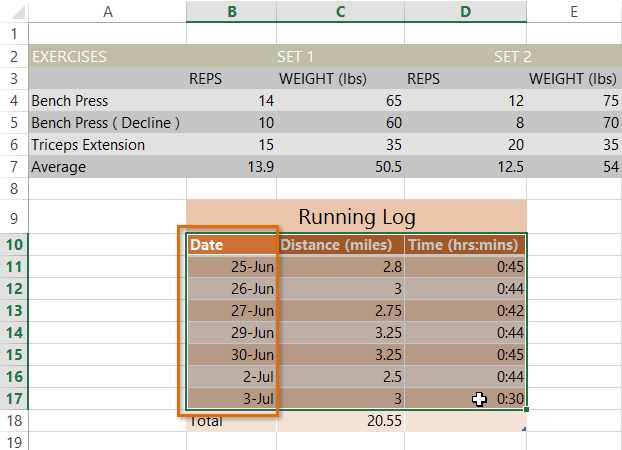 Sortera ett cellområde
Sortera ett cellområde
för att sortera ett ark:
i vårt exempel sorterar vi ett T-shirt-beställningsformulär alfabetiskt efter efternamn (kolumn C).
- välj en cell i kolumnen du vill sortera efter. I vårt exempel väljer vi cell C2.,
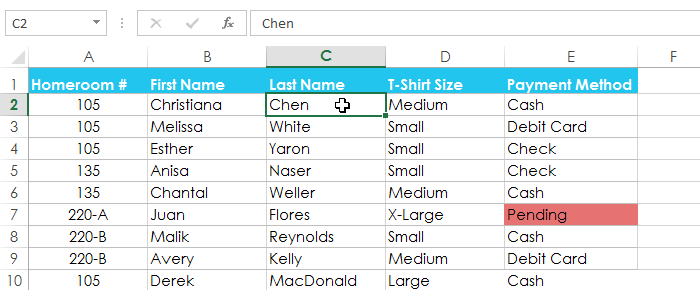 välja cell C2
välja cell C2 - välj fliken Data i bandet och klicka sedan på kommandot stigande
 för att sortera A till Z eller kommandot fallande
för att sortera A till Z eller kommandot fallande för att sortera Z till A. i vårt exempel klickar vi på kommandot stigande.
för att sortera Z till A. i vårt exempel klickar vi på kommandot stigande.
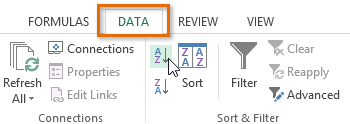 klicka på stigande kommando
klicka på stigande kommando - kalkylbladet sorteras efter den valda kolumnen. I vårt exempel sorteras kalkylbladet nu efter efternamn.,
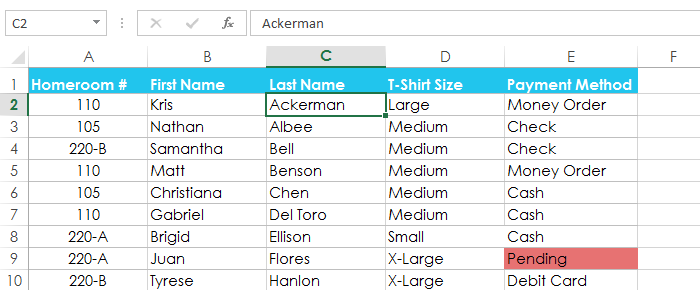 det sorterade kalkylbladet
det sorterade kalkylbladet
för att sortera ett intervall:
i vårt exempel väljer vi en separat tabell i vår T-shirt för att sortera antalet skjortor som beställdes på olika datum.
- Välj det cellområde du vill sortera. I vårt exempel väljer vi cellområde A13: B17.
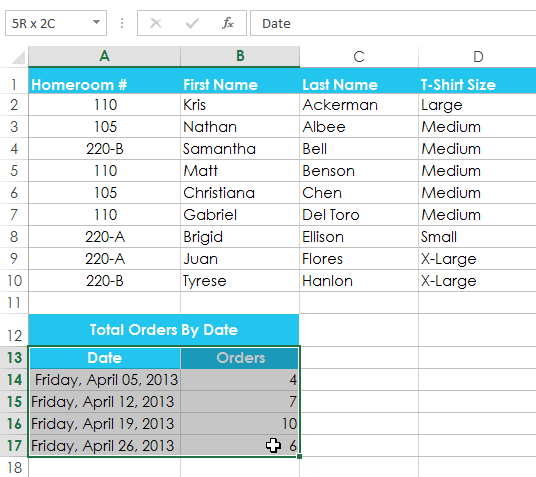 välja cellområde A13:B17
välja cellområde A13:B17
- välj fliken data i bandet och klicka sedan på Sorteringskommandot.,
 klicka på Sorteringskommandot
klicka på Sorteringskommandot - dialogrutan Sortera visas. Välj den kolumn du vill sortera efter. I vårt exempel vill vi sortera data efter antalet T-shirt order, så vi väljer order.
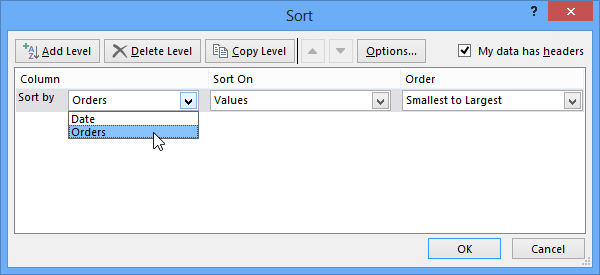 välja en kolumn för att Sortera efter
välja en kolumn för att Sortera efter - Bestäm sorteringsordningen (antingen stigande eller fallande). I vårt exempel använder vi minsta till största.
- när du är nöjd med ditt val klickar du på OK.,
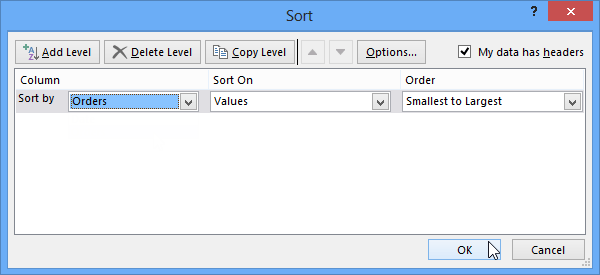 klicka på OK
klicka på OK - cellintervallet sorteras efter den valda kolumnen. I vårt exempel sorteras kolumnen order från lägsta till högsta. Lägg märke till att det andra innehållet i kalkylbladet inte påverkades av sorteringen.
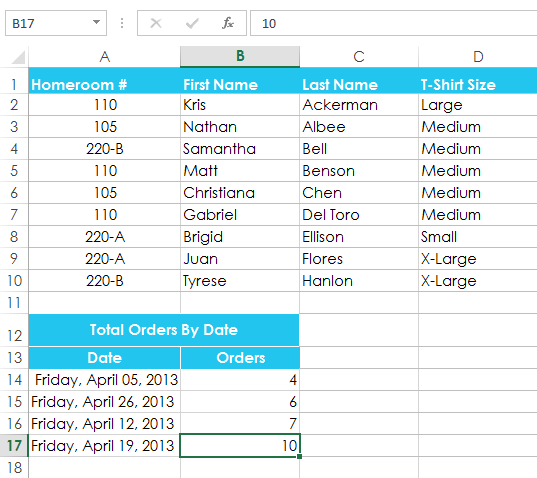 det sorterade cellintervallet
det sorterade cellintervallet
om dina data inte sorteras korrekt, dubbelkolla dina cellvärden för att se till att de skrivs in i kalkylbladet korrekt. Även ett litet stavfel kan orsaka problem vid sortering av ett stort kalkylblad., I exemplet nedan glömde vi att inkludera ett bindestreck i cell A18, vilket gör att vårt slag är något felaktigt.
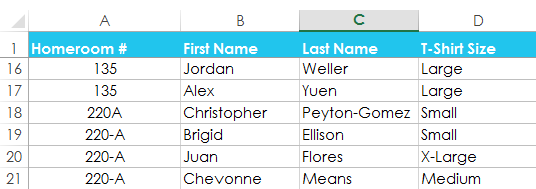 ett litet stavfel i cell A18 som orsakar en felaktig sortering
ett litet stavfel i cell A18 som orsakar en felaktig sortering
anpassad sortering
Ibland kan det hända att standardsorteringsalternativen inte kan sortera data i den ordning du behöver. Lyckligtvis tillåter Excel dig att skapa en anpassad lista för att definiera din egen sorteringsordning.
för att skapa en anpassad sortering:
i vårt exempel nedan vill vi Sortera kalkylbladet efter t-Shirt-storlek (kolumn D)., En vanlig sort skulle organisera storlekarna alfabetiskt, vilket skulle vara felaktigt. Istället skapar vi en anpassad lista för att sortera från minsta till största.
- välj en cell i kolumnen du vill sortera efter. I vårt exempel väljer vi cell D2.
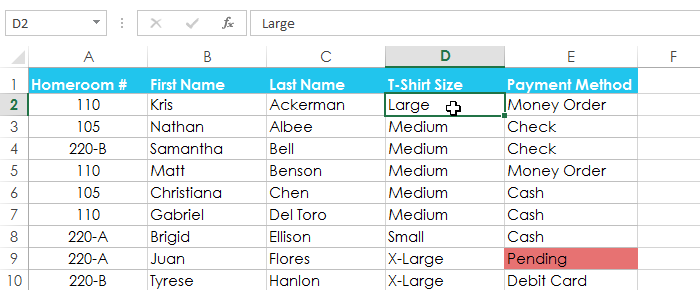 välja cell D2
välja cell D2 - välj fliken Data och klicka sedan på Sorteringskommandot.
 klicka på Sorteringskommandot
klicka på Sorteringskommandot - dialogrutan Sortera visas. Välj den kolumn du vill sortera efter och välj sedan anpassad lista… från Orderfältet., I vårt exempel väljer vi att Sortera efter t-Shirt storlek.
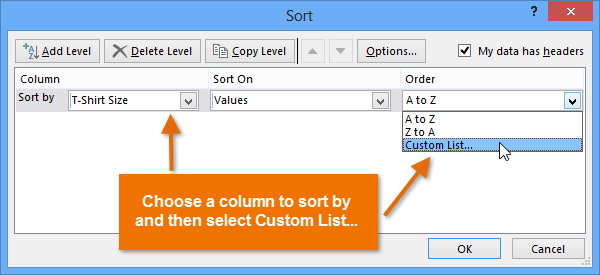 välja anpassad lista… från fältet ordning:
välja anpassad lista… från fältet ordning: - dialogrutan egna listor visas. Välj Ny lista i rutan egna listor:.
- skriv objekten i önskad anpassad ordning i listrutan poster:. I vårt exempel vill vi Sortera våra data efter t-shirtstorlek från minsta till största, så vi skriver små, medelstora, stora och X-stora och trycker på Enter på tangentbordet efter varje objekt.,
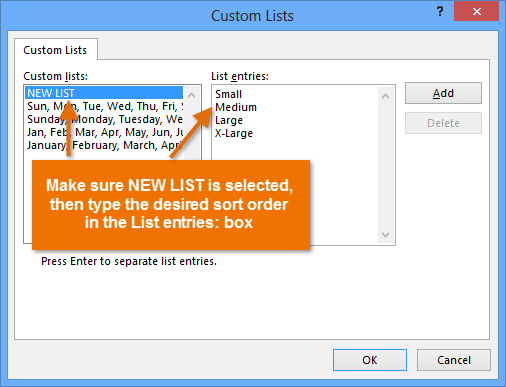 skapa en egen lista
skapa en egen lista - Klicka på Lägg till för att spara den nya sorteringsordningen. Den nya listan läggs till i rutan egna listor:. Se till att den nya listan är markerad och klicka sedan på OK.
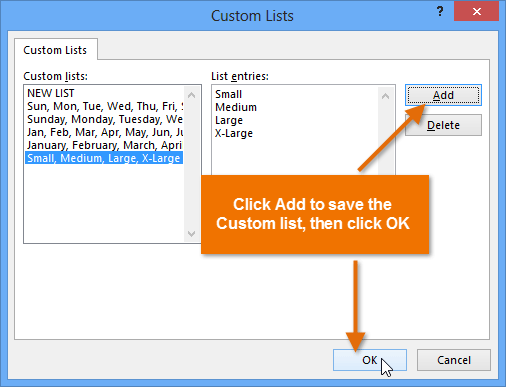 klicka på OK för att välja den anpassade listan
klicka på OK för att välja den anpassade listan - dialogrutan Anpassade listor stängs. Klicka på OK i dialogrutan Sortera för att utföra den anpassade sorteringen.
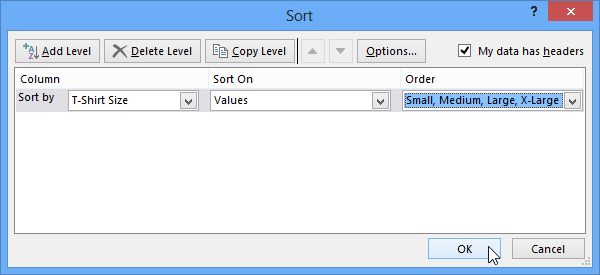 klicka på OK för att sortera kalkylbladet
klicka på OK för att sortera kalkylbladet - kalkylbladet sorteras efter den anpassade ordningen., I vårt exempel organiseras kalkylbladet nu av T-shirt storlek från minsta till största.
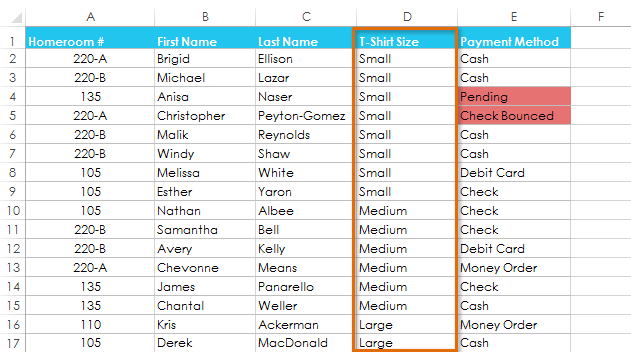 kalkylbladet sorteras efter t-shirt storlek
kalkylbladet sorteras efter t-shirt storlek
för att Sortera efter cellformatering:
Du kan också välja att sortera kalkylbladet genom att formatera istället för cellinnehåll. Detta kan vara särskilt användbart om du lägger till färgkodning till vissa celler. I vårt exempel nedan sorterar vi efter cellfärg för att snabbt se vilka T-shirt-order som har utestående betalningar.
- välj en cell i kolumnen du vill sortera efter. I vårt exempel väljer vi cell E2.,
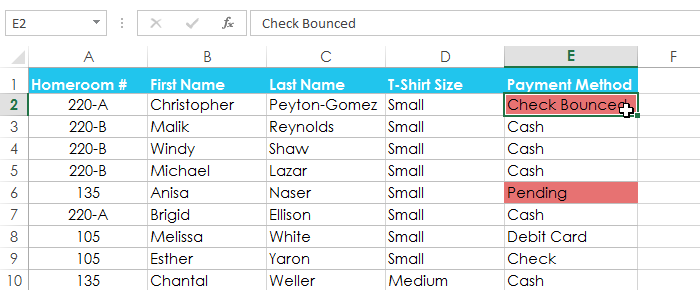 väljer cell E2
väljer cell E2 - välj fliken Data och klicka sedan på Sorteringskommandot.
 klicka på Sorteringskommandot
klicka på Sorteringskommandot - dialogrutan Sortera visas. Välj den kolumn du vill sortera efter och bestäm sedan om du ska Sortera efter cellfärg, teckensnittsfärg eller Cellikon från fältet Sortera på. I vårt exempel sorterar vi efter betalningsmetod (kolumn E) och cellfärg.
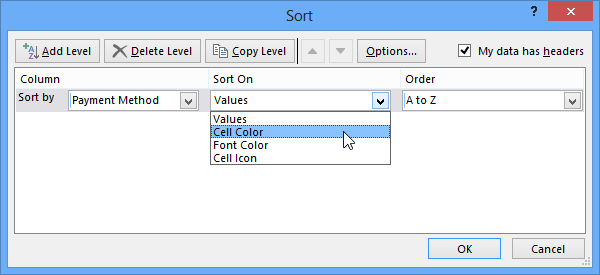 väljer att Sortera efter cellfärg
väljer att Sortera efter cellfärg - välj en färg att Sortera efter från Orderfältet. I vårt exempel väljer vi ljusröd.,
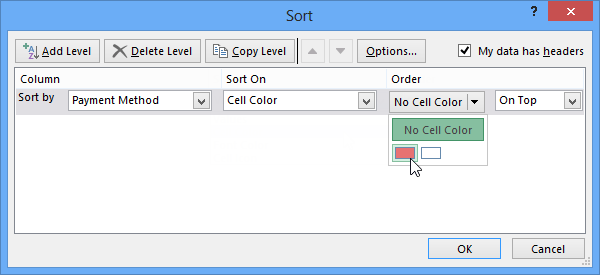 välja en cellfärg för att Sortera efter
välja en cellfärg för att Sortera efter - Klicka på OK. I vårt exempel sorteras kalkylbladet nu efter cellfärg, med de ljusa röda cellerna ovanpå. Detta gör det möjligt för oss att se vilka beställningar som fortfarande har utestående betalningar.
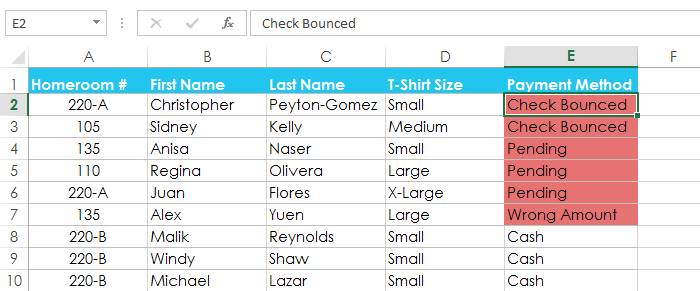 kalkylbladet sorteras efter cellfärg
kalkylbladet sorteras efter cellfärg
Sorteringsnivåer
om du behöver mer kontroll över hur dina data sorteras kan du lägga till flera nivåer i något slag. Detta gör att du kan sortera dina data med mer än en kolumn.,
för att lägga till en nivå:
i vårt exempel nedan sorterar vi kalkylbladet efter Homeroom-nummer (kolumn A), sedan efter efternamn (kolumn C).
- välj en cell i kolumnen du vill sortera efter. I vårt exempel väljer vi cell A2.
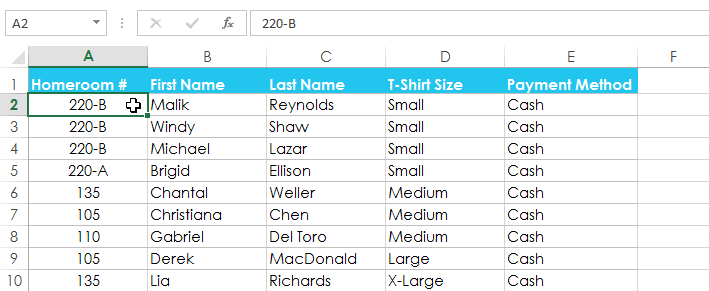 välja cell A2
välja cell A2 - Klicka på fliken Data och välj sedan Sorteringskommandot.
 klicka på Sorteringskommandot
klicka på Sorteringskommandot - dialogrutan Sortera visas. Välj den första kolumnen du vill sortera efter. I det här exemplet kommer vi att Sortera efter Homeroom # (kolumn A).,
- Klicka på Lägg till nivå för att lägga till en annan kolumn för att Sortera efter.
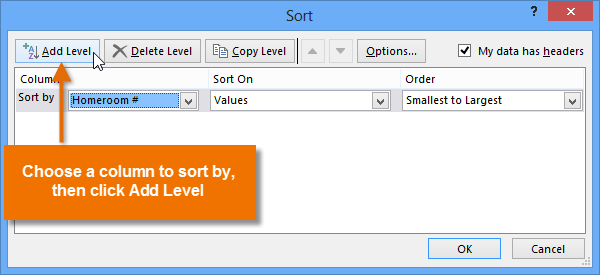 klicka på Lägg till nivå
klicka på Lägg till nivå - Välj nästa kolumn du vill sortera efter och klicka sedan på OK. I vårt exempel sorterar vi efter efternamn (kolumn C).
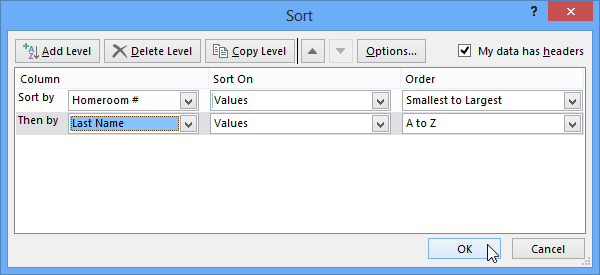 sortering efter Homeroom # och efternamn
sortering efter Homeroom # och efternamn - kalkylbladet sorteras enligt vald ordning. I vårt exempel sorteras homeroomnumren numeriskt. Inom varje homeroom sorteras eleverna alfabetiskt efter efternamn.,
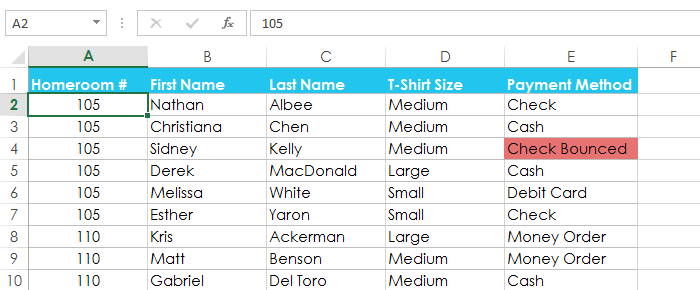 kalkylbladet sorteras efter homeroom-nummer och efternamn
kalkylbladet sorteras efter homeroom-nummer och efternamn
om du behöver ändra ordningen på en flernivåssort är det lätt att kontrollera vilken kolumn som sorteras först. Välj bara önskad kolumn och klicka sedan på Flytta upp eller flytta nedåtpilen för att justera dess prioritet.
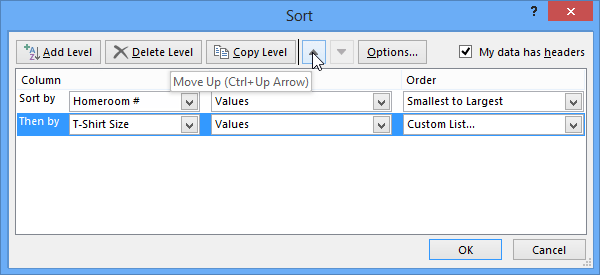 ändra sorteringsprioritet för en kolumn
ändra sorteringsprioritet för en kolumn
utmaning!
- öppna en befintlig Excel-arbetsbok. Om du vill kan du använda vår övningsarbetsbok.,
- Sortera ett kalkylblad i stigande
 eller fallande
eller fallande ordning. Om du använder exemplet, Sortera efter Homeroom # (kolumn A).
ordning. Om du använder exemplet, Sortera efter Homeroom # (kolumn A). - Sortera ett cellområde. Om du använder exemplet, Sortera cellområdet i cellområdet G3: H7 från Högsta till lägsta Efter Order (kolumn H).
- Lägg till en nivå i sorteringen och sortera den efter cellfärg, teckenfärg eller cellikon. Om du använder exemplet lägger du till en andra nivå för att Sortera efter cellfärg i kolumn E.
- Lägg till en annan nivå och sortera den med en egen lista., Om du använder exemplet, skapa en anpassad lista för att Sortera efter t-Shirt storlek (kolumn D) i storleksordningen små, medelstora, stora och X-stora.
- ändra sorteringsprioriteten. Om du använder exemplet, ordna om listan för att Sortera efter t-Shirt storlek (kolumn D), Homeroom # (kolumn A), och efternamn (kolumn C).
/ en / excel2013 / filtering-data / content /