- 12/20/2019
- 2 minute pentru a citi
-
-
 J
J -
 , și
, și -
 D
D -
 i
i -
 j
j
-
se Aplică La: Windows 10, Windows 8.,1, Windows 7, Windows Server (Semi-Anual Canal), Windows Server 2019, Windows Server 2016, Windows Server 2012 R2, Windows Server 2012
Dacă adăugați un nou disc pe PC-ul dvs. nu apare în File Explorer, s-ar putea nevoie pentru a adăuga o literă de unitate, sau inițializa înainte de al utiliza. Puteți inițializa doar o unitate care nu este încă formatată. Inițializarea unui disc șterge totul pe el și îl pregătește pentru utilizare de Windows, după care îl puteți formata și apoi stoca fișiere pe el.,dacă discul dvs. are deja fișiere pe care vă interesează, nu îl inițializați – veți pierde toate fișierele. În schimb, vă recomandăm să depanați discul pentru a vedea dacă puteți citi fișierele – vedeți că starea unui disc nu este inițializată sau că discul lipsește în întregime.
pentru a inițializa discuri noi
Iată cum să inițializați un disc nou folosind Disk Management. Dacă preferați să utilizați PowerShell, utilizați cmdlet-ul inițialize-disk.
-
deschideți Gestionarea discurilor cu permisiuni de administrator.,pentru a face acest lucru, în caseta de căutare din bara de activități, tastați Disk Management, selectați și mențineți apăsat (sau faceți clic dreapta) Disk Management, apoi selectați Run as administrator > Yes. Dacă nu îl puteți deschide ca administrator, tastați Computer Management, apoi mergeți la Storage > Disk Management.
-
în Disk Management, faceți clic dreapta pe discul pe care doriți să îl inițializați, apoi faceți clic pe Inițializare Disc (afișat aici). Dacă discul este listat ca Offline, faceți mai întâi clic dreapta pe el și selectați Online.,
rețineți că unele unități USB nu au opțiunea de a fi inițializate, ci doar formatate și o literă de unitate.
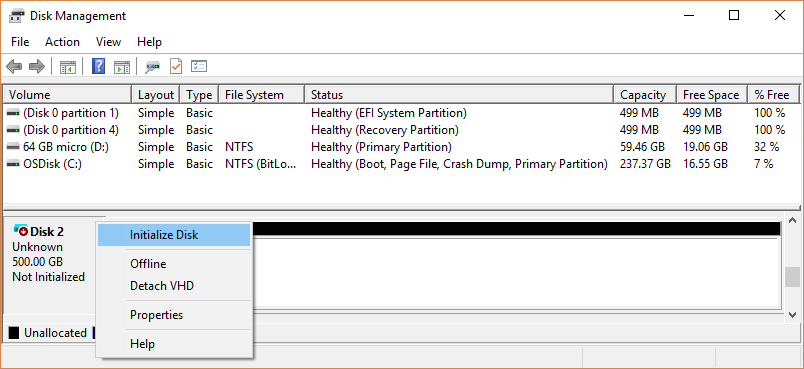
-
În Initialize Disk caseta de dialog (prezentate aici), asigurați-vă că discul corect este selectat și apoi faceți clic pe OK pentru a accepta implicit partiție stil. Dacă trebuie să modificați stilul partiției (GPT sau MBR) vedeți despre stilurile partițiilor – GPT și MBR.
starea discului se schimbă scurt la inițializare și apoi la starea Online., Dacă inițializarea eșuează din anumite motive, vedeți că starea unui disc nu este inițializată sau discul lipsește în întregime.

-
selectați și mențineți apăsat (sau faceți clic dreapta) spațiul nealocat de pe unitate și apoi selectați New Simple Volume.
-
selectați Următorul, specificați dimensiunea volumului (probabil că veți dori să rămâneți cu valoarea implicită, care utilizează întreaga unitate), apoi selectați Următorul.
-
specificați litera de unitate pe care doriți să o atribuiți volumului și apoi selectați Următorul.,
-
specificați sistemul de fișiere pe care doriți să îl utilizați (de obicei NTFS), selectați Următorul, apoi terminați.
despre stilurile de partiții – discurile GPT și MBR
pot fi împărțite în mai multe bucăți numite partiții. Fiecare partiție-chiar dacă aveți doar una – trebuie să aibă un stil de partiție – GPT sau MBR. Windows utilizează stilul partiției pentru a înțelege cum să accesați datele de pe disc.
la fel de fascinant ca acest lucru, probabil, nu este, linia de jos este că aceste zile, de obicei, nu trebuie să vă faceți griji cu privire la stilul de partiție – Windows utilizează automat tipul de disc corespunzător.,majoritatea PC-urilor folosesc tipul de disc GUID Partition Table (GPT) pentru hard disk-uri și SSD-uri. GPT este mai robust și permite volume mai mari de 2 TB. Tipul de disc Master Boot Record (MBR) mai vechi este utilizat de PC-uri pe 32 de biți, PC-uri mai vechi și unități amovibile, cum ar fi cardurile de memorie.pentru a converti un disc de la MBR la GPT sau invers, trebuie mai întâi să ștergeți toate volumele de pe disc, ștergând totul de pe disc. Pentru mai multe informații, consultați conversia unui disc MBR într-un disc GPT sau conversia unui disc GPT într-un disc MBR.