Lecția 18: Sortarea Datelor
/ro/excel2013/congelare-geamuri-si-vezi-options/content/
Introducere
pe măsură ce adăugați mai mult conținut pentru o foaie de lucru, organizarea de această informație devine deosebit de important. Puteți reorganiza rapid o foaie de lucru prin sortarea datelor. De exemplu, puteți organiza o listă de informații de contact după nume. Conținutul poate fi sortat alfabetic, numeric, și în multe alte moduri
opțional: descărcați registrul nostru de lucru practică.,
tipuri de sortare
când sortați date, este important să decideți mai întâi dacă doriți ca sortarea să se aplice întregii foi de lucru sau doar unui interval de celule.
- Sort sheet organizează toate datele din foaia de lucru cu o coloană. Informațiile conexe din fiecare rând sunt păstrate împreună atunci când se aplică sortarea. În exemplul de mai jos, coloana Nume de Contact (coloana A) a fost sortată pentru a afișa numele în ordine alfabetică.,
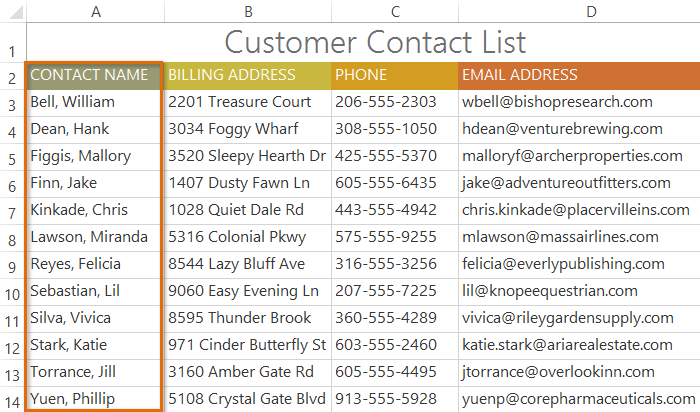 sortarea unei foi
sortarea unei foi - sortează datele într-o gamă de celule, care pot fi utile atunci când lucrați cu o foaie care conține mai multe tabele. Sortarea unui interval nu va afecta alt conținut din foaia de lucru.
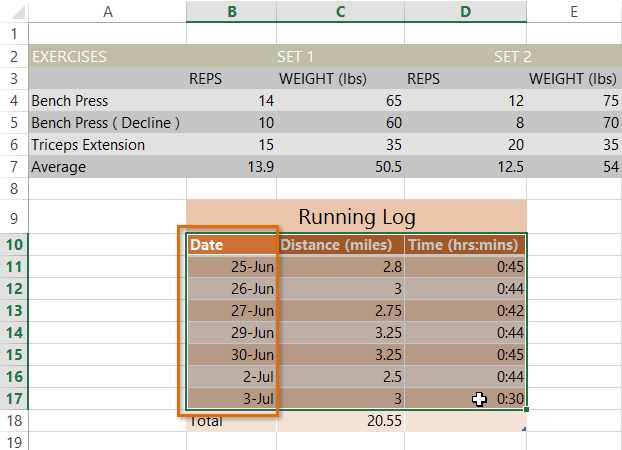 Sortare-un interval de celule
Sortare-un interval de celule
Pentru a sorta o foaie:
În exemplul nostru, vom rezolva un T-shirt order form alfabetic după Numele de familie (coloana C).
- Selectați o celulă din coloana după care doriți să sortați. În exemplul nostru, vom selecta celula C2.,
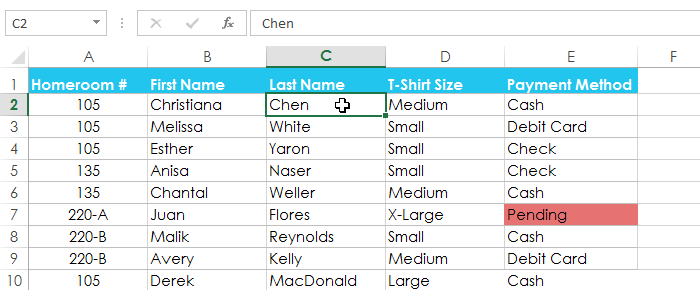 Selectarea de celule C2
Selectarea de celule C2 - Selectați fila Date, pe Panglică, apoi faceți clic pe Ascendent comanda
 pentru a Sorta de la a la Z, sau Descrescătoare comanda
pentru a Sorta de la a la Z, sau Descrescătoare comanda  pentru Sortare de la Z la A. În exemplul nostru, vom faceți clic pe Ascendent comanda.
pentru Sortare de la Z la A. În exemplul nostru, vom faceți clic pe Ascendent comanda.
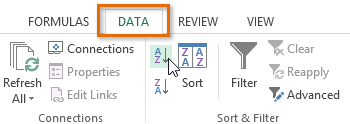 făcând clic pe comanda ascendentă
făcând clic pe comanda ascendentă - foaia de lucru va fi sortată după coloana selectată. În exemplul nostru, foaia de lucru este acum sortată după nume.,
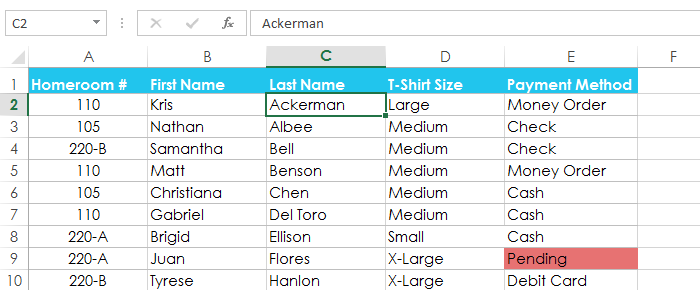 sortate foaie de lucru
sortate foaie de lucru
Pentru a sorta o raza de actiune:
În exemplul nostru, vom selecta un tabel separat în nostru T-shirt formularul de comanda pentru a sorta numărul de tricouri care au fost comandate la date diferite.
- selectați intervalul de celule pe care doriți să îl sortați. În exemplul nostru, vom selecta intervalul de celule A13: B17.
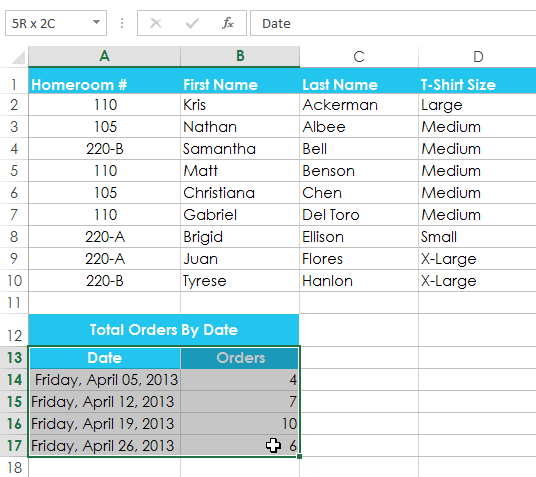 selectarea intervalului de celule A13:B17
selectarea intervalului de celule A13:B17 - selectați fila Date din Panglică, apoi faceți clic pe comanda Sortare.,
 făcând clic pe comanda de sortare
făcând clic pe comanda de sortare - va apărea caseta de dialog Sortare. Alegeți coloana după care doriți să sortați. În exemplul nostru, dorim să sortăm datele după numărul de comenzi de tricouri, așa că vom selecta comenzi.
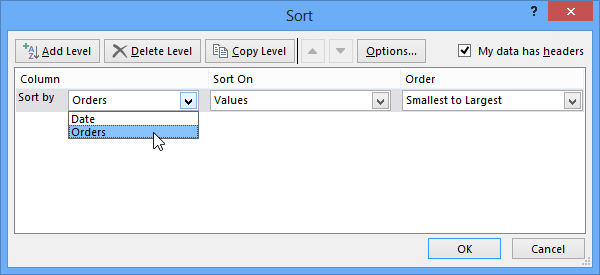 selectarea unei coloane pentru a sorta după
selectarea unei coloane pentru a sorta după - decideți ordinea de sortare (ascendentă sau descendentă). În exemplul nostru, vom folosi cel mai mic la cel mai mare.
- după ce sunteți mulțumit de selecția dvs., faceți clic pe OK.,
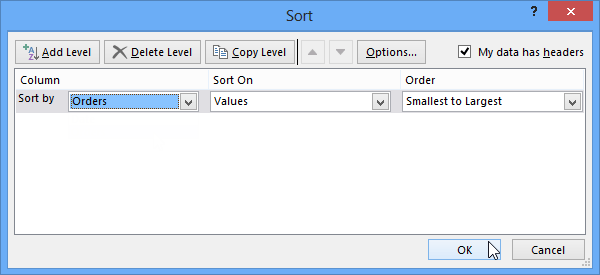 făcând clic pe OK
făcând clic pe OK - intervalul de celule va fi sortat după coloana selectată. În exemplul nostru, coloana comenzi va fi sortată de la cel mai mic la cel mai mare. Observați că celălalt conținut din foaia de lucru nu a fost afectat de sortare.
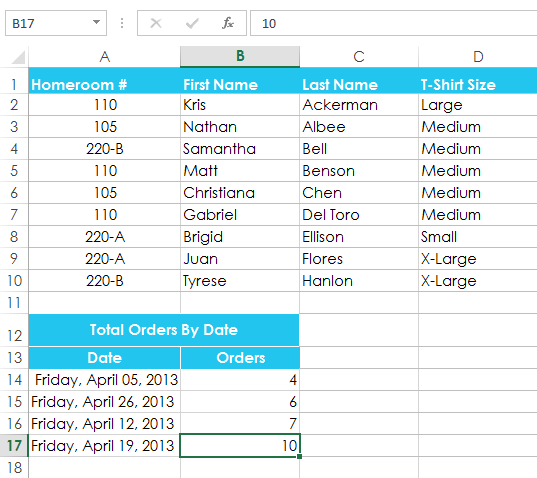 intervalul de celule sortate
intervalul de celule sortate
dacă datele dvs. nu sunt sortate corect, verificați de două ori valorile celulei pentru a vă asigura că sunt introduse corect în foaia de lucru. Chiar și o mică greșeală de scriere ar putea cauza probleme atunci când sortați o foaie de lucru mare., În exemplul de mai jos, am uitat să includem o cratimă în celula A18, determinând felul nostru să fie ușor inexact.
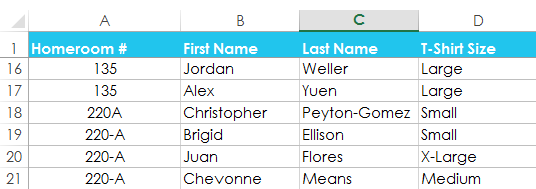 Un mic typo în celula A18 provocând un incorecte fel
Un mic typo în celula A18 provocând un incorecte fel
sortare Particularizată
Uneori s-ar putea găsi că implicit opțiuni de sortare pot sorta datele în ordinea în care aveți nevoie. Din fericire, Excel vă permite să creați o listă personalizată pentru a defini propria ordine de sortare.
pentru a crea un fel personalizat:
în exemplul nostru de mai jos, dorim să sortăm foaia de lucru după dimensiunea tricoului (coloana D)., Un fel regulat ar organiza dimensiunile în ordine alfabetică, ceea ce ar fi incorect. În schimb, vom crea o listă personalizată pentru a sorta de la cea mai mică la cea mai mare.
- Selectați o celulă din coloana după care doriți să sortați. În exemplul nostru, vom selecta celula D2.
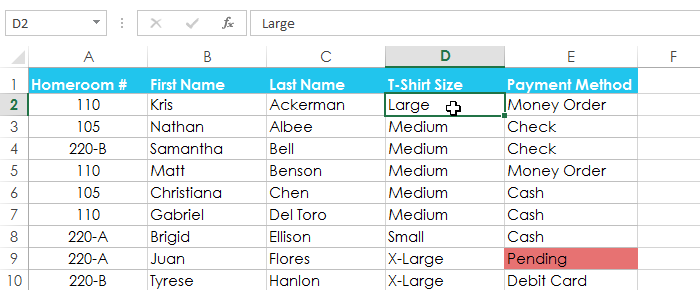 selectarea celulei D2
selectarea celulei D2 - selectați fila Date, apoi faceți clic pe comanda Sortare.
 făcând clic pe comanda de sortare
făcând clic pe comanda de sortare - va apărea caseta de dialog Sortare. Selectați coloana după care doriți să sortați, apoi alegeți listă personalizată… din câmpul de comandă., În exemplul nostru, vom alege să sortăm după dimensiunea tricoului.
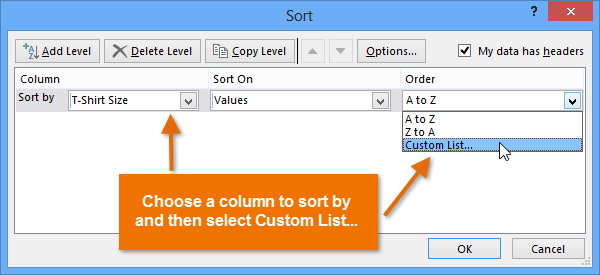 selectarea listei personalizate… din câmpul Order:
selectarea listei personalizate… din câmpul Order: - va apărea caseta de dialog liste personalizate. Selectați Listă nouă din listele personalizate: cutie.
- tastați elementele în ordinea personalizată dorită în caseta List entries:. În exemplul nostru, dorim să sortăm datele noastre după dimensiunea tricoului de la cel mai mic la cel mai mare, așa că vom tasta Mic, Mediu, Mare și X-mare, apăsând Enter pe tastatură după fiecare element.,
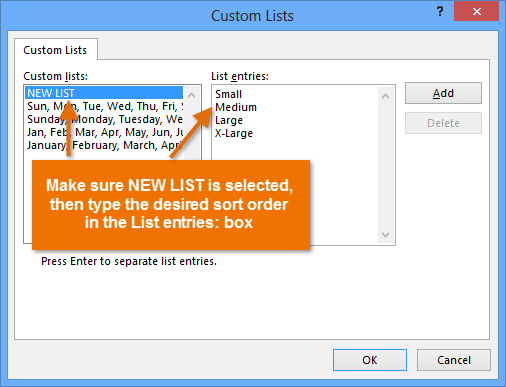 crearea unei liste personalizate
crearea unei liste personalizate - Faceți clic pe Adăugare pentru a salva noua ordine de sortare. Noua listă va fi adăugată în caseta liste personalizate:. Asigurați-vă că noua listă este selectată, apoi faceți clic pe OK.
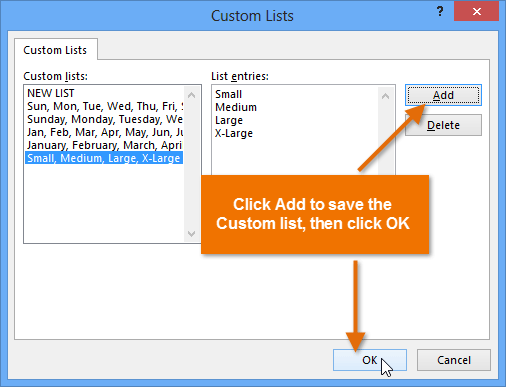 făcând clic pe OK pentru a selecta lista personalizată
făcând clic pe OK pentru a selecta lista personalizată - caseta de dialog liste personalizate se va închide. Faceți clic pe OK în caseta de dialog Sortare pentru a efectua sortarea personalizată.
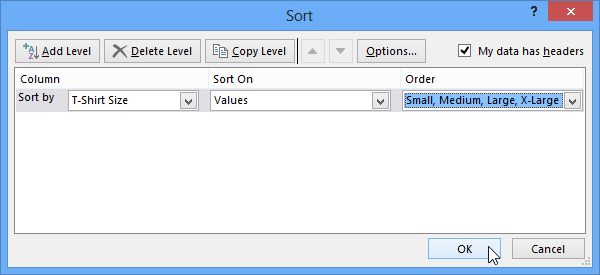 făcând clic pe OK pentru a sorta foaia de lucru
făcând clic pe OK pentru a sorta foaia de lucru - foaia de lucru va fi sortată după ordinea personalizată., În exemplul nostru, foaia de lucru este acum organizată după dimensiunea tricoului de la cea mai mică la cea mai mare.
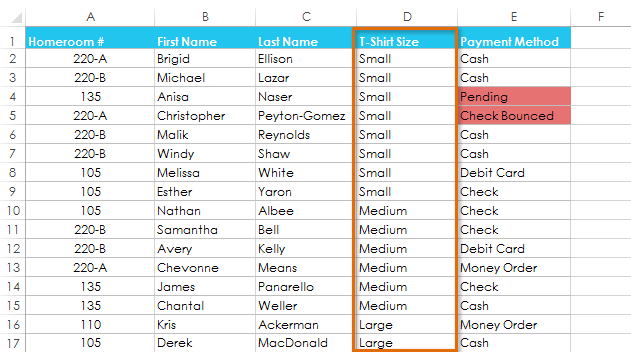 foaia De lucru clasificate în funcție de t-shirt size
foaia De lucru clasificate în funcție de t-shirt size
Pentru a sorta prin formatarea celulelor:
de asemenea, puteți alege pentru a sorta foaia de lucru de formatare, mai degrabă decât conținutul celulei. Acest lucru poate fi util mai ales dacă adăugați codarea culorilor la anumite celule. În exemplul nostru de mai jos, vom sorta după culoarea celulei pentru a vedea rapid ce comenzi de tricouri au plăți restante.
- Selectați o celulă din coloana după care doriți să sortați. În exemplul nostru, vom selecta celula E2.,
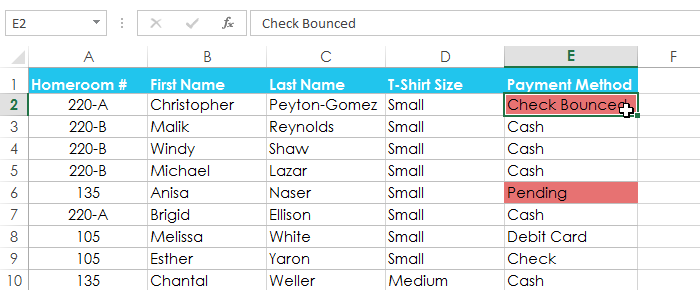 selectarea celulei E2
selectarea celulei E2 - selectați fila Date, apoi faceți clic pe comanda Sortare.
 făcând clic pe comanda de sortare
făcând clic pe comanda de sortare - va apărea caseta de dialog Sortare. Selectați coloana după care doriți să sortați, apoi decideți dacă veți sorta după culoarea celulei, culoarea fontului sau pictograma celulei din câmpul sortare pe. În exemplul nostru, vom sorta după metoda de plată (coloana E) și culoarea celulei.
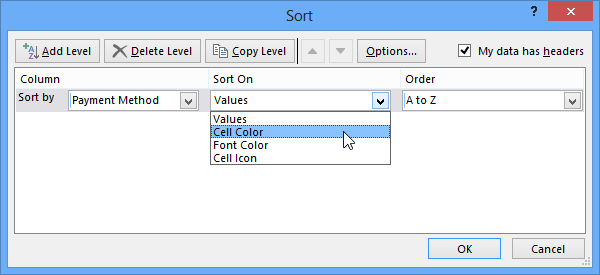 alegerea sortării după culoarea celulei
alegerea sortării după culoarea celulei - alegeți o culoare pe care să o Sortați din câmpul de comandă. În exemplul nostru, vom alege roșu deschis.,
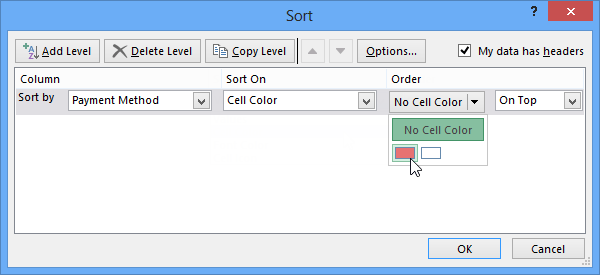 alegerea unei culori a celulei pentru a sorta după
alegerea unei culori a celulei pentru a sorta după - Faceți clic pe OK. În exemplul nostru, foaia de lucru este acum sortată după culoarea celulei, cu celulele roșii deschise deasupra. Acest lucru ne permite să vedem ce comenzi au încă plăți restante.
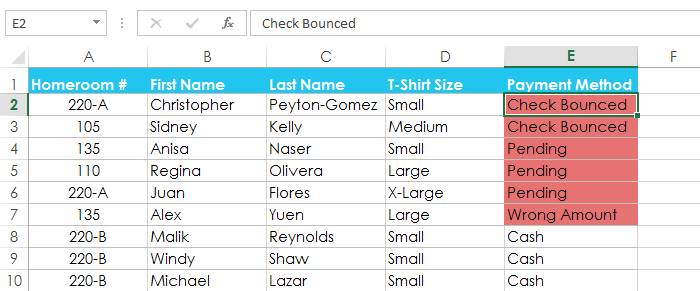 foaia de lucru sortată după culoarea celulei
foaia de lucru sortată după culoarea celulei
niveluri de sortare
Dacă aveți nevoie de mai mult control asupra modului în care datele dvs. sunt sortate, puteți adăuga mai multe niveluri la orice fel. Acest lucru vă permite să sortați datele cu mai multe coloane.,
pentru a adăuga un nivel:
în exemplul nostru de mai jos, vom sorta foaia de lucru după numărul primei ore (coloana A), apoi după nume (coloana C).
- Selectați o celulă din coloana după care doriți să sortați. În exemplul nostru, vom selecta celula A2.
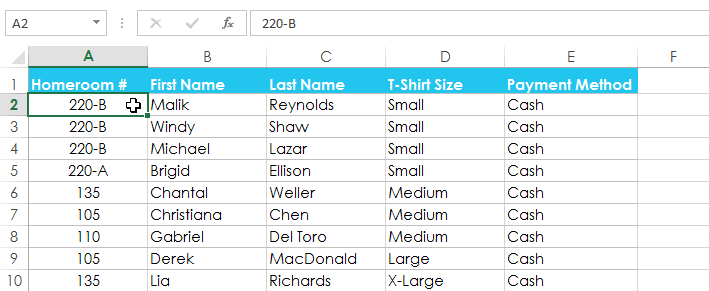 selectarea celulei A2
selectarea celulei A2 - Faceți clic pe fila Date, apoi selectați comanda de sortare.
 făcând clic pe comanda de sortare
făcând clic pe comanda de sortare - va apărea caseta de dialog Sortare. Selectați prima coloană după care doriți să sortați. În acest exemplu, vom sorta după Homeroom # (coloana a).,
- Faceți clic pe Adăugare nivel pentru a adăuga o altă coloană pentru a sorta după.
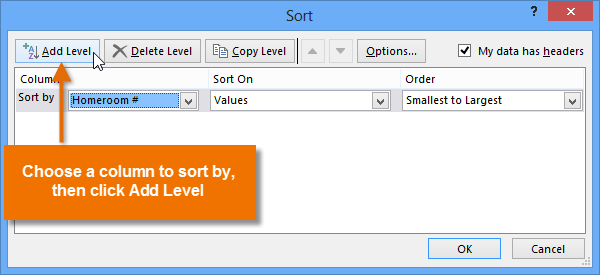 făcând clic pe Adăugare nivel
făcând clic pe Adăugare nivel - selectați următoarea coloană după care doriți să sortați, apoi faceți clic pe OK. În exemplul nostru, vom sorta după nume (coloana C).
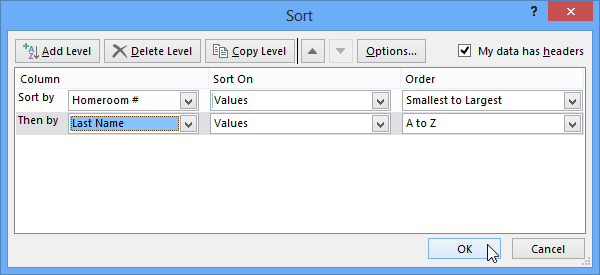 Sortare după Homeroom # și nume
Sortare după Homeroom # și nume - foaia de lucru va fi sortată în funcție de ordinea selectată. În exemplul nostru, numerele homeroom sunt sortate numeric. În cadrul fiecărei ore, elevii sunt sortate în ordine alfabetică după nume.,
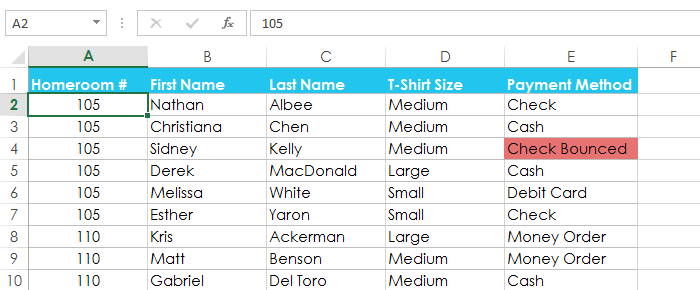 foaia de lucru sortată după numărul și numele de familie
foaia de lucru sortată după numărul și numele de familie
dacă trebuie să schimbați ordinea unui sortare pe mai multe niveluri, este ușor să controlați care coloană este sortată mai întâi. Pur și simplu selectați coloana dorită, apoi faceți clic pe săgeata Mutare în sus sau Mutare în jos pentru a ajusta prioritatea acesteia.
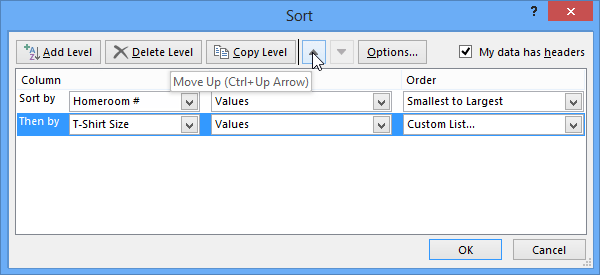 schimbarea priorității de sortare pentru o coloană
schimbarea priorității de sortare pentru o coloană
provocare!
- deschideți un registru de lucru Excel existent. Dacă doriți, puteți utiliza registrul nostru de lucru.,
- un Fel o foaie de lucru în ordine crescătoare
 sau descrescătoare
sau descrescătoare  ordine. Dacă utilizați exemplul, Sortați după Homeroom # (coloana a).
ordine. Dacă utilizați exemplul, Sortați după Homeroom # (coloana a). - sortează un interval de celule. Dacă utilizați exemplul, Sortați intervalul de celule din intervalul de celule G3: H7 de la cea mai mare la cea mai mică după comenzi (coloana H).
- adăugați un nivel la sortare și sortați-l după culoarea celulei, culoarea fontului sau pictograma celulei. Dacă utilizați exemplul, adăugați un al doilea nivel pentru a sorta după culoarea celulei în coloana E.
- adăugați un alt nivel și sortați-l folosind o listă personalizată., Dacă utilizați exemplul, creați o listă personalizată pentru a sorta după dimensiunea tricoului (coloana D) în ordinea micilor, mediilor, marilor și X-Large.
- modificați prioritatea de sortare. Dacă utilizați exemplul, reordonați lista pentru a sorta după dimensiunea tricoului (coloana D), Homeroom # (coloana A) și numele de familie (coloana C).
/ en / excel2013 / filtering-data / content /