Previzualizare pauză pagină
zona de imprimare
zona de imprimare este zona sau gama de celule care vor fi tipărite.
o pauză de pagină definește unde se termină o pagină și începe alta.
puteți vedea gama de celule care vor fi tipărite selectând (Vizualizare > Previzualizare pauză de pagină).
acest lucru vă permite să vedeți clar zona de imprimare cu toate pauzele de pagină identificate.
zona albă indică zona care va fi tipărită.,
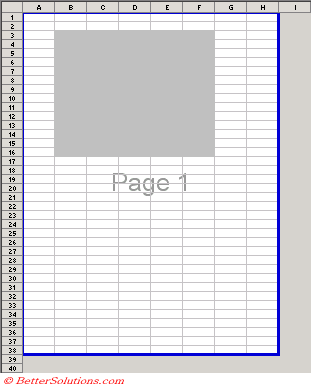
definirea unei zone de imprimare vă permite să restricționați intervalul de celule care este imprimat.
când ați terminat, puteți selecta (View > Normal).
pauze de pagină în vizualizarea normală
Excel va insera automat pauze de pagină pentru dvs. Pentru a vizualiza aceste pauze automate de pagină selectați (Tools > Options) (View tab, Page Breaks).,
folosind previzualizarea pauzei de pagină
este posibil să faceți alte modificări ale foii de lucru în timp ce lucrați în această vizualizare, cum ar fi schimbarea conținutului, creșterea lățimii coloanelor, eliminarea rândurilor etc.
este doar o modalitate alternativă de a privi foaia de lucru.
puteți ajusta pauzele de pagină în mai multe moduri.
puteți trage pauzele de pagină albastre cu mouse-ul pentru a personaliza zona imprimabilă.
De asemenea, este posibil să trageți limitele de imprimare pentru a include mai multe sau mai puține coloane sau rânduri în zona dvs. de imprimare.,
linii solide vs linii punctate
linii punctate arată unde se vor produce pauze automate
dacă sunt mutate, acestea sunt afișate ca linii solide (deoarece devin apoi pauze manuale)
liniile solide sunt pauze pe care le-ați introdus manual.
liniile punctate sunt pauzele implicite pe care Excel le introduce automat.
numele paginilor sunt afișate în gri.
Definirea Zonei de Imprimare
Pentru a imprima numai o parte a unei foi de lucru evidenția celulele pe care doriți să o imprimați și selectați (File > Zonă de Imprimare > Set Zonă).,
aceasta va crea automat un interval numit „Print_Area” care va fi utilizat la imprimare.
dacă schimbați butoanele de opțiuni ” Print What „în foi active, atunci Excel va verifica automat dacă aveți un interval numit numit” Print_Area ” definit pe acele foi de lucru. Dacă aveți atunci această gamă de celule este tipărită. Dacă nu, atunci întreaga foaie de lucru este tipărită.
selectați (File> Print) și asigurați-vă că „selecție” este bifată în imprimare ce opțiuni.,
Scoaterea Zona de Imprimare
puteți elimina o zonă de imprimare selectând (File > Zonă de Imprimare > Clear Print Area).
pentru a insera o pauză de pagină manuală, Selectați rândul sau coloana care doriți să apară la începutul noii pagini și selectați (Inserați > pauză de pagină).
orice pauze de pagină manuală pe care le inserați va supra-scrie orice Excel plasat în mod automat.
pauzele manuale de pagină apar ca linii punctate cu caractere aldine pe ecran., Acestea sunt mai întunecate decât pauzele automate de pagină
2 capturi de ecran
Adăugarea și eliminarea pauzelor de pagină
este posibil să inserați atât pauze de pagină orizontale, cât și verticale.,
Pentru a adauga o pagina Orizontal pauză, selectați rândul de sub rândul pe care doriți ca ultimul rand de pe pagina
Pentru a elimina o pagina orizontal rupe mutați mouse-ul peste o celulă direct sub pagina de linia de pauză și selectați (Introduce > Remove Page Break)
Pentru a elimina o pagină vertical rupe mutați mouse-ul pe o celulă din coloana direct la dreapta a paginii linia de pauză și selectați (Introduce > Remove Page Break).
pentru a elimina toate pauzele de pagină, selectați întreaga foaie de lucru și selectați (Insert > Remove Page Break).,
pentru a elimina o pauză de pagină. Selectați rândul direct de mai jos sau coloana direct din dreapta pauzei de pagină.
există, de asemenea, câteva comenzi suplimentare în meniul de comenzi rapide pentru celule atunci când vă aflați în previzualizarea pauzei de pagină.
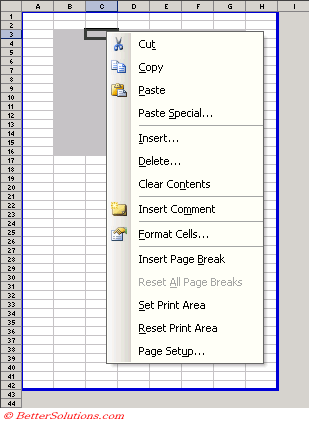
Insert Page Break – inserează o pauză de pagină manuală deasupra rândului selectat din stânga coloanei selectate.
Remove Page Break-apare numai atunci când selectați o celulă (sau interval) care este mai jos sau la stânga unei pauze de pagină (cu excepția marginii exterioare).
Resetați toate pauzele de pagină – elimină orice pauze de pagină manuală.,
Setat Zona de Imprimare – la Fel ca (File > Zonă de Imprimare > Setat Zona de Imprimare)
Resetare Zona de Imprimare – la Fel ca (File > Zonă de Imprimare > Clear Print Area)
Page Setup –
Manual de întreruperi de Pagină
Orice pagina de manual pauze sta fix atunci când ai de a face modificări la Pagina de Configurare, Pagina filă, să se Adapteze la %
Modificări pentru a se potrivi pentru a – temporar elimină orice pagina de manual pauze (deși trecerea înapoi la „Adapteze” le aduce înapoi din nou).,
dacă nu utilizați „Fit to”, ar trebui să eliminați în mod conștient toate pauzele de pagină manuale.
pauze automate de pagină
o pauză automată de pagină este afișată ca o linie punctată cu liniuțe scurte.
MANUAL pagina pauze rămân active până când eliminați,
pentru a defini o pagina manual pauză selectați (Insert > pagina pauză) – indică printr-o linie punctată ??opțiunea Eliminare pauză de pagină apare numai în meniul Inserare atunci când indicatorul celulei se află exact în locul potrivit
unde???,
Important
ar trebui să încercați să creați intervale numite numite „Print_Area” pe toate foile de lucru pe care urmează să le imprimați în mod regulat. Folosind (File >Print Area > Set Print Area) va crea intervalul numit pentru tine.
pauzele de pagină sunt inserate deasupra rândului pe care îl selectați și în stânga coloanei pe care o selectați.
În Excel 2002 și 2003, orice celule goale din partea de jos și din marginea dreaptă a zonei de imprimare sunt eliminate automat.
este posibil să se definească o zonă de imprimare care să fie formată din intervale de celule discontinue., Puteți ține apăsată tasta Ctrl pentru a selecta diferite grupuri de celule înainte de a seta zona de imprimare.
când apare caseta de dialog” Welcome to page break preview”?
pentru a defini configurarea paginii pe mai multe foi de lucru, grupați-le mai întâi.