Lição 18: a Classificação de Dados
/pt/excel2013/congelamento-painéis-e-vista-opções/content/
Introdução
Como adicionar mais conteúdo para uma folha de cálculo, organizar esta informação torna-se especialmente importante. Você pode reorganizar rapidamente uma planilha ordenando seus dados. Por exemplo, você pode organizar uma lista de informações de contato pelo sobrenome. Conteúdo pode ser ordenado alfabeticamente, numericamente, e em muitas outras maneiras
opcional: Baixar Nosso manual de prática.,
tipos de ordenação
quando os dados de ordenação, é importante primeiro decidir se deseja que o tipo se aplique a toda a folha de trabalho ou apenas a uma gama de células.
- A folha de ordenação organiza todos os dados da sua folha de trabalho por uma coluna. As informações relacionadas em cada linha são mantidas juntas quando a ordenação é aplicada. No exemplo abaixo, a coluna de nome de contato (coluna A) foi ordenada para mostrar os nomes por ordem alfabética.,
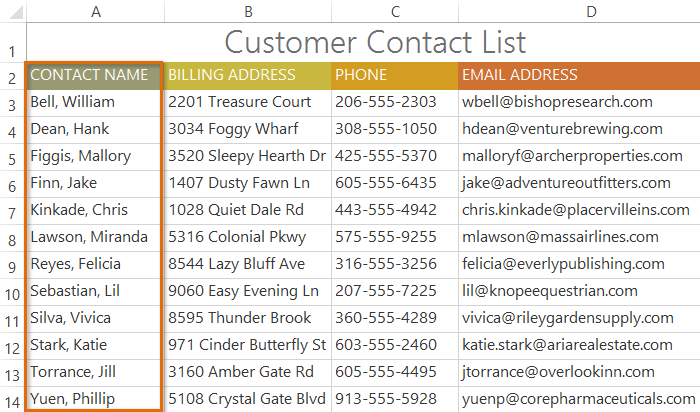 ordenando uma folha
ordenando uma folha
- Sort range ordena os dados numa gama de células, o que pode ser útil quando se trabalha com uma folha que contém várias tabelas. Ordenar um intervalo não irá afectar outro conteúdo na folha de trabalho.
ordenando uma gama de células
para ordenar uma folha:
no nosso exemplo, ordenaremos uma forma de ordem de T-shirt alfabeticamente pelo último nome (coluna C).
- seleccione uma célula na coluna pela qual deseja ordenar. No nosso exemplo, seleccionaremos a célula C2.,
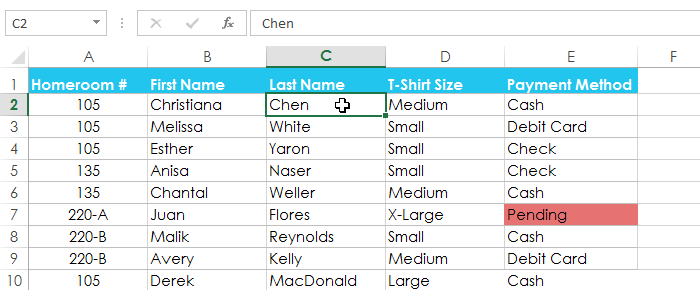 Selecionar a célula C2
Selecionar a célula C2 - Seleccione o separador de Dados na faixa de opções e, em seguida, clique em Ascendente comando
 para Classificar de a a Z, ou Descendente de comando
para Classificar de a a Z, ou Descendente de comando  para Classificar de Z a A. No nosso exemplo, vamos clicar Ascendente de comando.
para Classificar de Z a A. No nosso exemplo, vamos clicar Ascendente de comando.
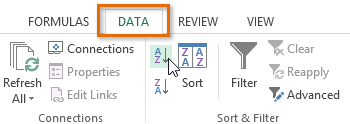 se carregar no comando ascendente
se carregar no comando ascendente - a folha de trabalho será ordenada pela coluna seleccionada. No nosso exemplo, a planilha está agora ordenada pelo apelido.,
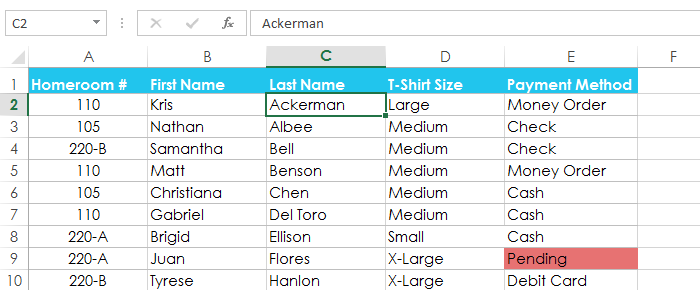 classificados folha de cálculo
classificados folha de cálculo
Para classificar um intervalo:
No nosso exemplo, vamos selecionar uma tabela separada em nossa T-shirt formulário de ordem para classificar o número de camisas que foram encomendados em datas diferentes.
- Seleccione o intervalo de células que deseja ordenar. No nosso exemplo, seleccionaremos o intervalo de células A13: B17.
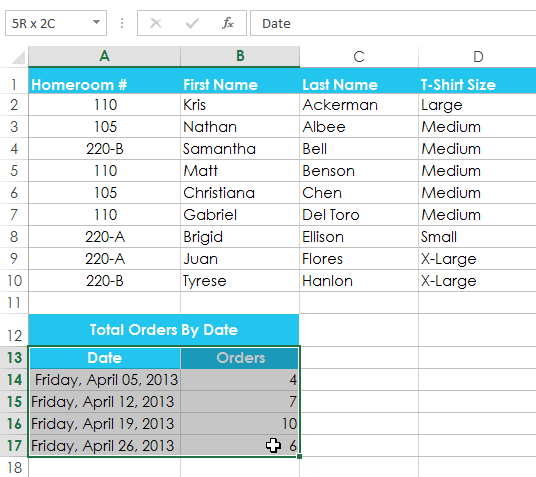 seleccionar a gama de células A13:B17
seleccionar a gama de células A13:B17
- seleccione a página de dados da fita e carregue depois no comando Sort.,
 ao carregar no comando Sort
ao carregar no comando Sort - a janela de ordenação irá aparecer. Escolha a coluna que deseja classificar. No nosso exemplo, queremos classificar os dados pelo número de encomendas de T-Shirts, por isso seleccionaremos as encomendas.
seleccionando uma coluna para Ordenar por
- Decide a ordem de ordenação (ascendente ou descendente). No nosso exemplo, usaremos o menor para o maior.quando estiver satisfeito com a sua selecção, carregue em OK.,
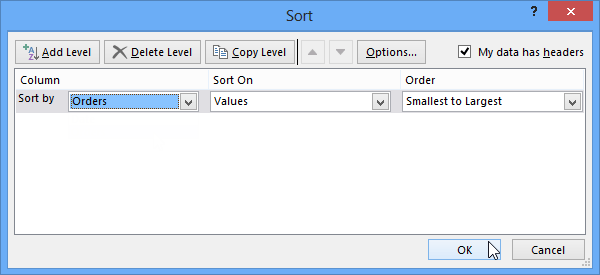 clicando em OK
clicando em OK - o intervalo de células será ordenado pela coluna seleccionada. No nosso exemplo, a coluna de encomendas será classificada do mais baixo ao mais alto. Observe que o outro conteúdo da planilha não foi afetado pelo tipo.
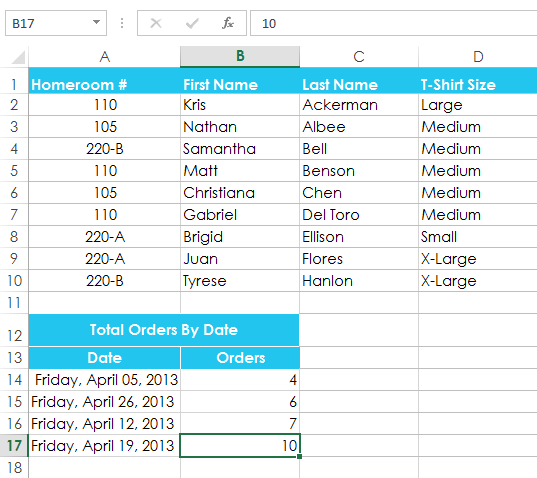 a gama de células ordenada
a gama de células ordenada
Se os seus dados não estiverem a ordenar correctamente, verifique novamente os valores das suas células para se certificar de que são introduzidos correctamente na folha de cálculo. Mesmo um pequeno erro tipográfico poderia causar problemas ao classificar uma planilha grande., No exemplo abaixo, esquecemos de incluir um hífen na célula A18, fazendo com que a nossa espécie seja ligeiramente imprecisa.
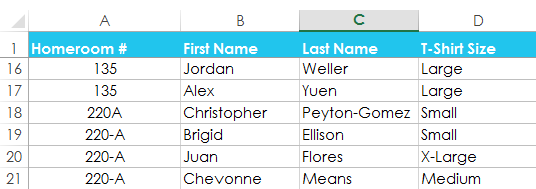 um pequeno erro na célula A18, causando uma ordenação incorrecta
um pequeno erro na célula A18, causando uma ordenação incorrecta
uma ordenação personalizada
às vezes você pode achar que as opções de ordenação por omissão não podem ordenar os dados na ordem de que necessita. Felizmente, o Excel permite criar uma lista personalizada para definir a sua própria ordem de ordenação.
para criar um tipo personalizado:
no nosso exemplo abaixo, queremos ordenar a folha de cálculo pelo tamanho da T-Shirt (coluna D)., Uma ordenação regular organizaria os tamanhos alfabeticamente, o que seria incorreto. Em vez disso, vamos criar uma lista personalizada para classificar de menor para maior.
- seleccione uma célula na coluna pela qual deseja ordenar. No nosso exemplo, seleccionaremos a célula D2.
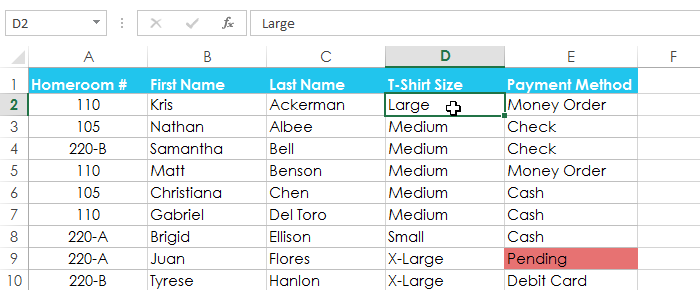 seleccionar a célula D2
seleccionar a célula D2 - seleccione a página de dados e carregue depois no comando Sort.
 ao carregar no comando Sort
ao carregar no comando Sort - a janela de ordenação irá aparecer. Seleccione a coluna pela qual deseja ordenar e depois escolha a lista personalizada… do campo de encomendas., No nosso exemplo, optaremos por classificar pelo tamanho da T-Shirt.
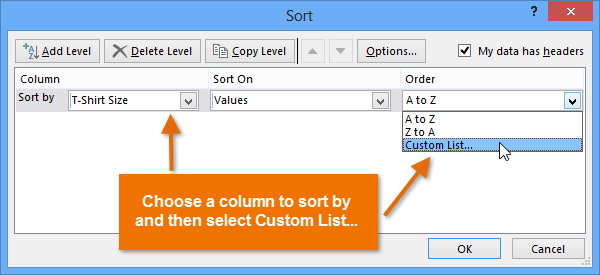 seleccionar lista personalizada… da ordem: campo
seleccionar lista personalizada… da ordem: campo - irá aparecer a janela de listas personalizadas. Seleccione a lista nova na opção listas personalizadas:.
- digite os itens na ordem personalizada desejada nos itens da lista: Caixa. No nosso exemplo, queremos classificar os nossos dados pelo tamanho da T-shirt de menor para maior, por isso vamos digitar Pequeno, Médio, Grande e X-Grande, pressionando Enter no teclado após cada item.,
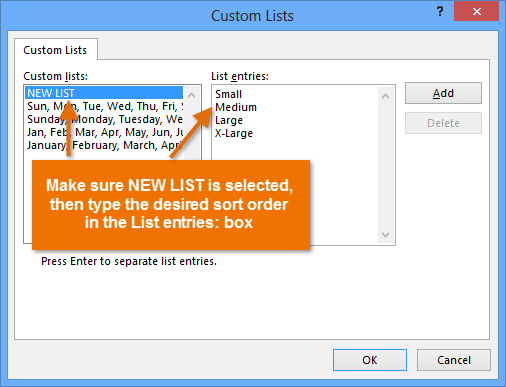 criando uma lista personalizada
criando uma lista personalizada - Carregue em Adicionar para gravar a nova ordem de ordenação. A nova lista será adicionada à opção listas personalizadas:. Certifique-se de que a nova lista está selecionada, em seguida, clique em OK.
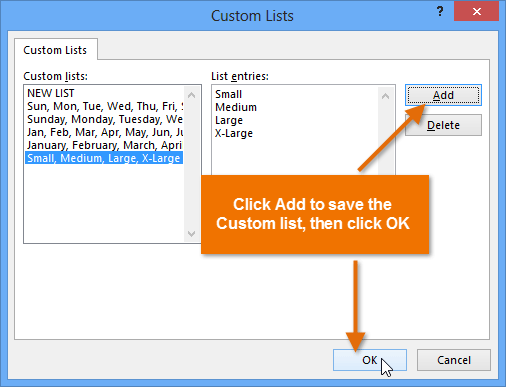 se carregar em OK para seleccionar a lista personalizada
se carregar em OK para seleccionar a lista personalizada - a janela de listas personalizadas irá fechar. Carregue em OK na janela de ordenação para efectuar a ordenação personalizada.
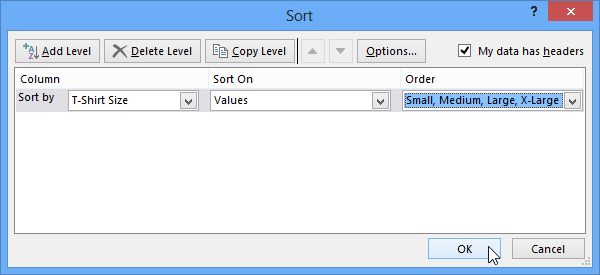 ao carregar em OK para ordenar a folha de trabalho
ao carregar em OK para ordenar a folha de trabalho - A folha de trabalho será ordenada pela ordem personalizada., No nosso exemplo, a planilha é agora organizada pelo tamanho da T-shirt de menor para maior.
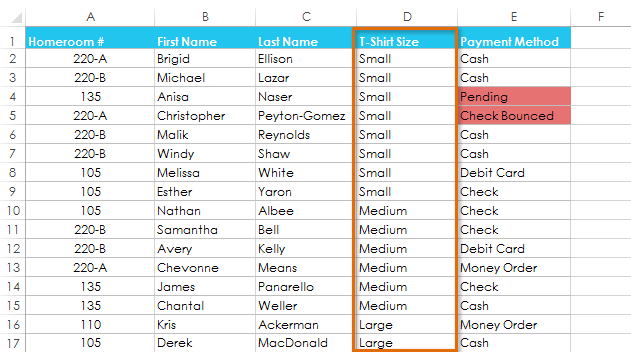 a folha de cálculo ordenada pelo tamanho da t-shirt
a folha de cálculo ordenada pelo tamanho da t-shirt
para ordenar pela formatação da célula:
Pode também optar por ordenar a sua folha de trabalho pela formatação em vez do conteúdo da célula. Isto pode ser especialmente útil se você adicionar código de cores para certas células. No nosso exemplo abaixo, vamos Classificar por cor de célula para ver rapidamente quais ordens de camiseta têm pagamentos pendentes.
- seleccione uma célula na coluna pela qual deseja ordenar. No nosso exemplo, seleccionaremos a célula E2.,
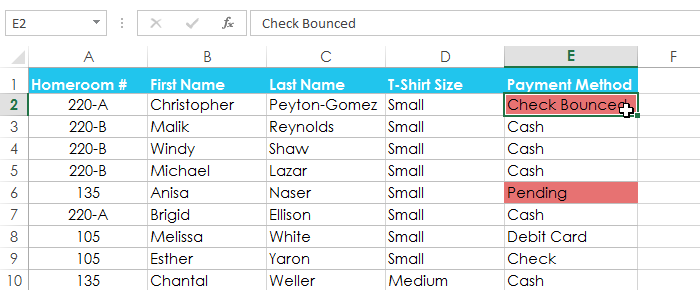 seleccionar a célula E2
seleccionar a célula E2 - seleccione a página de dados e carregue depois no comando Sort.
 ao carregar no comando Sort
ao carregar no comando Sort - a janela de ordenação irá aparecer. Seleccione a coluna pela qual deseja ordenar, e depois decida se irá ordenar pela cor da célula, pela cor do tipo de letra ou pelo ícone da célula do campo Ordenar. No nosso exemplo, vamos Classificar por método de pagamento (coluna E) E Cor da célula.
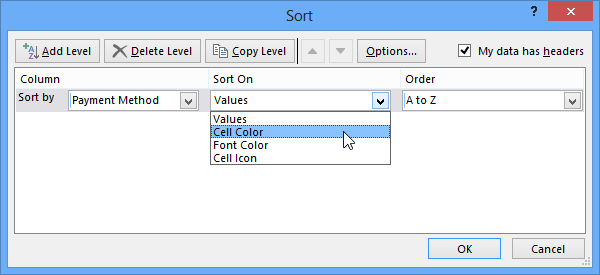 escolhendo ordenar pela cor da célula
escolhendo ordenar pela cor da célula - Escolha uma cor para ordenar a partir do campo de ordem. No nosso exemplo, vamos escolher vermelho claro.,
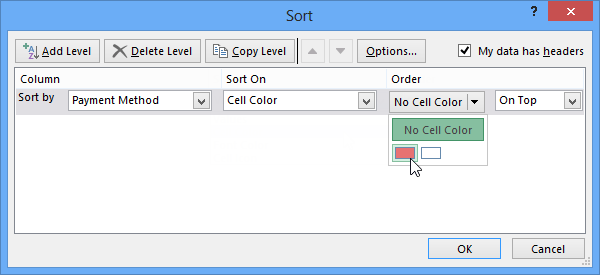 escolhendo uma cor da célula para Ordenar por
escolhendo uma cor da célula para Ordenar por - clique em OK. No nosso exemplo, a folha de trabalho é agora ordenada pela cor das células, com os glóbulos vermelhos claros no topo. Isto permite-nos ver que ordens ainda têm pagamentos pendentes.
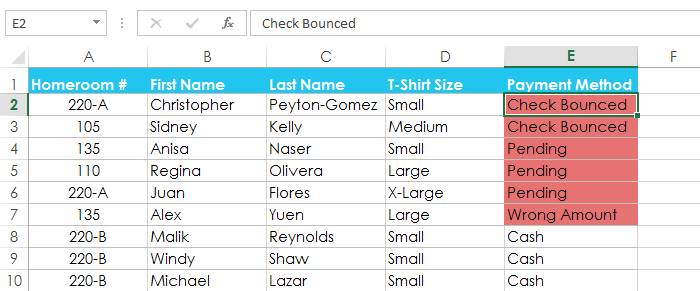 a folha de trabalho ordenada pela cor da célula
a folha de trabalho ordenada pela cor da célula
níveis de ordenação
Se precisar de mais controlo sobre a forma como os seus dados são ordenados, pode adicionar vários níveis a qualquer tipo. Isto permite-lhe ordenar os seus dados por mais de uma coluna.,
para adicionar um nível:
no nosso exemplo abaixo, ordenaremos a folha de cálculo pelo número da sala de aula (coluna A), Depois pelo último nome (coluna C).
- seleccione uma célula na coluna pela qual deseja ordenar. No nosso exemplo, seleccionaremos a célula A2.
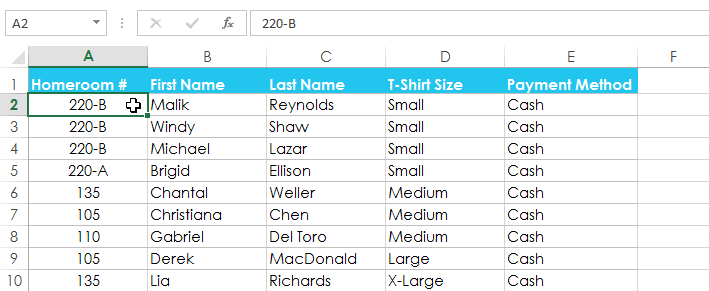 seleccionar a célula A2
seleccionar a célula A2 - carregue na página de dados e seleccione então o comando Sort.
 ao carregar no comando Sort
ao carregar no comando Sort - a janela de ordenação irá aparecer. Seleccione a primeira coluna pela qual deseja ordenar. Neste exemplo, ordenaremos pela sala # (coluna a).,
- Carregue em Adicionar um nível para adicionar outra coluna para ordenar.
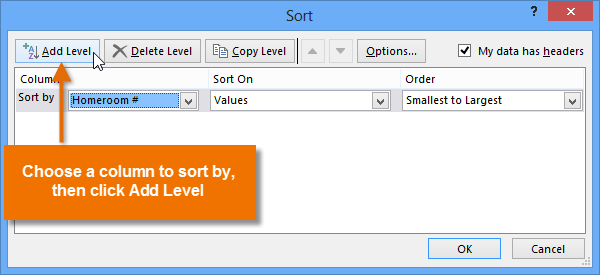 ao carregar em Adicionar nível
ao carregar em Adicionar nível - seleccione a coluna seguinte pela qual deseja ordenar, e depois carregue em OK. No nosso exemplo, ordenaremos pelo apelido (coluna C).
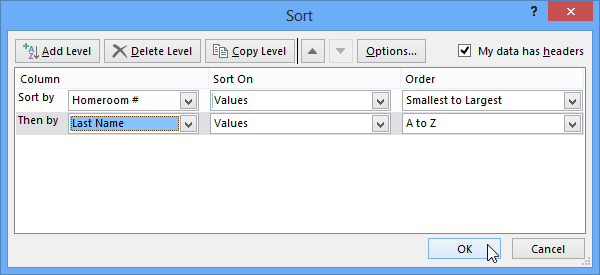 ordenação por sala # e Último Nome
ordenação por sala # e Último Nome - A folha de trabalho será ordenada de acordo com a ordem seleccionada. No nosso exemplo, os números de sala são ordenados numericamente. Dentro de cada sala, os alunos são ordenados alfabeticamente pelo sobrenome.,
a folha de cálculo ordenada pelo número da sala de aula e pelo último nome
Se precisar de alterar a ordem de um tipo de vários níveis, é fácil controlar qual a coluna que é ordenada primeiro. Basta selecionar a coluna desejada, em seguida, clique na seta Mover para cima ou para baixo para ajustar a sua prioridade.
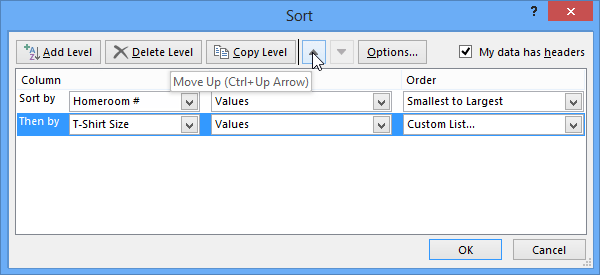 mudando a prioridade de triagem para uma coluna
mudando a prioridade de triagem para uma coluna Challenge!
- abra um Manual do Excel existente. Se quiser, pode usar o nosso manual de treino.,
- Sort a worksheet in ascender
 or descending
or descending  order. Se você está usando o exemplo, ordene por sala # (coluna a).
order. Se você está usando o exemplo, ordene por sala # (coluna a). - Ordenar um intervalo de células. Se você estiver usando o exemplo, ordenar o intervalo de células no intervalo de células G3: H7 de maior para menor por ordem (coluna H).
- adicione um nível ao tipo, e separe-o pela cor da célula, cor do tipo de letra ou ícone da célula. Se estiver a usar o exemplo, adicione um segundo nível para ordenar pela cor da célula na coluna E.
- adicione outro nível e separe-o com uma lista personalizada., Se você estiver usando o exemplo, crie uma lista personalizada para ordenar pelo tamanho da T-Shirt (coluna D) na ordem de pequeno, médio, grande e X-Grande.
- altere a prioridade de triagem. Se você estiver usando o exemplo, reordene a lista para ordenar pelo tamanho da T-Shirt (coluna D), sala # (coluna A), e sobrenome (coluna C).
/pt/excel2013/filtragem de dados/conteúdo/