Podgląd podziału strony
Obszar wydruku
Obszar wydruku to obszar lub zakres komórek, które zostaną wydrukowane.
podział strony określa, gdzie kończy się jedna strona, a zaczyna druga.
możesz zobaczyć zakres komórek, które zostaną wydrukowane, wybierając (Widok > Podgląd podziału strony).
pozwala to wyraźnie zobaczyć obszar drukowania ze wszystkimi zidentyfikowanymi podziałami stron.
biały obszar oznacza obszar, który zostanie wydrukowany.,
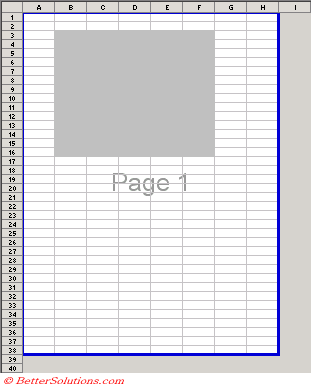
zdefiniowanie obszaru drukowania pozwala ograniczyć zakres drukowanych komórek.
Po zakończeniu można wybrać (Widok > normalny).
podziały stron w widoku normalnym
program Excel automatycznie wstawia podziały stron. Aby wyświetlić te automatyczne podziały stron wybierz (Narzędzia > opcje) (Karta Widok, podziały stron).,
za pomocą Podglądu podziału strony
podczas pracy w tym widoku można wprowadzać inne zmiany arkusza roboczego, takie jak zmiana zawartości, zwiększenie szerokości kolumn, usuwanie wierszy itp.
jest to po prostu alternatywny sposób spojrzenia na arkusz.
podział strony można dostosować na kilka sposobów.
możesz przeciągnąć niebieskie podziały strony za pomocą myszy, aby dostosować obszar wydruku.
możliwe jest również przeciąganie granic drukowania, aby zawierać więcej lub mniej kolumn lub wierszy w obszarze drukowania.,
linie stałe vs linie przerywane
linie przerywane pokazują, gdzie pojawią się automatyczne przerwy
jeśli zostaną przesunięte, są wyświetlane jako linie stałe (ponieważ stają się przerwami ręcznymi)
linie stałe są przerwami, które zostały ręcznie wstawione.
linie przerywane są domyślnymi przerwami, które Excel wstawia automatycznie.
nazwy stron są wyświetlane w kolorze szarym.
Definiowanie obszaru drukowania
aby wydrukować tylko część arkusza, zaznacz komórki, które chcesz wydrukować i wybierz (plik >obszar drukowania > Ustaw obszar).,
spowoduje to automatyczne utworzenie nazwanego zakresu „Print_Area”, który będzie używany podczas drukowania.
Jeśli zmienisz przyciski opcji” Drukuj co „na aktywne arkusze, program Excel automatycznie sprawdzi, czy masz określony zakres o nazwie „Print_Area” zdefiniowany w tych arkuszach roboczych. Jeśli masz, to ten zakres komórek jest drukowany. Jeśli nie, wydrukowany zostanie cały arkusz.
Wybierz (plik > Drukuj) i upewnij się, że” wybór ” jest zaznaczony w wydruku jakie opcje.,
usuwanie obszaru drukowania
możesz usunąć obszar drukowania, wybierając Plik > obszar drukowania > wyczyść obszar drukowania).
Aby wstawić podział strony podręcznika ekranowego, wybierz wiersz lub kolumnę, którą chcesz wyświetlić na początku nowej strony i wybierz (Wstaw> podział strony).
wszelkie podziały stron podręcznika, które wstawisz, będą nadpisywać wszystkie, które Excel umieścisz automatycznie.
podziały stron podręcznika ekranowego pojawiają się jako pogrubione linie przerywane., Są one ciemniejsze niż automatyczne podziały stron
2 zrzuty ekranu
dodawanie i usuwanie podziałów stron
możliwe jest wstawianie zarówno poziomych, jak i pionowych podziałów stron.,
Aby dodać poziomy podział strony, wybierz wiersz poniżej wiersza, który chcesz jako ostatni wiersz na stronie
Aby usunąć poziomy podział strony przesuń kursor myszy nad komórkę bezpośrednio pod linią podziału strony i wybierz (Insert > Usuń podział strony)
Aby usunąć pionowy podział strony przesuń kursor myszy nad komórką w kolumnie bezpośrednio po prawej stronie linii podziału strony i wybierz (Insert > Usuń podział strony)
Aby usunąć pionowy podział strony przesuń kursor myszy nad komórką w kolumnie bezpośrednio po prawej stronie linii podziału strony i wybierz (Insert > Usuń podział strony).
Aby usunąć wszystkie podziały strony, wybierz cały arkusz roboczy i wybierz (Wstaw > Usuń podział strony).,
Aby usunąć podział strony. Wybierz wiersz bezpośrednio poniżej lub kolumnę bezpośrednio po prawej stronie podziału strony.
istnieje również kilka dodatkowych poleceń w menu skrótów komórki, gdy jesteś w Podglądzie podziału strony.
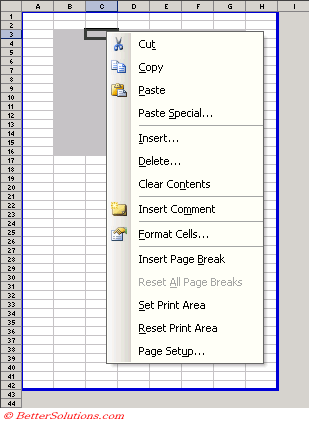
Wstaw Podział strony – wstawia podział strony podręcznika ręcznego nad wybranym wierszem po lewej stronie wybranej kolumny.
Usuń podział strony-pojawia się tylko po wybraniu komórki (lub zakresu) znajdującej się poniżej lub po lewej stronie podziału strony (z wyłączeniem zewnętrznej granicy).
Reset wszystkie podziały stron-usuwa wszelkie podziały stron podręcznika.,
Ustaw obszar wydruku – taki sam jak (plik > Obszar wydruku > Ustaw obszar wydruku)
Resetuj Obszar wydruku – taki sam jak (plik > wyczyść obszar wydruku)
Page Setup –
podziały stron podręcznika
wszelkie podziały stron podręcznika pozostają stałe podczas wprowadzania zmian w konfiguracji strony, zakładce page, adjust to %
zmiany dopasowania do – tymczasowo usuwa podziały stron podręcznika (chociaż przełączenie z powrotem na”adjust to”powoduje ich powrót).,
Jeśli nie używasz „Fit to”, powinieneś świadomie usunąć wszystkie podziały stron podręcznika.
automatyczne łamanie strony
automatyczne łamanie strony jest wyświetlane jako linia przerywana z krótkimi myślnikami.
podziały stron podręcznika pozostają aktywne, dopóki nie usuniesz,
Aby zdefiniować podział strony podręcznika wybierz (Insert > podział strony) – wskazuje przerywaną linią ??
opcja Usuń podział strony pojawia się tylko w menu Wstaw, gdy wskaźnik komórki znajduje się dokładnie we właściwym miejscu
Gdzie???,
ważne
powinieneś spróbować utworzyć nazwane zakresy o nazwie „Print_Area” na wszystkich arkuszach roboczych, które zamierzasz regularnie drukować. Użycie (plik > Print Area > Ustaw obszar wydruku) utworzy dla Ciebie nazwany zakres.
podziały stron są wstawiane nad wybranym wierszem i po lewej stronie wybranej kolumny.
w Excel 2002 i 2003 wszelkie puste komórki na dole i prawej krawędzi obszaru drukowania są automatycznie usuwane.
możliwe jest zdefiniowanie obszaru drukowania składającego się z nieciągłych zakresów komórek., Możesz przytrzymać klawisz Ctrl, aby wybrać różne grupy komórek przed ustawieniem obszaru drukowania.
kiedy pojawi się okno dialogowe „Witamy na stronie break preview”?
Aby zdefiniować konfigurację strony na wielu arkuszach roboczych, najpierw pogrupuj je.