- 12/20/2019
- 2 minutes to read
-
-
 j
j -
 I
I -
 d
d -
 I
I -
 J
J
-
applies to: Windows 10, Windows 8.,1, Windows 7, Windows Server( kanał półroczny), Windows Server 2019, Windows Server 2016, Windows Server 2012 R2, Windows Server 2012
jeśli dodasz zupełnie nowy dysk do komputera i nie pojawi się on w Eksploratorze plików, może być konieczne dodanie litery dysku lub zainicjowanie go przed użyciem. Możesz zainicjować tylko dysk, który nie jest jeszcze sformatowany. Inicjalizacja dysku usuwa wszystko na nim i przygotowuje go do użycia przez System Windows, po czym można go sformatować, a następnie zapisać na nim pliki.,
Ostrzeżenie
Jeśli na Twoim dysku znajdują się już pliki, na których Ci zależy, nie inicjuj go – stracisz wszystkie pliki. Zamiast tego zalecamy rozwiązywanie problemów z dyskiem, aby sprawdzić, czy możesz odczytać pliki – Zobacz stan dysku nie jest zainicjowany lub dysk jest całkowicie brakujący.
aby zainicjować nowe dyski
Oto jak zainicjować nowy dysk za pomocą zarządzania dyskami. Jeśli wolisz używać PowerShell, użyj cmdlet initialize-disk zamiast tego.
-
Otwórz Zarządzanie dyskami z uprawnieniami administratora.,
aby to zrobić, w polu wyszukiwania na pasku zadań wpisz Zarządzanie dyskami, wybierz i przytrzymaj (lub kliknij prawym przyciskiem myszy) Zarządzanie dyskami, a następnie wybierz Uruchom jako administrator > tak. Jeśli nie możesz go otworzyć jako administrator, wpisz Zarządzanie komputerem, a następnie przejdź do magazynu > Zarządzanie dyskami.
-
w obszarze Zarządzanie dyskami kliknij prawym przyciskiem myszy dysk, który chcesz zainicjować ,a następnie kliknij Initialize Disk (pokazane tutaj). Jeśli dysk jest wymieniony jako Offline, najpierw kliknij go prawym przyciskiem myszy i wybierz Online.,
zauważ, że niektóre dyski USB nie mają opcji inicjalizacji, po prostu są formatowane i litera dysku.
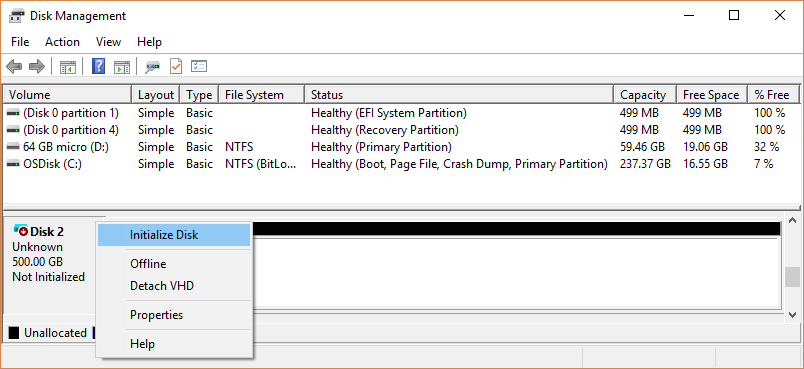
-
w oknie dialogowym Inicjalizuj Dysk (pokazanym tutaj) sprawdź, czy wybrano prawidłowy dysk, a następnie kliknij OK, aby zaakceptować domyślny styl partycji. Jeśli chcesz zmienić styl partycji (GPT lub MBR) zobacz o stylach partycji-GPT i MBR.
status dysku na krótko zmienia się na Initializing, a następnie na status Online., Jeśli inicjalizacja z jakiegoś powodu nie powiedzie się, Zobacz stan dysku nie został zainicjowany lub brakuje go całkowicie.

-
Wybierz i przytrzymaj (lub kliknij prawym przyciskiem myszy) nieprzydzielone miejsce na dysku, a następnie wybierz nowy prosty wolumin.
-
wybierz Dalej, określ rozmiar woluminu (prawdopodobnie będziesz chciał trzymać się domyślnego, który używa całego dysku), a następnie wybierz Dalej.
-
Określ literę dysku, którą chcesz przypisać do woluminu, a następnie wybierz opcję Dalej.,
-
określ system plików, którego chcesz użyć (Zwykle NTFS), wybierz Dalej, a następnie Zakończ.
o stylach partycji – dyski GPT i MBR
można podzielić na wiele części zwanych partycjami. Każda partycja – nawet jeśli masz tylko jedną-musi mieć styl partycji-GPT lub MBR. System Windows używa stylu partycji, aby zrozumieć, jak uzyskać dostęp do danych na dysku.
chociaż to chyba nie jest fascynujące, najważniejsze jest to, że w dzisiejszych czasach zazwyczaj nie musisz się martwić o styl partycji – Windows automatycznie używa odpowiedniego typu dysku.,
większość komputerów używa typu dysku GUID Partition Table (GPT) dla dysków twardych i SSD. GPT jest bardziej wytrzymały i pozwala na woluminy większe niż 2 TB. Starszy typ dysku Master Boot Record (MBR) jest używany przez 32-bitowe komputery PC, starsze komputery i dyski wymienne, takie jak karty pamięci.
aby przekonwertować dysk z MBR na GPT lub odwrotnie, musisz najpierw usunąć wszystkie woluminy z dysku, kasując wszystko na dysku. Aby uzyskać więcej informacji, zobacz Konwertuj dysk MBR na dysk GPT lub Konwertuj dysk GPT na dysk MBR.