lekcja 18: sortowanie danych
/pl/excel2013/zamrażanie paneli i opcji widoku/zawartość/
wprowadzenie
gdy dodajesz więcej treści do arkusza, organizowanie tych informacji staje się szczególnie ważne. Możesz szybko zreorganizować arkusz, sortując dane. Na przykład możesz uporządkować listę danych kontaktowych według nazwiska. Zawartość można sortować alfabetycznie, numerycznie i na wiele innych sposobów
Opcjonalnie: Pobierz nasz skoroszyt ćwiczeń.,
rodzaje sortowania
podczas sortowania danych ważne jest, aby najpierw zdecydować, czy chcesz, aby sortowanie miało zastosowanie do całego arkusza roboczego, czy tylko zakresu komórek.
- arkusz sortowania organizuje wszystkie dane w arkuszu według jednej kolumny. Powiązane informacje w każdym wierszu są przechowywane razem podczas sortowania. W poniższym przykładzie kolumna nazwa kontaktu (kolumna A) została posortowana, aby wyświetlać nazwy w porządku alfabetycznym.,
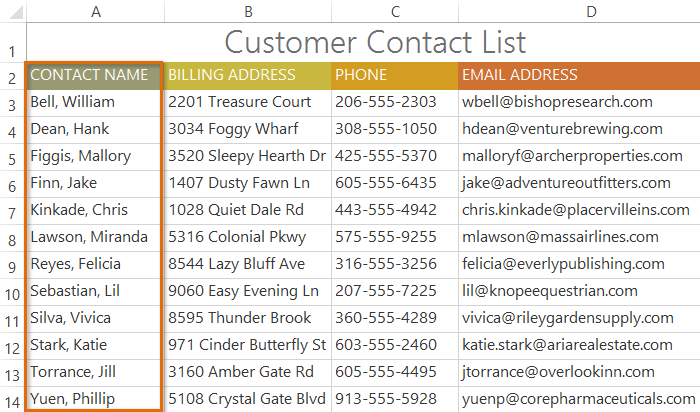 sortowanie arkusza
sortowanie arkusza
- zakres sortowania sortuje dane w zakresie komórek, co może być pomocne podczas pracy z arkuszem zawierającym kilka tabel. Sortowanie zakresu nie wpłynie na inne treści w arkuszu.
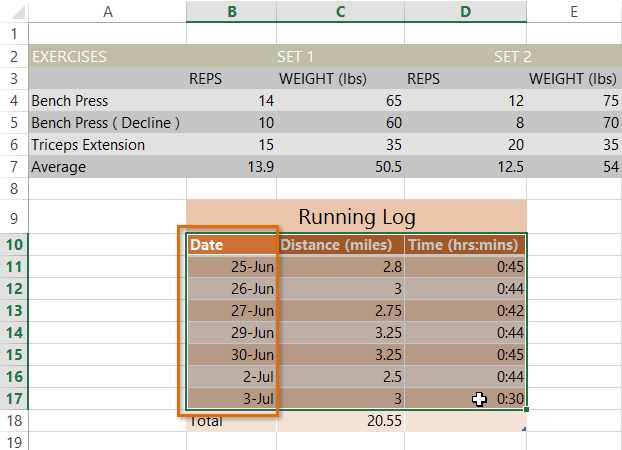 sortowanie zakresu komórek
sortowanie zakresu komórek
aby posortować arkusz:
w naszym przykładzie posortujemy formularz zamówienia Koszulki alfabetycznie według nazwiska (kolumna C).
- wybierz komórkę w kolumnie, którą chcesz sortować według. W naszym przykładzie wybierzemy komórkę C2.,
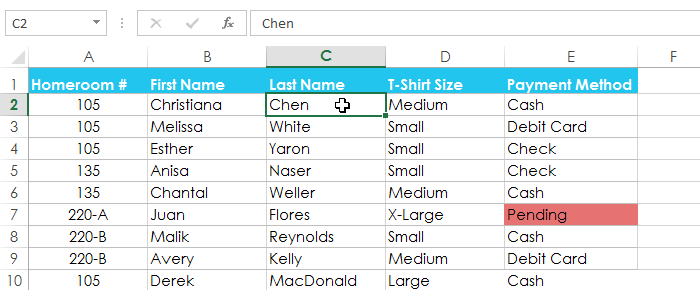 wybierając komórkę C2
wybierając komórkę C2 - wybierz kartę dane na Wstążce, a następnie kliknij polecenie rosnąco
 aby posortować od A do z, lub polecenie malejące
aby posortować od A do z, lub polecenie malejące aby posortować Z do A. w naszym przykładzie klikniemy polecenie rosnąco.
aby posortować Z do A. w naszym przykładzie klikniemy polecenie rosnąco.
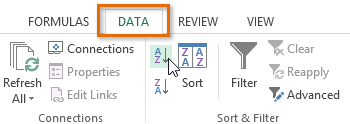 kliknięcie polecenia rosnącego
kliknięcie polecenia rosnącego - arkusz zostanie posortowany według wybranej kolumny. W naszym przykładzie arkusz jest teraz sortowany według nazwiska.,
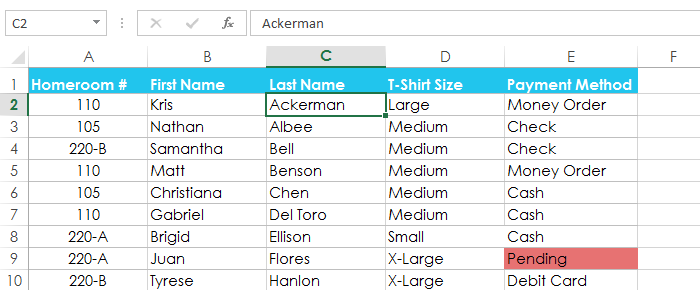 posortowany arkusz roboczy
posortowany arkusz roboczy
aby posortować zakres:
w naszym przykładzie wybierzemy oddzielną tabelę w naszym formularzu zamówienia Koszulki, aby posortować liczbę koszulek, które zostały zamówione w różnych terminach.
- Wybierz zakres komórek, który chcesz posortować. W naszym przykładzie wybieramy zakres komórek A13: B17.
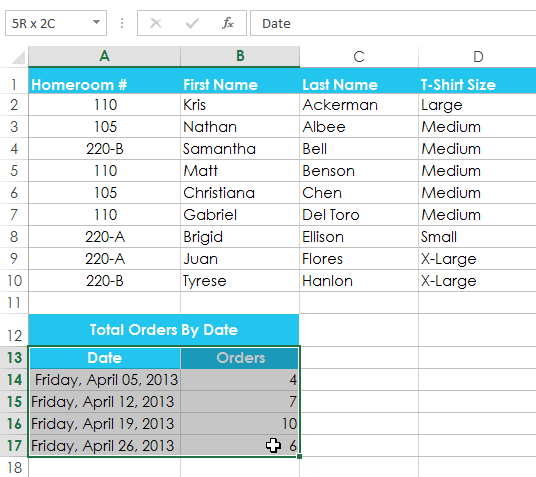 wybór zakresu komórek A13:B17
wybór zakresu komórek A13:B17 - wybierz kartę dane na Wstążce, a następnie kliknij polecenie Sortuj.,
 kliknięcie polecenia sortowania
kliknięcie polecenia sortowania - pojawi się okno dialogowe sortowania. Wybierz kolumnę, według której chcesz sortować. W naszym przykładzie chcemy posortować dane według liczby zamówień na koszulki, więc wybieramy zamówienia.
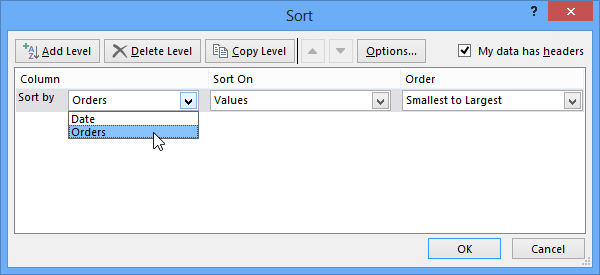 wybór kolumny do sortowania według
wybór kolumny do sortowania według - decyduje kolejność sortowania (rosnąco lub malejąco). W naszym przykładzie użyjemy najmniejszego do największego.
- gdy będziesz zadowolony z wyboru, kliknij OK.,
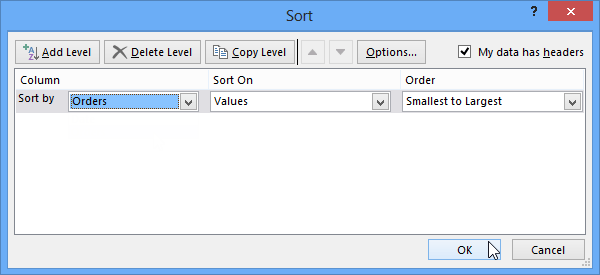 kliknięcie OK
kliknięcie OK - zakres komórek zostanie posortowany według wybranej kolumny. W naszym przykładzie kolumna zamówień zostanie posortowana od najniższego do najwyższego. Zauważ, że sortowanie nie miało wpływu na inne treści w arkuszu.
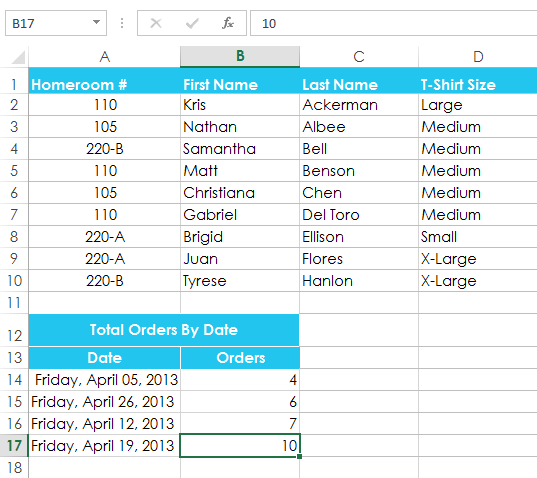 posortowany zakres komórek
posortowany zakres komórek
Jeśli Twoje dane nie są prawidłowo sortowane, sprawdź dwukrotnie wartości komórek, aby upewnić się, że są poprawnie wprowadzone do arkusza roboczego. Nawet mała literówka może powodować problemy podczas sortowania dużego arkusza., W poniższym przykładzie zapomnieliśmy dodać myślnik w komórce A18, powodując, że nasz rodzaj jest nieco niedokładny.
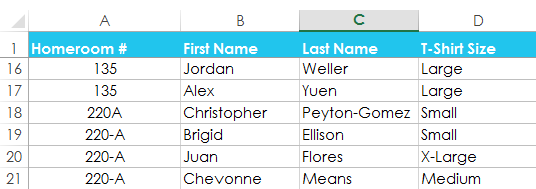 mała literówka w komórce A18 powodująca nieprawidłowe sortowanie
mała literówka w komórce A18 powodująca nieprawidłowe sortowanie sortowanie niestandardowe
czasami może się okazać, że domyślne opcje sortowania nie mogą sortować danych w potrzebnej kolejności. Na szczęście program Excel umożliwia tworzenie listy niestandardowej, aby zdefiniować własny porządek sortowania.
aby utworzyć niestandardowe sortowanie:
w naszym przykładzie poniżej chcemy posortować arkusz według rozmiaru koszulki (kolumna D)., Regularne sortowanie uporządkowałoby rozmiary Alfabetycznie, co byłoby niepoprawne. Zamiast tego utworzymy listę niestandardową do sortowania od najmniejszego do największego.
- wybierz komórkę w kolumnie, którą chcesz sortować według. W naszym przykładzie wybieramy komórkę D2.
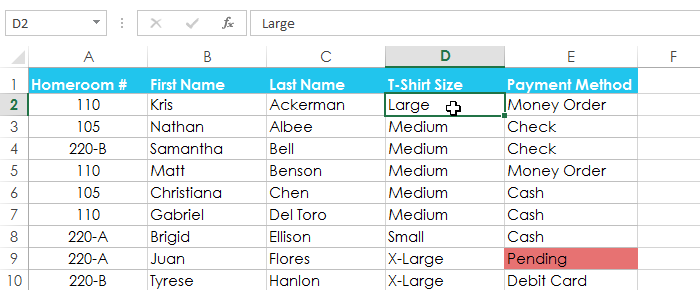 wybierając komórkę D2
wybierając komórkę D2 - wybierz kartę Dane, a następnie kliknij polecenie Sortuj.
 kliknięcie polecenia sortowania
kliknięcie polecenia sortowania - pojawi się okno dialogowe sortowania. Wybierz kolumnę, którą chcesz posortować, a następnie wybierz opcję Lista Niestandardowa… z pola zamówienia., W naszym przykładzie wybierzemy sortowanie według rozmiaru koszulki.
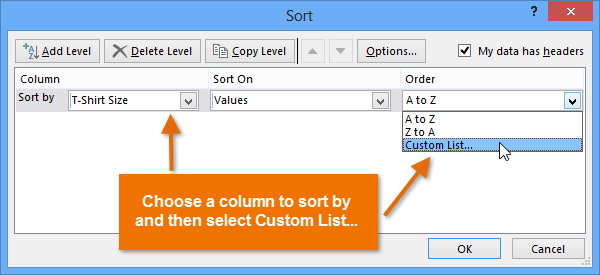 wybór listy niestandardowej… w polu Order:
wybór listy niestandardowej… w polu Order: - pojawi się okno dialogowe listy niestandardowe. Wybierz nową listę z listy niestandardowe: pole.
- wpisz pozycje w żądanej niestandardowej kolejności w polu pozycje listy: box. W naszym przykładzie chcemy sortować nasze dane według rozmiaru koszulki od najmniejszego do największego, więc będziemy wpisywać małe, średnie, duże I X-Large, naciskając Enter na klawiaturze po każdej pozycji.,
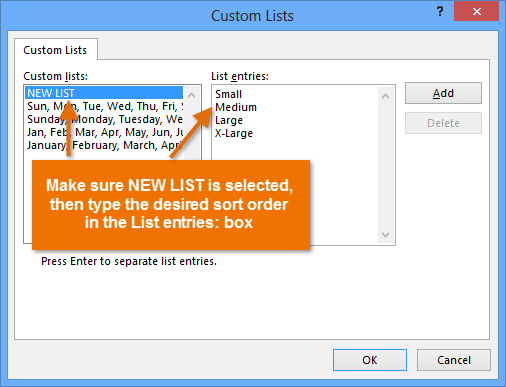 Tworzenie listy niestandardowej
Tworzenie listy niestandardowej - kliknij Dodaj, aby zapisać nową kolejność sortowania. Nowa lista zostanie dodana do Listy niestandardowe: box. Upewnij się, że nowa lista jest zaznaczona, a następnie kliknij OK.
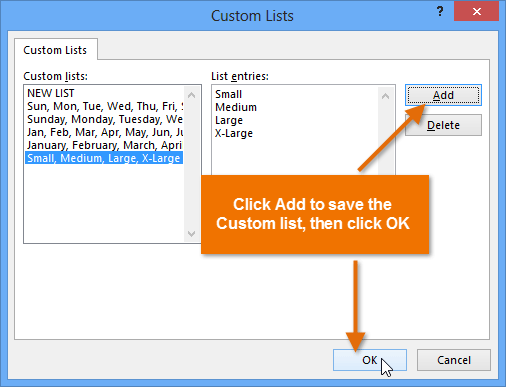 kliknij OK, aby wybrać listę niestandardową
kliknij OK, aby wybrać listę niestandardową - okno dialogowe listy niestandardowe zostanie zamknięte. Kliknij OK w oknie dialogowym sortowanie, aby wykonać sortowanie niestandardowe.
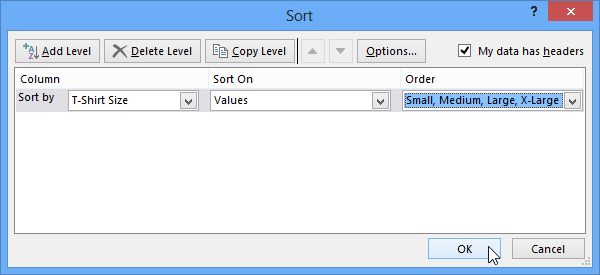 kliknięcie OK, aby posortować arkusz roboczy
kliknięcie OK, aby posortować arkusz roboczy - arkusz zostanie posortowany według niestandardowego zamówienia., W naszym przykładzie arkusz jest teraz uporządkowany według rozmiaru koszulki od najmniejszego do największego.
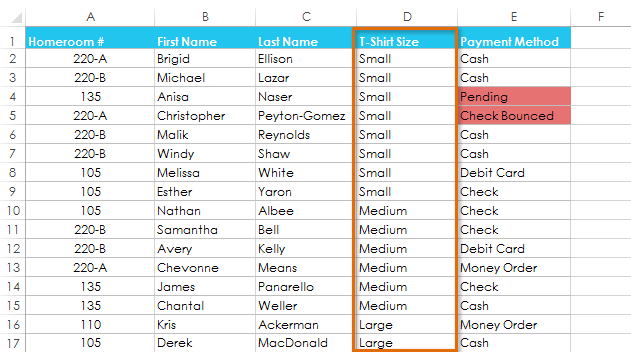 arkusz roboczy posortowany według rozmiaru koszulki
arkusz roboczy posortowany według rozmiaru koszulki
aby sortować według formatowania komórki:
Możesz również sortować arkusz roboczy według formatowania, a nie zawartości komórki. Może to być szczególnie pomocne, jeśli dodasz kodowanie kolorów do niektórych komórek. W naszym przykładzie poniżej posortujemy według koloru komórki, aby szybko sprawdzić, które zamówienia na koszulki mają zaległe płatności.
- wybierz komórkę w kolumnie, którą chcesz sortować według. W naszym przykładzie wybieramy komórkę E2.,
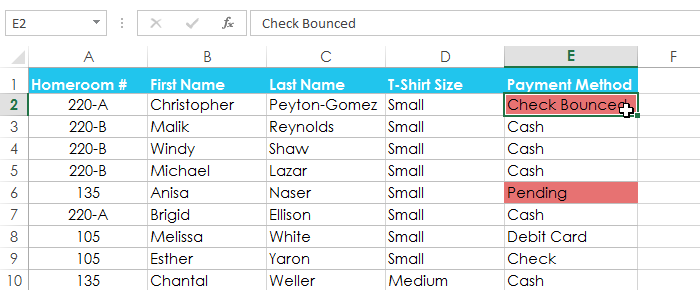 wybierając komórkę E2
wybierając komórkę E2 - wybierz kartę Dane, a następnie kliknij polecenie Sortuj.
 kliknięcie polecenia sortowania
kliknięcie polecenia sortowania - pojawi się okno dialogowe sortowania. Wybierz kolumnę, według której chcesz sortować, a następnie zdecyduj, czy będziesz sortować według koloru komórki, koloru czcionki lub ikony komórki z pola Sortuj na. W naszym przykładzie posortujemy według metody płatności (kolumna E) i koloru komórki.
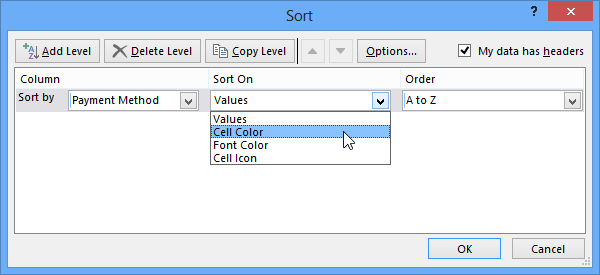 wybór sortowania według koloru komórki
wybór sortowania według koloru komórki - Wybierz kolor do sortowania według z pola zamówienia. W naszym przykładzie wybierzemy jasną czerwień.,
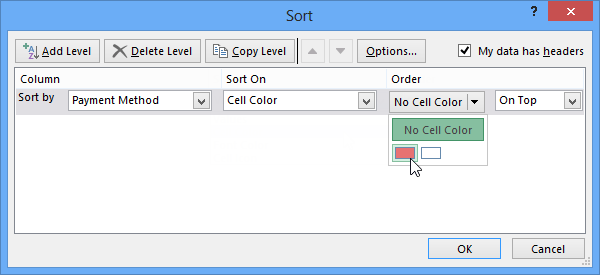 wybór koloru komórki do sortowania według
wybór koloru komórki do sortowania według - kliknij OK. W naszym przykładzie arkusz jest teraz sortowany według koloru komórki, z jasnymi czerwonymi komórkami na górze. Dzięki temu możemy sprawdzić, które zamówienia nadal mają zaległe płatności.
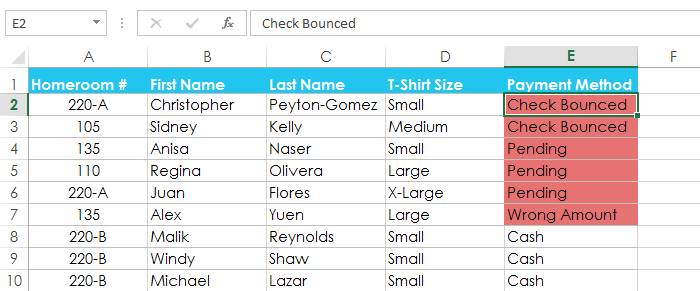 arkusz roboczy posortowany według koloru komórki
arkusz roboczy posortowany według koloru komórki
poziomy sortowania
Jeśli potrzebujesz większej kontroli nad sortowaniem danych, możesz dodać wiele poziomów do dowolnego sortowania. Pozwala to na sortowanie danych po więcej niż jednej kolumnie.,
aby dodać poziom:
w naszym przykładzie poniżej posortujemy arkusz roboczy według numeru domowego( kolumna A), a następnie według nazwiska (kolumna C).
- wybierz komórkę w kolumnie, którą chcesz sortować według. W naszym przykładzie wybieramy komórkę A2.
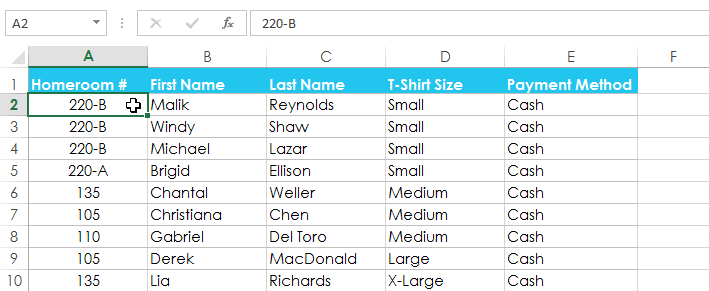 wybierając komórkę A2
wybierając komórkę A2 - kliknij kartę Dane, a następnie wybierz polecenie Sortuj.
 kliknięcie polecenia sortowania
kliknięcie polecenia sortowania - pojawi się okno dialogowe sortowania. Wybierz pierwszą kolumnę, według której chcesz sortować. W tym przykładzie będziemy sortować według Homeroom # (kolumna A).,
- kliknij Dodaj poziom, aby dodać kolejną kolumnę do sortowania według.
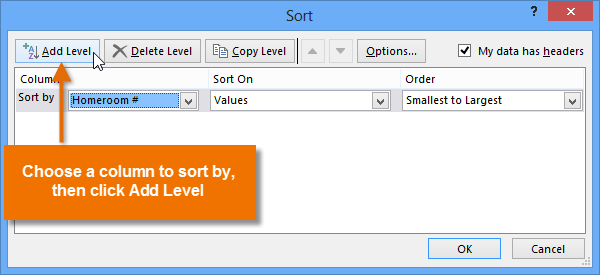 kliknij Dodaj poziom
kliknij Dodaj poziom - Wybierz następną kolumnę, którą chcesz posortować, a następnie kliknij OK. W naszym przykładzie posortujemy według nazwiska (kolumna C).
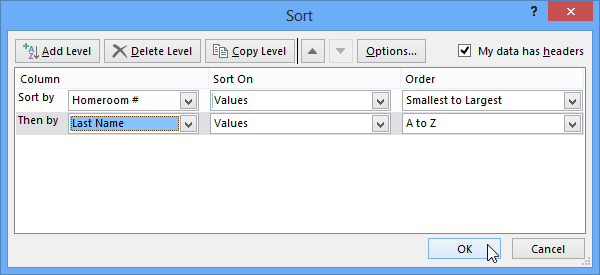 sortowanie według Homeroom # i nazwiska
sortowanie według Homeroom # i nazwiska - arkusz zostanie posortowany według wybranej kolejności. W naszym przykładzie numery domów są posortowane numerycznie. W każdej klasie uczniowie są sortowani alfabetycznie według nazwiska.,
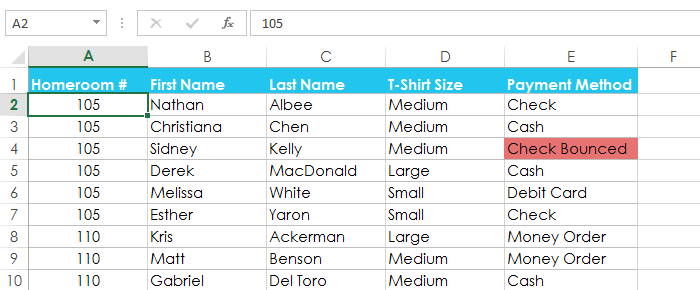 arkusz posortowany według numeru i nazwiska
arkusz posortowany według numeru i nazwiska
Jeśli chcesz zmienić kolejność sortowania wielopoziomowego, łatwo jest kontrolować, która kolumna jest sortowana jako pierwsza. Po prostu wybierz żądaną kolumnę, a następnie kliknij strzałkę Przesuń w górę lub przesuń w dół, aby dostosować jej priorytet.
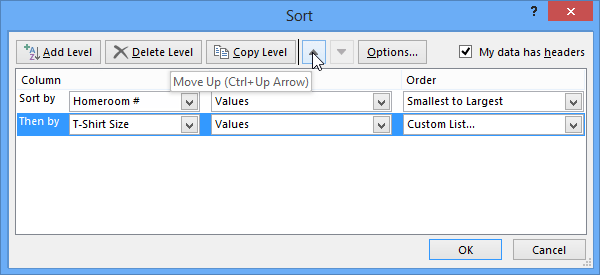 Zmiana priorytetu sortowania dla kolumny
Zmiana priorytetu sortowania dla kolumny
wyzwanie!
- Otwórz istniejący skoroszyt programu Excel. Jeśli chcesz, możesz skorzystać z naszego zeszytu ćwiczeń.,
- Sortuj arkusz roboczy rosnąco
 lub malejąco
lub malejąco kolejność. Jeśli używasz przykładu, posortuj według Homeroom # (kolumna A).
kolejność. Jeśli używasz przykładu, posortuj według Homeroom # (kolumna A). - sortuje zakres komórek. Jeśli używasz przykładu, posortuj zakres komórek w zakresie komórek G3: H7 od najwyższego do najniższego według kolejności (kolumna H).
- Dodaj poziom do sortowania i posortuj go według koloru komórki, koloru czcionki lub ikony komórki. Jeśli używasz tego przykładu, dodaj drugi poziom do sortowania według koloru komórki w kolumnie E.
- Dodaj kolejny poziom i posortuj go za pomocą niestandardowej listy., Jeśli używasz tego przykładu, Utwórz listę niestandardową do sortowania według rozmiaru koszulki (kolumna D) w kolejności małe, średnie, duże I X-Large.
- Zmiana priorytetu sortowania. Jeśli używasz przykładu, Zmień kolejność listy, aby sortować według rozmiaru koszulki (kolumna D), Homeroom # (kolumna A) i nazwisko (kolumna C).
/ pl/excel2013 / filtrowanie-danych/content /