
u kunt een trendlijn toevoegen aan een diagram in Excel om het algemene patroon van gegevens in de loop van de tijd weer te geven. U kunt ook trendlijnen uitbreiden om toekomstige gegevens te voorspellen. Excel maakt het gemakkelijk om dit alles te doen.
een trendlijn (of best passende lijn) is een rechte of gebogen lijn die de algemene richting van de waarden visualiseert. Ze worden meestal gebruikt om een trend in de tijd te laten zien.
in dit artikel gaan we in op hoe je verschillende trendlijnen kunt toevoegen, formatteren en uitbreiden voor toekomstige gegevens.,
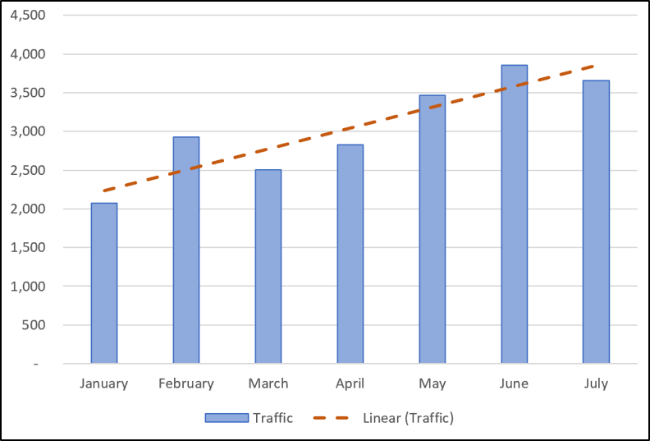
voeg een trendlijn toe
u kunt een trendlijn toevoegen aan een Excel-grafiek met slechts een paar klikken. Laten we een trendlijn toevoegen aan een lijngrafiek.
Selecteer het diagram, klik op de knop ” grafiekelementen “en klik vervolgens op het selectievakje” Trendline”.
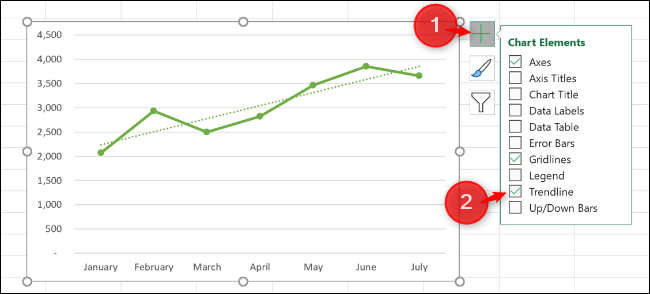
Dit voegt de standaard lineaire trendlijn toe aan de grafiek.
Er zijn verschillende trendlijnen beschikbaar, dus het is een goed idee om degene te kiezen die het beste werkt met het patroon van uw gegevens.,
klik op de pijl naast de optie “trendlijn” om andere trendlijnen te gebruiken, waaronder exponentieel of voortschrijdend gemiddelde.

enkele van de belangrijkste trendlijntypen zijn:
- lineair: een rechte lijn die wordt gebruikt om een constante snelheid van toename of afname van waarden te tonen.
- exponentieel: deze trendlijn visualiseert een toename of afname in waarden met een steeds hogere snelheid. De lijn is meer gebogen dan een lineaire trendlijn.
- logaritmisch: dit type wordt het beste gebruikt wanneer de gegevens snel toenemen of afnemen, en dan niveaus uit.,
- voortschrijdend gemiddelde: gebruik dit type trendlijn om de schommelingen in uw gegevens glad te strijken en een trend duidelijker weer te geven. Het gebruikt een bepaald aantal gegevenspunten (twee is de standaard), gemiddelden hen, en vervolgens gebruikt deze waarde als een punt in de trendlijn.
om het volledige complement van opties te zien, klikt u op ” Meer opties.”
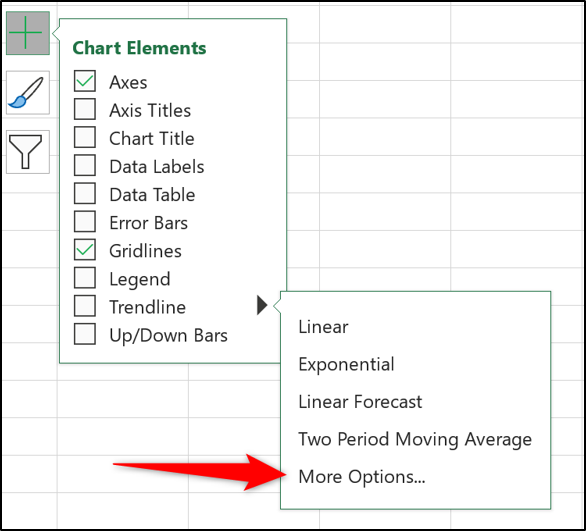
Het Opmaakvenster trendlijn opent en presenteert alle trendlijntypes en andere opties. We zullen meer van deze later in dit artikel te verkennen.,
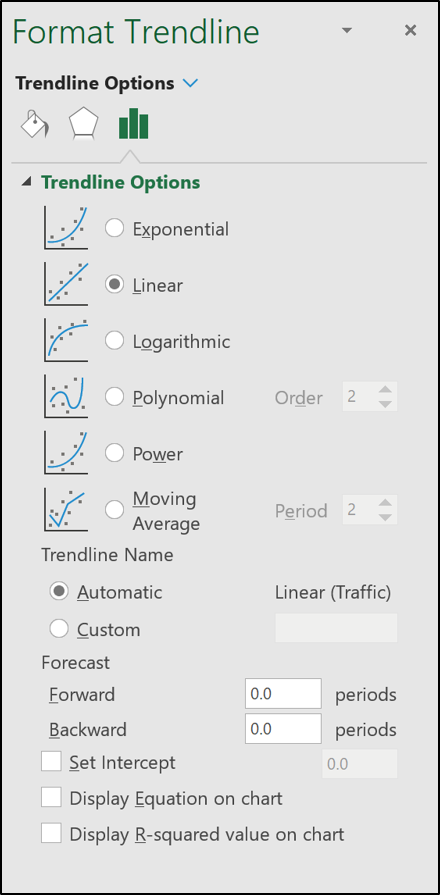
kies de trendlijn die u wilt gebruiken uit de lijst, en deze zal aan uw grafiek worden toegevoegd.
voeg trendlijnen toe aan meerdere gegevensreeksen
In het eerste voorbeeld had de lijngrafiek slechts één gegevensreeksen, maar het volgende kolomdiagram heeft er twee.
Als u een trendlijn wilt toepassen op slechts één van de gegevensreeksen, klikt u met de rechtermuisknop op het gewenste item. Selecteer vervolgens “Add Trendline” in het menu.

Het Opmaakvenster trendlijn wordt geopend zodat u de gewenste trendlijn kunt selecteren.,
in dit voorbeeld is een voortschrijdend gemiddelde trendlijn toegevoegd aan de grafieken Tea data series.
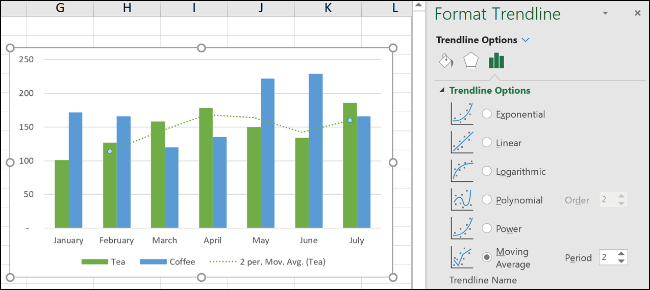
Als u op de knop” Chart Elements ” klikt om een trendlijn toe te voegen zonder eerst een gegevensreeks te selecteren, vraagt Excel u aan welke gegevensreeks u de trendlijn wilt toevoegen.

u kunt een trendlijn toevoegen aan meerdere gegevensreeksen.
in de volgende afbeelding is een trendlijn toegevoegd aan de Tea and Coffee data series.

u kunt ook verschillende trendlijnen toevoegen aan dezelfde gegevensreeks.,
in dit voorbeeld zijn lineaire en voortschrijdend gemiddelde trendlijnen toegevoegd aan de grafiek.

formatteer uw trendlijnen
trendlijnen worden toegevoegd als een stippellijn en komen overeen met de kleur van de gegevensreeks waaraan ze zijn toegewezen. Misschien wilt u de trendlijn anders formatteren—vooral als u meerdere trendlijnen op een grafiek hebt.
Open het deelvenster trendlijn opmaken door te dubbelklikken op de trendlijn die u wilt opmaken of door met de rechtermuisknop te klikken en “trendlijn opmaken” te selecteren.,”

klik op de vulling & Lijncategorie, en dan kunt u een andere lijnkleur, breedte, streeptype en meer voor uw trendlijn selecteren.
in het volgende voorbeeld veranderde ik de kleur naar oranje, dus het is anders dan de kolomkleur. Ik heb ook de breedte verhoogd naar 2 pts en veranderde het dashtype.

een trendlijn uitbreiden om toekomstige waarden te voorspellen
een zeer coole functie van trendlijnen in Excel is de optie om ze uit te breiden naar de toekomst., Dit geeft ons een idee van wat toekomstige waarden kunnen worden gebaseerd op de huidige data trend.
Klik in het deelvenster trendlijn opmaken op de categorie Trendlijnopties en typ vervolgens een waarde in het vak” doorsturen “onder” prognose.”

Toon de R-kwadraatwaarde
De R-kwadraatwaarde is een getal dat aangeeft hoe goed uw trendlijn overeenkomt met uw gegevens. Hoe dichter de R-kwadraat waarde 1 is, hoe beter de pasvorm van de trendlijn.,
klik in het deelvenster trendlijn opmaken op de categorie ” Trendlijnopties “en vink vervolgens het selectievakje” R-kwadraatwaarde op grafiek weergeven ” aan.

een waarde van 0,81 wordt getoond. Dit is een redelijke pasvorm, omdat een waarde van meer dan 0,75 over het algemeen als een fatsoenlijke wordt beschouwd—hoe dichter bij 1, hoe beter.
als de R-kwadraatwaarde laag is, kunt u andere trendlijntypen proberen om te zien of ze beter passen bij uw gegevens.