Pagina-einde-voorbeeld
afdrukgebied
het afdrukgebied is het gebied of cellenbereik dat zal worden afgedrukt.
Een pagina-einde bepaalt waar de ene pagina eindigt en de andere begint.
U kunt het cellenbereik zien dat zal worden afgedrukt door te selecteren (View > Pagina-einde voorbeeld).
Hiermee kunt u het afdrukgebied duidelijk zien met alle pagina-einden geïdentificeerd.
Het Witte gebied geeft het gebied aan dat afgedrukt zal worden.,
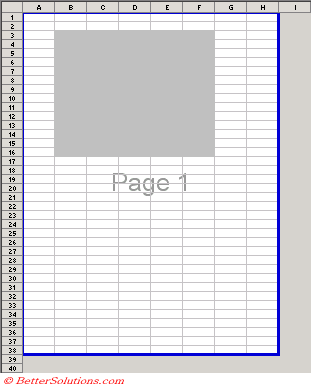
door een afdrukgebied te definiëren kunt u het afdrukbereik beperken.
Als u klaar bent kunt u selecteren (View > normaal).
pagina-einden in normale weergave
Excel voegt automatisch pagina-einden voor u in. Om deze automatische pagina-einden te bekijken selecteert u (Tools > opties) (View tab, Pagina-einden).,
met Paginaeinde voorbeeld
is het mogelijk om andere werkbladwijzigingen aan te brengen tijdens het werken in deze weergave, zoals het veranderen van inhoud, het vergroten van kolombreedtes, het verwijderen van rijen etc.
Het is gewoon een alternatieve manier om naar uw werkblad te kijken.
U kunt de pagina-einden op verschillende manieren aanpassen.
U kunt de blauwe pagina-einden slepen met uw muis om het afdrukbare gebied aan te passen.
Het is ook mogelijk om de afdrukgrenzen te slepen om meer of minder kolommen of rijen in uw afdrukgebied op te nemen.,
vaste regels vs stippellijnen
stippellijnen geven aan waar automatische onderbrekingen zullen optreden
als ze worden verplaatst, worden ze weergegeven als vaste regels (omdat ze dan handmatige onderbrekingen worden)
de vaste regels zijn onderbrekingen die u handmatig hebt ingevoegd.
de gestreepte regels zijn de standaardonderbrekingen die Excel automatisch invoegt.
de paginanamen worden in het grijs weergegeven.
Defining the Print Area
om alleen een deel van een werkblad af te drukken markeer de cellen die u wilt afdrukken en selecteer (File> Print Area> Set Area).,
hiermee wordt automatisch een benoemde reeks “Print_Area” aangemaakt die wordt gebruikt bij het afdrukken.
Als u de “Print What” – optieknoppen wijzigt in actieve werkbladen, controleert Excel automatisch of u een benoemd bereik met de naam “Print_Area” hebt gedefinieerd op die werkbladen. Als u dit cellenbereik hebt, wordt dit afgedrukt. Zo niet, dan wordt het volledige werkblad afgedrukt.
De select (File > Print) en zorg ervoor dat de” Selection ” is aangevinkt in de Print welke opties.,
het afdrukgebied verwijderen
U kunt een afdrukgebied verwijderen door te selecteren (bestand > afdrukgebied > afdrukgebied wissen).
Om een handmatige pagina-einde in te voegen, selecteert u de rij of kolom die u wilt weergeven aan het begin van de nieuwe pagina en selecteert u (Insert > Pagina-einde).
alle handmatige pagina-einden die u invoegt, overschrijven alle pagina ‘ s die Excel automatisch voor u heeft geplaatst.
manuele pagina-einden verschijnen als vetgestreepte regels op het scherm., Deze zijn donkerder dan Automatische pagina-einden
2 schermafbeeldingen
pagina-einden toevoegen en verwijderen
Het is mogelijk om zowel horizontale als verticale pagina-einden in te voegen.,
Om een horizontaal pagina-einde toe te voegen, selecteert u de rij onder de rij die u wilt als laatste rij op de pagina
Om een horizontaal pagina-einde te verwijderen beweeg de muis over een cel direct onder de pagina-einde regel en selecteer (Insert > Verwijder Pagina-einde)
Om een verticaal pagina-einde te verwijderen beweeg de muis over een cel in de kolom direct rechts van de pagina-einde regel en selecteer (Insert > Remove pagina-einde).
om alle pagina-einden te verwijderen, selecteert u het hele werkblad en selecteert u (voeg > Pagina-einde verwijderen).,
Om een pagina-einde te verwijderen. Selecteer de rij direct onder of de kolom direct rechts van het Pagina-einde.
er zijn ook enkele extra commando ‘ s in het snelmenu van de cel wanneer u in het voorbeeld van het Pagina-einde bent.
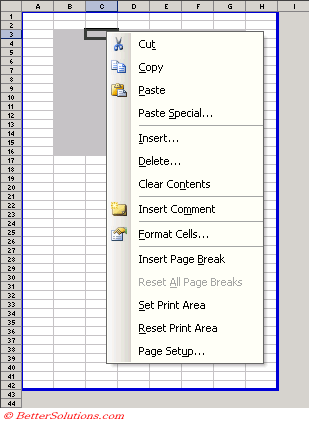
invoegen Pagina – einde-voegt een handmatige pagina-einde toe boven de geselecteerde rij links van de geselecteerde kolom.
Pagina-einde Verwijderen-verschijnt alleen wanneer u een cel (of bereik) selecteert die onder of links van een pagina-einde staat (met uitzondering van de buitenrand).
Alle pagina-einden resetten-Hiermee verwijdert u handmatige pagina-einden.,
afdrukbereik Instellen – Hetzelfde als (Bestand > afdrukgebied > afdrukbereik Instellen)
Reset Print Area – Hetzelfde als (Bestand > afdrukgebied > Wissen Print Area)
Pagina-instelling –
Handmatige Pagina-Einden
Alle handmatige pagina-einden vast wanneer u wijzigingen aanbrengt in de Pagina-instelling, tabblad op de Pagina aan te Passen aan %
Veranderingen aan te passen – tijdelijk verwijdert alle handmatige pagina-einden (hoewel schakelen naar de “Pas aan” brengt hen weer terug).,
tenzij u “Fit to” gebruikt, moet u bewust alle hulppagina-einden verwijderen.
automatische pagina-einden
een Automatisch pagina-einde wordt weergegeven als een gestreepte lijn met korte streepjes.
handmatige pagina-einden blijven actief totdat u de,
om een handmatige pagina-einde te definiëren select (Insert > Pagina-einde) – geeft aan door een stippellijn ??
De optie Pagina-einde Verwijderen verschijnt alleen in het menu Invoegen wanneer de celaanwijzer zich precies op de juiste plaats bevindt
waar???,
belangrijk
u moet proberen benoemde bereiken genaamd “Print_Area” aan te maken op alle werkbladen die u regelmatig gaat afdrukken. Het gebruik van het bestand > afdrukgebied > afdrukgebied instellen) zal het benoemde bereik voor u maken.
pagina-einden worden ingevoegd boven de rij die u selecteert en links van de kolom die u selecteert.
In Excel 2002 en 2003 worden lege cellen onderaan en rechts van het afdrukgebied automatisch verwijderd.
Het is mogelijk om een afdrukgebied te definiëren dat bestaat uit discontinue celbereiken., U kunt de ingedrukt houden Ctrl toets om verschillende groepen cellen te selecteren voordat u het afdrukgebied instelt.
Wanneer verschijnt het dialoogvenster” Welkom bij voorbeeld pagina-einde”?
om de pagina-instelling op meerdere werkbladen te definiëren, groepeert u ze eerst.