Les 18: Sorteergegevens
/en/excel2013/freezing-panes-and-view-options/content/
Inleiding
naarmate u meer inhoud aan een werkblad toevoegt, wordt het organiseren van deze informatie bijzonder belangrijk. U kunt snel een werkblad reorganiseren door uw gegevens te sorteren. U kunt bijvoorbeeld een lijst met contactgegevens op achternaam organiseren. Inhoud kan alfabetisch, numeriek en op vele andere manieren worden gesorteerd
optioneel: Download ons oefenwerkboek.,
soorten sorteren
bij het sorteren van gegevens is het belangrijk om eerst te beslissen of u wilt dat de sortering op het hele werkblad of alleen op een celbereik van toepassing is.
- Sorteerblad organiseert alle gegevens in uw werkblad met één kolom. Gerelateerde informatie over elke rij wordt bij elkaar gehouden wanneer de sorteermethode wordt toegepast. In het onderstaande voorbeeld is de kolom contactnaam (kolom A) gesorteerd om de namen in alfabetische volgorde weer te geven.,
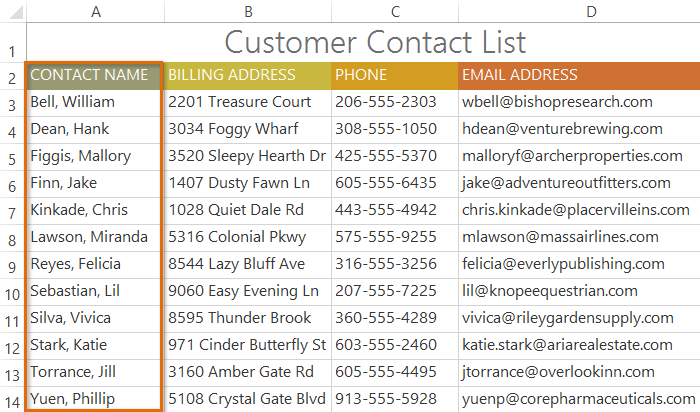 sorteren van een werkblad
sorteren van een werkblad
- Sorteerbereik sorteert de gegevens in een celbereik, wat handig kan zijn bij het werken met een werkblad dat meerdere tabellen bevat. Het sorteren van een bereik heeft geen invloed op andere inhoud op het werkblad.
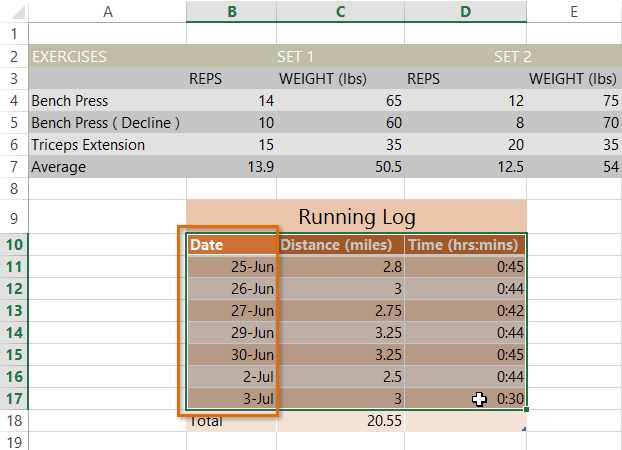 sorteren van een celbereik
sorteren van een celbereik
om een werkblad te sorteren:
in ons voorbeeld Sorteren we een T-shirt-bestelformulier alfabetisch op achternaam (kolom C).
- selecteer een cel in de kolom waarop u wilt sorteren. In ons voorbeeld selecteren we cel C2.,
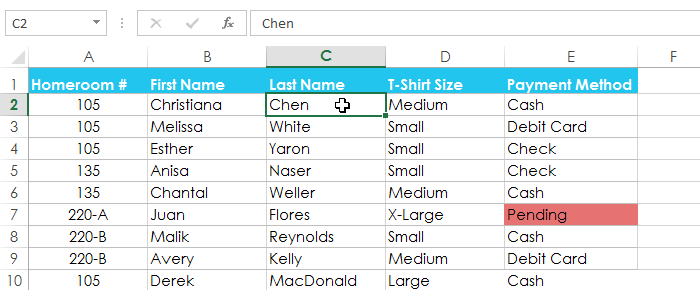 cel C2 selecteren
cel C2 selecteren - Selecteer het tabblad Gegevens op het lint, klik vervolgens op het oplopende Commando
 om A naar Z te sorteren, of het aflopende Commando
om A naar Z te sorteren, of het aflopende Commando  om Z naar A. te sorteren In ons voorbeeld klikken we op het oplopende Commando.
om Z naar A. te sorteren In ons voorbeeld klikken we op het oplopende Commando.
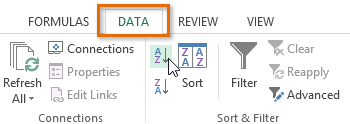 klikken op het oplopende Commando
klikken op het oplopende Commando - het werkblad wordt gesorteerd op de geselecteerde kolom. In ons voorbeeld wordt het werkblad nu gesorteerd op achternaam.,
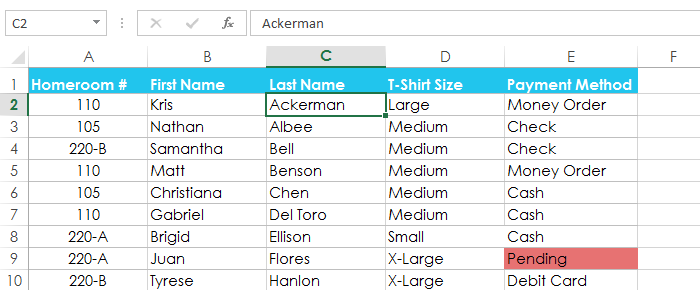 Het gesorteerde werkblad
Het gesorteerde werkblad
om een bereik te sorteren:
in ons voorbeeld selecteren we een aparte tabel in ons bestelformulier voor T-shirts om het aantal shirts te sorteren dat op verschillende datums is besteld.
- Selecteer het celbereik dat u wilt sorteren. In ons voorbeeld selecteren we celbereik A13: B17.
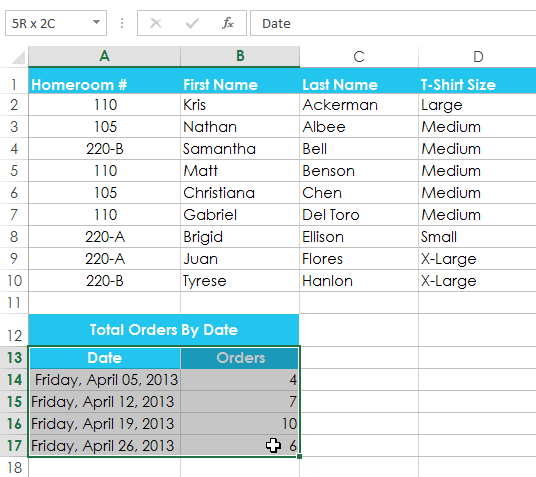 celbereik selecteren A13:B17
celbereik selecteren A13:B17
- Selecteer het tabblad Gegevens op het lint en klik vervolgens op het Sorteercommando.,
 Als u op het Sorteercommando
Als u op het Sorteercommando - klikt, verschijnt het Sorteerdialoogvenster. Kies de kolom die u wilt sorteren op. In ons voorbeeld willen we de gegevens Sorteren op het aantal T-shirt bestellingen, dus selecteren we bestellingen.
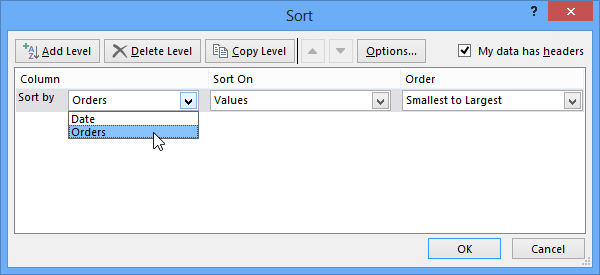 Een kolom selecteren om te sorteren op
Een kolom selecteren om te sorteren op - Bepaal de sorteervolgorde (oplopend of aflopend). In ons voorbeeld gebruiken we kleinste tot grootste.
- Als u tevreden bent met uw selectie, klikt u op OK.,
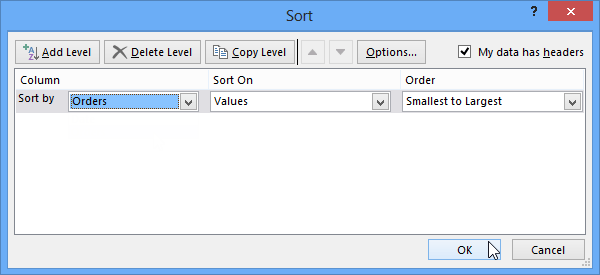 klikken OK
klikken OK - het celbereik wordt gesorteerd op de geselecteerde kolom. In ons voorbeeld wordt de kolom bestellingen gesorteerd van laag naar hoog. Merk op dat de andere inhoud in het werkblad niet werd beïnvloed door de soort.
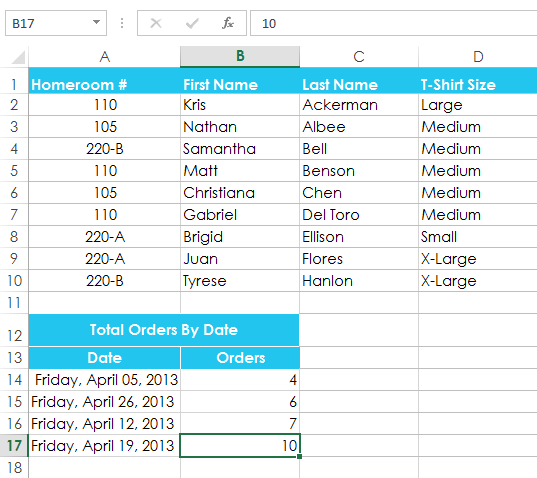 Het gesorteerde celbereik
Het gesorteerde celbereik
als uw gegevens niet correct sorteren, controleer dan uw celwaarden om ervoor te zorgen dat ze correct in het werkblad zijn ingevoerd. Zelfs een kleine typefout kan problemen veroorzaken bij het sorteren van een groot werkblad., In het onderstaande voorbeeld zijn we vergeten een koppelteken in cel A18 op te nemen, waardoor onze soort enigszins onnauwkeurig is.
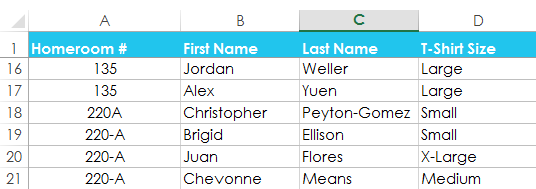 een kleine typefout in cel A18 die een onjuiste sortering veroorzaakt
een kleine typefout in cel A18 die een onjuiste sortering veroorzaakt
aangepaste sortering
soms kunt u merken dat de standaard sorteeropties geen gegevens kunnen sorteren in de volgorde die u nodig hebt. Gelukkig kunt u met Excel een aangepaste lijst maken om uw eigen sorteervolgorde te definiëren.
om een aangepaste sortering te maken:
in ons voorbeeld hieronder willen we het werkblad Sorteren op T-Shirt grootte (kolom D)., Een regelmatige sort zou de maten Alfabetisch organiseren, wat onjuist zou zijn. In plaats daarvan maken we een aangepaste lijst om van klein naar groot te sorteren.
- selecteer een cel in de kolom waarop u wilt sorteren. In ons voorbeeld selecteren we cel D2.
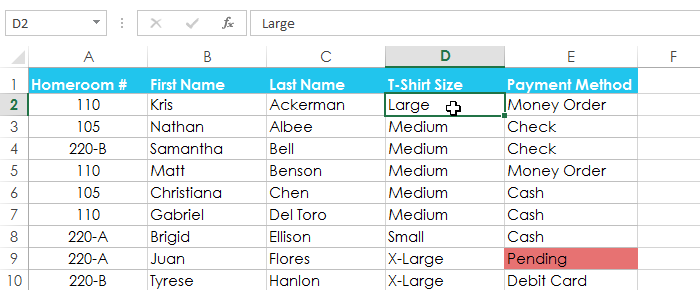 cel D2
cel D2 - Selecteer het tabblad Gegevens en klik vervolgens op het Sorteercommando.
 Als u op het Sorteercommando
Als u op het Sorteercommando - klikt, verschijnt het Sorteerdialoogvenster. Selecteer de kolom waarop u wilt sorteren en kies vervolgens aangepaste lijst… van het Order veld., In ons voorbeeld kiezen we ervoor om te sorteren op T-Shirt Maat.
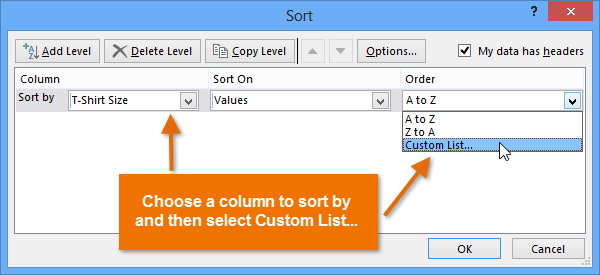 aangepaste lijst selecteren… in het veld volgorde:
aangepaste lijst selecteren… in het veld volgorde: - verschijnt het dialoogvenster Aangepaste lijsten. Selecteer nieuwe lijst van de aangepaste lijsten: doos.
- Typ de items in de gewenste aangepaste volgorde in de lijst entries: doos. In ons voorbeeld willen we onze gegevens Sorteren op t-shirt grootte van klein naar groot, dus we typen Small, Medium, Large en X-Large, door op Enter te drukken op het toetsenbord na elk item.,
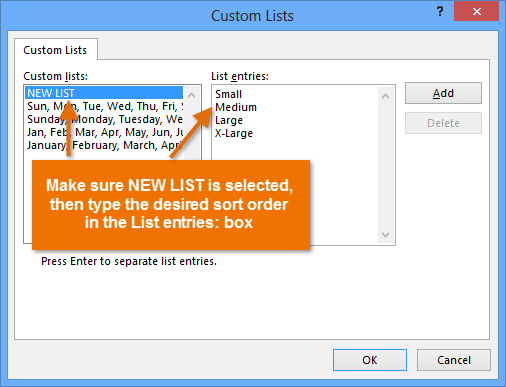 Een aangepaste lijst aanmaken
Een aangepaste lijst aanmaken - klik op Toevoegen om de nieuwe sorteervolgorde op te slaan. De nieuwe lijst wordt toegevoegd aan de aangepaste lijsten: doos. Zorg ervoor dat de nieuwe lijst is geselecteerd en klik vervolgens op OK.
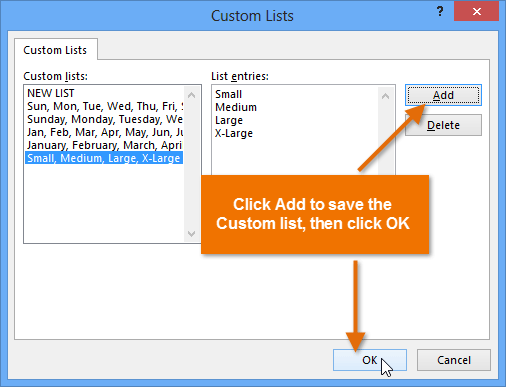 klik op OK om de aangepaste lijst te selecteren
klik op OK om de aangepaste lijst te selecteren - het dialoogvenster Aangepaste lijsten wordt gesloten. Klik op OK in het dialoogvenster Sorteren om de aangepaste sortering uit te voeren.
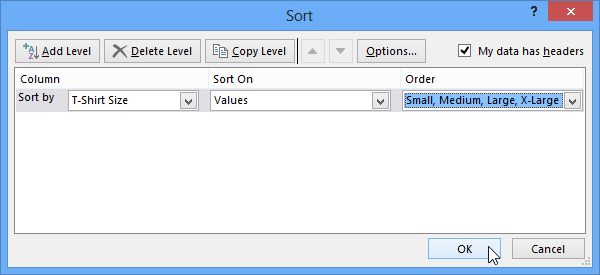 klikken op OK om het werkblad te sorteren
klikken op OK om het werkblad te sorteren - het werkblad wordt gesorteerd op de aangepaste volgorde., In ons voorbeeld is het werkblad nu georganiseerd op t-shirt grootte van kleinste naar grootste.
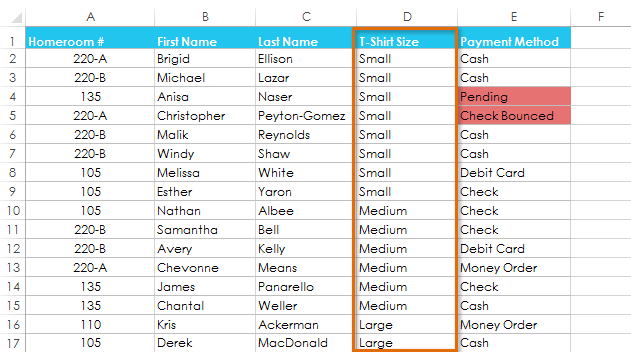 het werkblad gesorteerd op t-shirt grootte
het werkblad gesorteerd op t-shirt grootte
om te sorteren op celopmaak:
U kunt er ook voor kiezen om uw werkblad te sorteren op Opmaak in plaats van celinhoud. Dit kan vooral handig zijn als u kleurcodering aan bepaalde cellen toevoegt. In ons voorbeeld hieronder Sorteren we op celkleur om snel te zien welke bestellingen van T-shirts nog niet betaald zijn.
- selecteer een cel in de kolom waarop u wilt sorteren. In ons voorbeeld selecteren we cel E2.,
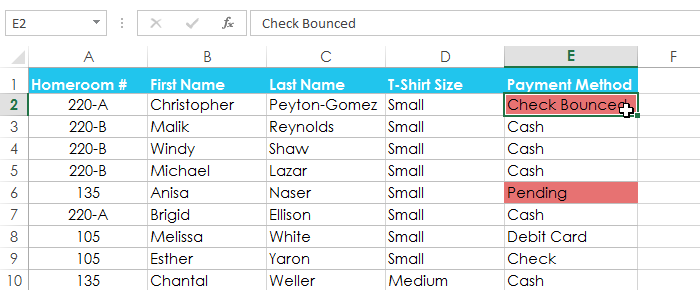 cel E2
cel E2 - Selecteer het tabblad Gegevens en klik vervolgens op het Sorteercommando.
 Als u op het Sorteercommando
Als u op het Sorteercommando - klikt, verschijnt het Sorteerdialoogvenster. Selecteer de kolom waarop u wilt sorteren en beslis vervolgens of u wilt sorteren op celkleur, lettertypekleur of Celpictogram van de Sorteer op veld. In ons voorbeeld Sorteren we op Betaalmethode (kolom E) en celkleur.
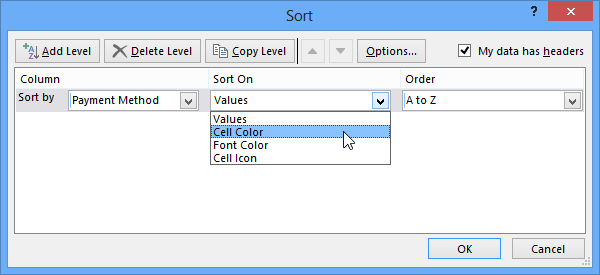 kiezen om te sorteren op celkleur
kiezen om te sorteren op celkleur - Kies een kleur om op te sorteren in het veld volgorde. In ons voorbeeld kiezen we voor lichtrood.,
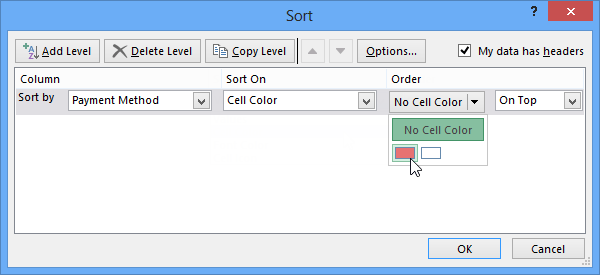 Een celkleur kiezen om te sorteren op
Een celkleur kiezen om te sorteren op - klik op OK. In ons voorbeeld wordt het werkblad nu gesorteerd op celkleur, met de lichtrode cellen bovenaan. Zo kunnen we zien welke bestellingen nog openstaande betalingen hebben.
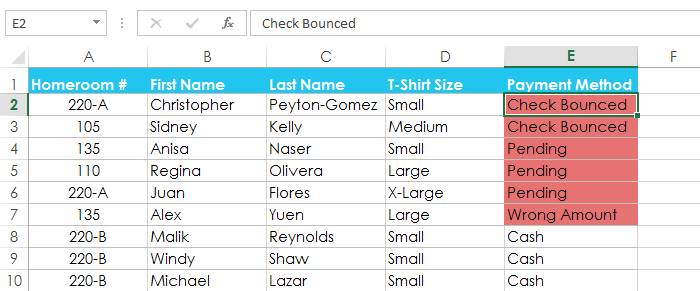 het werkblad gesorteerd op celkleur
het werkblad gesorteerd op celkleur
Sorteerniveaus
Als u meer controle wilt over hoe uw gegevens worden gesorteerd, kunt u meerdere niveaus toevoegen aan elke soort. Hiermee kunt u uw gegevens Sorteren op meer dan één kolom.,
om een niveau toe te voegen:
in ons voorbeeld hieronder, Sorteren we het werkblad op Homeroomnummer (kolom A), vervolgens op achternaam (kolom C).
- selecteer een cel in de kolom waarop u wilt sorteren. In ons voorbeeld selecteren we cel A2.
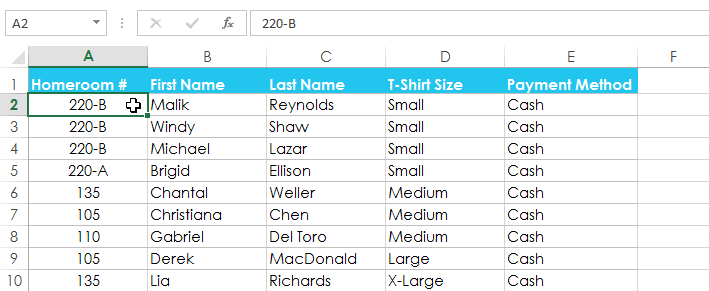 selecteer cel A2
selecteer cel A2 - klik op het tabblad Gegevens en selecteer vervolgens het Sorteercommando.
 Als u op het Sorteercommando
Als u op het Sorteercommando - klikt, verschijnt het Sorteerdialoogvenster. Selecteer de eerste kolom waarop u wilt sorteren. In dit voorbeeld zullen we Sorteren op Homeroom # (kolom A).,
- klik op niveau toevoegen om een andere kolom toe te voegen om op te sorteren.
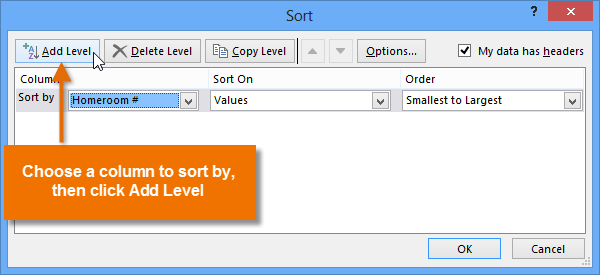 klik op niveau toevoegen
klik op niveau toevoegen - Selecteer de volgende kolom waarop u wilt sorteren en klik vervolgens op OK. In ons voorbeeld Sorteren we op achternaam (kolom C).
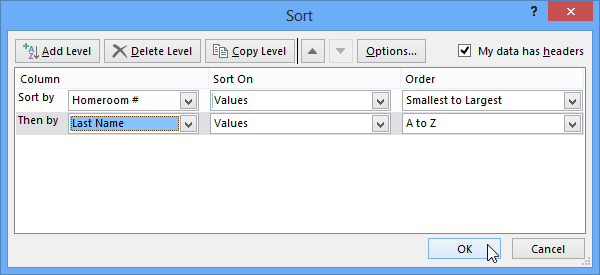 Sorteren op Homeroom # en achternaam
Sorteren op Homeroom # en achternaam - het werkblad wordt gesorteerd volgens de geselecteerde volgorde. In ons voorbeeld worden de homeroomnummers numeriek gesorteerd. Binnen elke homeroom worden studenten alfabetisch gesorteerd op achternaam.,
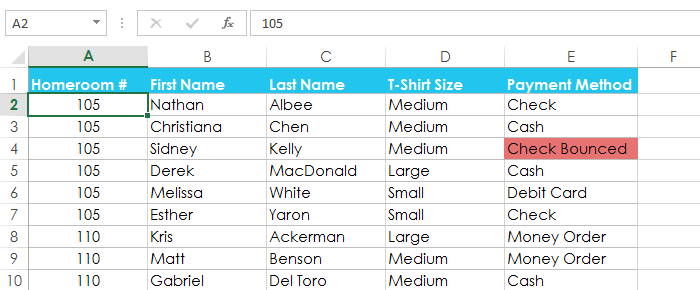 het werkblad gesorteerd op homeroomnummer en achternaam
het werkblad gesorteerd op homeroomnummer en achternaam
Als u de volgorde van een Sorteer op meerdere niveaus wilt wijzigen, kunt u eenvoudig bepalen welke kolom het eerst wordt gesorteerd. Selecteer gewoon de gewenste kolom en klik vervolgens op de pijl omhoog of omlaag om de prioriteit aan te passen.
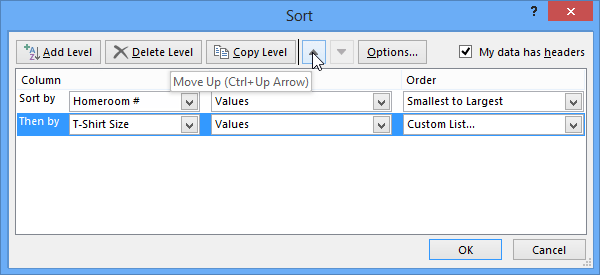 De sorteerprioriteit voor een kolom veranderen
De sorteerprioriteit voor een kolom veranderen
uitdaging!
- Open een bestaande Excel-werkmap. Als u wilt, kunt u gebruik maken van onze praktijk werkboek.,
- Sorteer een werkblad in oplopende
 of aflopend
of aflopend  volgorde. Als je het voorbeeld gebruikt, Sorteer dan op Homeroom # (kolom A).
volgorde. Als je het voorbeeld gebruikt, Sorteer dan op Homeroom # (kolom A). - Sorteer een celbereik. Als u het voorbeeld gebruikt, Sorteer het celbereik in het celbereik G3: H7 van hoogste naar laagste op volgorde (Kolom H).
- voeg een niveau toe aan de sorteer, en sorteer het op celkleur, lettertypekleur of celpictogram. Als u het voorbeeld gebruikt, voeg dan een tweede niveau toe om te sorteren op celkleur in kolom E.
- voeg een ander niveau toe en sorteer het met behulp van een aangepaste lijst., Als u het voorbeeld gebruikt, maakt u een aangepaste lijst om te sorteren op T-Shirt grootte (kolom D) in de volgorde van Small, Medium, Large en X-Large.
- Wijzig de sorteerprioriteit. Als u het voorbeeld gebruikt, rangschikt u de lijst om te sorteren op T-Shirtgrootte (kolom D), Homeroom # (kolom A) en achternaam (kolom C).
/ en / excel2013/filtering-data / content /