- 12/20/2019
- 2 minutter på å lese
-
-
 J
J -
 , og
, og -
 D
D -
 jeg
jeg -
 j
j
-
Gjelder For: Windows 10, Windows 8.,1, Windows 7, Windows Server (Semi-Annual-Kanal), Windows Server 2019, Windows Server 2016, Windows Server 2012 R2, Windows Server 2012
Hvis du vil legge til en ny harddisk til PCEN, og det ikke vises i File Explorer, må du kanskje legge til en stasjonsbokstav, eller du initialisere det før du bruker det. Du kan bare initialisere en stasjon som ennå ikke er formatert. Initialiserer en disk sletter du alt på den, og forbereder den for bruk sammen med Windows, etter som du kan redigere den og deretter lagre filer på den.,
Advarsel
Hvis harddisken har allerede filer på det at dere bryr dere om, ikke initialisere det – du vil miste alle filene. I stedet anbefaler vi å feilsøke disk for å se om du kan lese filer – se En disk status er Ikke Initialisert, eller disk mangler helt.
for Å starte nye disker
Her er hvordan du kan initialisere en ny disk ved hjelp av diskbehandling. Hvis du foretrekker å bruke PowerShell, kan du bruke initialize-disk-cmdlet-en i stedet.
-
Åpne Disk Management med administratortillatelser.,
for Å gjøre dette, i søk-boksen på oppgavelinjen, type Disk Management, velger du og holder inne (eller høyre-klikk) Disk Management, og velg deretter Kjør som administrator > Ja. Hvis du ikke kan åpne den som en administrator, skriver Computer Management i stedet, og gå deretter til Lagring > diskbehandling.
-
I Disk Management, høyre-klikk på den disken du ønsker å starte, og deretter klikker du Formaterer Disk (vist her). Hvis disken er oppført som Frakoblet, første til høyre-klikk på den og velg Online.,
Merk at noen USB-enheter ikke har muligheten til å bli initialisert, så må de bare få formatert og en stasjonsbokstav.
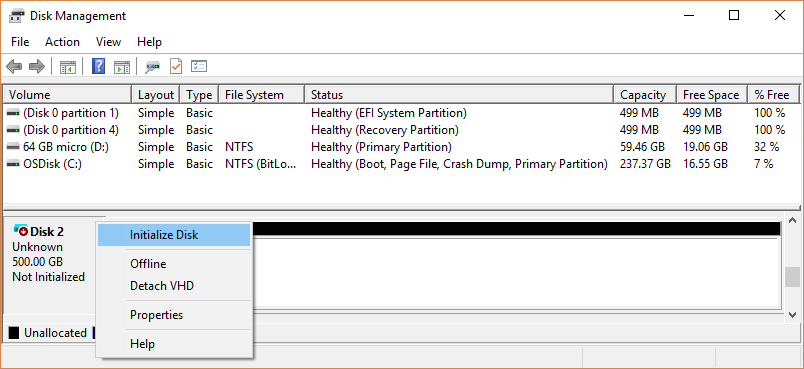
-
I Initialize Disk dialogboksen (vist her), må du kontrollere og påse at riktig disk er valgt, og klikk deretter OK for å godta standard partisjonen stil. Hvis du trenger å endre partisjon stil (GPT eller MBR) kan du se Om partisjonen stiler – GPT-og MBR.
disken kort status endres til å Starte og deretter til Online-status., Hvis initialiserer mislykkes for noen grunn, se En disk status er Ikke Initialisert, eller disk mangler helt.

-
Velg og hold inne (eller høyre-klikk) på ledig plass på harddisken, og velg deretter Nytt Enkelt Volum.
-
Velg Neste, angir størrelsen på volumet (du vil sannsynligvis ønske å holde fast med den standard som bruker hele disken), og velg deretter Neste.
-
Angi stasjonsbokstaven du vil tilordne til volumet, og deretter velger du Neste.,
-
Angi filsystemet du vil bruke (vanligvis NTFS), velger du Neste, og deretter Fullfør.
Om partisjonen stiler – GPT-og MBR
Disker kan være delt opp i flere biter som kalles partisjoner. Hver partisjon – selv om du har bare en har til å ha en partisjon stil – GPT eller hovedoppstartssektoren (MBR). Windows bruker partisjonen stil for å forstå hvordan å få tilgang til dataene på harddisken.
så fascinerende Som dette er nok ikke, poenget er at i disse dager, du vanligvis ikke trenger å bekymre deg partisjon stil – Windows-bruker automatisk den riktige disk type.,
de Fleste Pc-bruk GUID Partition Table (GPT) – disk type for harddisker og Ssd-er. GPT er mer robust og gir mulighet for større volumer enn 2 TB. De eldre Master Boot Record (MBR) – disk type brukes av 32-bit-Pcer, eldre Pc-er, og flyttbare stasjoner, slik som minnekort.
for Å konvertere en disk fra MBR til GPT eller omvendt, må du først slette alle volumer fra harddisken, slette alt på disken. For mer informasjon, se Konvertere en MBR-disken til en GPT-disk, eller Konvertere en GPT-disk i en MBR-disk.