
Du kan legge til en trendlinje til et diagram i Excel for å vise det generelle mønsteret av data over tid. Du kan også utvide trendlinjer å forutsi fremtidige data. Excel gjør det enkelt å gjøre alt dette.
En trendlinje (eller linje som best passer) er en rett eller buet linje som visualiserer den generelle retningen av verdier. De er vanligvis brukes til å vise en trend over tid.
I denne artikkelen, vi vil dekke hvordan du kan legge til forskjellige trendlinjer, formatere dem, og utvide dem for fremtidige data.,
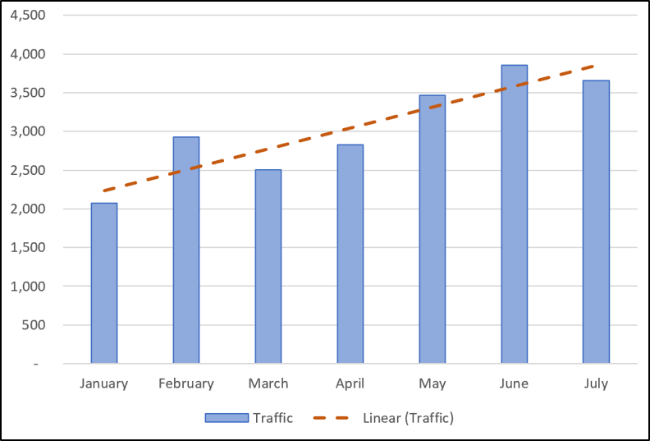
Legge til en Trendlinje
Du kan legge til en trendlinje til et Excel-diagram i bare noen få klikk. La oss legge til en trendlinje til et linjediagram.
Velge kartet, klikk på «diagramelementer» – knappen, og klikk deretter på «Trendline» – avkrysningsruten.
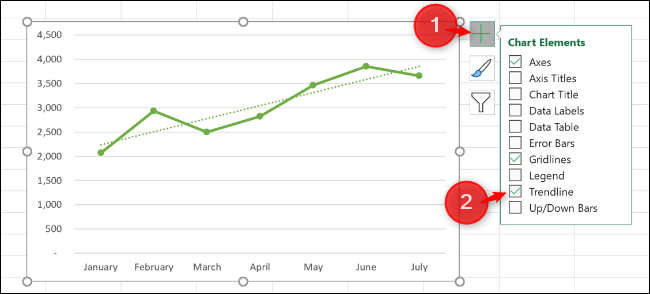
Dette legger standard Lineær trendlinje for å diagrammet.
Det finnes forskjellige trendlinjer tilgjengelig, så det er en god idé å velge den som fungerer best med mønster av dine data.,
Klikk pilen ved siden av «Trendline» muligheten til å bruke andre trendlinjer, inkludert Eksponentiell eller Glidende Gjennomsnitt.

Noen av de viktigste trendlinje typer inkluderer:
- Lineær: En rett linje som brukes til å vise en jevn rente av økning eller reduksjon i verdiene.
- Eksponentiell: Denne trendlinjen visualiserer en økning eller reduksjon i verdiene til en stadig høyere pris. Linjen er mer buet enn en lineær trendlinje.
- Logaritmisk: Denne typen er best når dataene øker eller avtar raskt, og deretter flater ut.,
- Glidende Gjennomsnitt: Å jevne ut svingninger i dataene og viser en trend mer tydelig, bruker du denne type trendlinje. Den bruker en angitt antall datapunkter (to er standard), gjennomsnitt dem, og deretter bruker denne verdien som et punkt i trendlinje.
for Å se det i full utfylle av alternativer, klikk på «Flere Alternativer.»
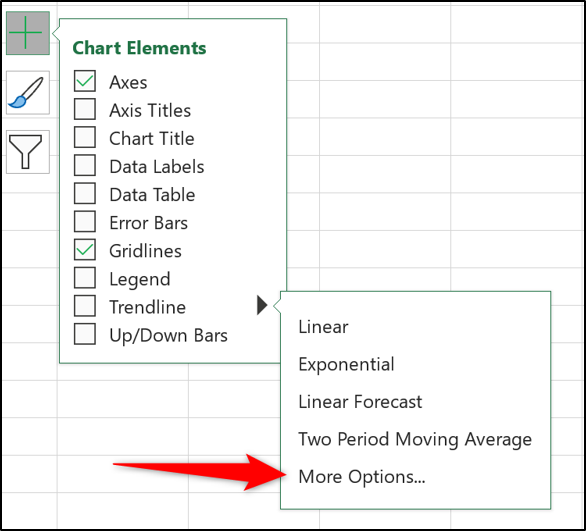
Formater Trendlinje ruten åpnes og presenterer alle trendlinje typer og flere alternativer. Vi vil utforske mer av disse senere i denne artikkelen.,
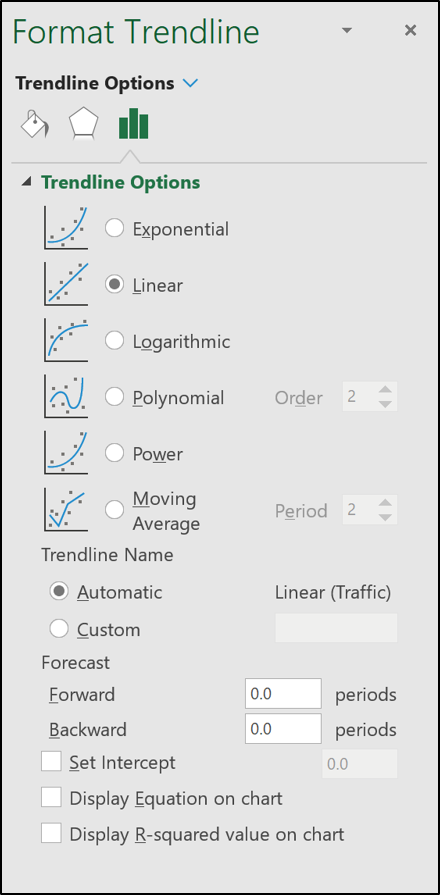
Velg trendlinje du ønsker å bruke fra listen, og det vil bli lagt inn i diagrammet.
Legg til Trendlinjer til Flere Serier med Data
I det første eksempelet, linjediagrammet hadde bare én dataserie, men følgende kolonne diagrammet har to.
Hvis du ønsker å bruke en trendlinje til kun én av data-serien, høyre-klikk på ønsket element. Neste, velg «Legg til Trendlinje» fra menyen.

Formater Trendlinje ruten åpnes, slik at du kan velge trendlinje du vil.,
I dette eksempelet, et Glidende Gjennomsnitt trendlinje har blitt lagt til kart Kaffe-data-serien.
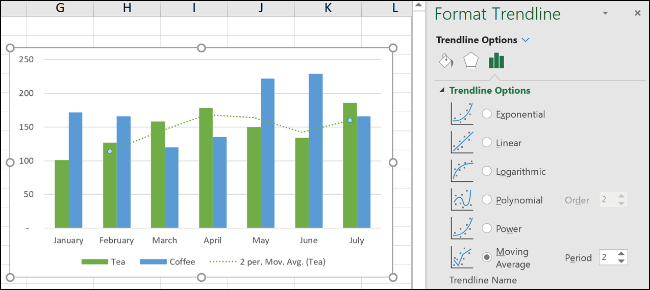
Dersom du klikker på «diagramelementer» – knappen for å legge til en trendlinje uten å velge en data-serien først, Excel ber deg om hvilke data serien du ønsker å legge trendlinje.

Du kan legge til en trendlinje til flere serier med data.
I det følgende bildet, en trendlinje har blitt lagt til Te og Kaffe data-serien.

Du kan også legge til forskjellige trendlinjer til de samme dataene serien.,
I dette eksempelet, Lineær og Glidende Gjennomsnitt trendlinjer har blitt lagt til i diagrammet.

Format Din Trendlinjer
Trendlinjer er lagt til som en stiplet linje og matche fargen på data-serien som de er tildelt. Du ønsker kanskje å formatere trendlinje annerledes—spesielt hvis du har flere trendlinjer på et kart.
Åpne Formater Trendlinje ruten ved enten å dobbeltklikke på trendlinjen du vil formatere, eller ved å høyreklikke og velge «Format » Trendline».,»

Klikk Fyll & Line kategori, og deretter kan du velge en annen linje, farge, bredde, dash type, og mer for ditt trendlinje.
I følgende eksempel, jeg har endret farge til oransje, så det er forskjellig fra søylen farge. Jeg har også økt bredden til 2 poeng og endret dash type.

Forlenge en Trendlinje å Forutsi Fremtidige Verdier
En veldig kul funksjon av trendlinjer i Excel er muligheten til å utvide dem i fremtiden., Dette gir oss en idé om hva fremtiden verdier kan være basert på gjeldende data trend.
Fra-Format Trendline-ruten, klikk Alternativer for Trendlinje kategori, og deretter skriver du inn en verdi i «Forward» – boksen under «Prognose.»

Vise den R-Kvadrerte Verdien
Den R-kvadrerte verdien er et tall som angir hvor godt trendlinje svarer til dine data. Jo nærmere den R-kvadrerte verdien er 1, desto bedre passer for trendlinje.,
Fra-Format Trendlinje ruten, klikk på «Alternativer for Trendlinje» – kategorien, og deretter merker du av for Vis R-kvadrerte verdien på kartet» – avkrysningsruten.

En verdi av 0.81 er vist. Dette er en rimelig form, som en verdi over 0,75 er generelt ansett for å være et anstendig ett—jo nærmere 1, jo bedre.
Dersom den R-kvadrerte verdien er lav, kan du prøve andre trendlinje typer for å se om de er bedre egnet for dine data.