sideskift Forhåndsvisning
skriv Ut Område
skriv Ut Område er område eller celleområde som vil bli skrevet ut.
sideskift definerer der en side slutter og en annen begynner.
Du kan se rekkevidden av celler som skal skrives ut ved å velge (Vise > sideskift Forhåndsvisning).
Dette kan du se skrive ut området tydelig med alle sideskift identifisert.
Det Hvite området betegner området som vil bli skrevet ut.,
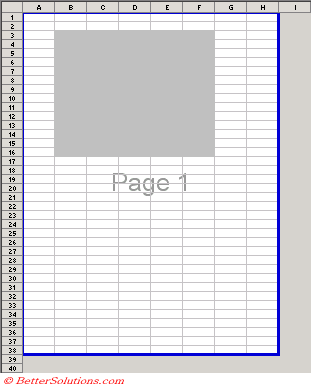
Definere en Print-Området kan du begrense celleområdet som er skrevet ut.
Når du er ferdig kan du velge (Vise > Normal).
sideskift i Normal-Visning
Excel vil sette inn sideskift for deg automatisk. For å vise disse automatiske sideskift velg (Verktøy > Valg)(Vis-fanen, sideskift).,
ved Hjelp av sideskift Forhåndsvisning
Det er mulig å gjøre andre regneark endringer mens du arbeider i denne visningen, for eksempel for å endre innhold, økende kolonnebreddene, fjerne rader osv.
Det er bare en alternativ måte å se på regnearket.
Du kan justere sideskift på flere måter.
Du kan dra den blå side bryter med musen for å tilpasse utskriftsområdet.
Det er mulig å også dra ut grenser for å inkludere flere eller færre kolonner eller rader i skriv ut-området.,
Heltrukne linjer vs Stiplede Linjer
Stiplede linjer viser hvor automatisk pauser vil oppstå
Hvis de er flyttet de blir vist med heltrukne linjer (fordi de da blir manuell bryter)
Den heltrukne linjer er pauser som du har satt inn manuelt.
Den stiplede linjer er standard pauser som Excel setter inn automatisk.
siden navnene vises i grått.
Definerte utskriftsområdet
Hvis du bare vil skrive ut en del av et regneark marker cellene du vil skrive ut, og velg (Fil > skriv Ut Område > Angi Område).,
Dette vil skape et navngitt område «Print_Area» automatisk som skal brukes når du skriver ut.
Hvis du vil endre «skriv Ut» – alternativet knappene til Aktiv ark(s) Excel deretter vil automatisk sjekke om du har et navngitt område kalt «Print_Area» definert på de regneark. Hvis du har så dette område med celler som er skrevet ut. Hvis ikke vil hele regnearket blir skrevet ut.
velg (Fil > Print (skriv ut), og kontroller at «Valg» er avkrysset i Ut Hvilke alternativer.,
Ta Ut Området
Du kan fjerne en print-området ved å velge (Fil > skriv Ut Område > Clear Print-Området).
for Å sette inn et manuelt sideskift, velg den raden eller kolonnen som du vil skal vises ved begynnelsen av den nye siden, og velg (Sett inn > sideskift).
Alle manuelle sideskift som du setter inn, vil over-skrive noe som Excel plassert fro deg automatisk.
Manuelt sideskift som fet stiplede linjer på skjermen., Disse er mørkere enn automatiske sideskift
2 skjermbilder
Legge til og Fjerne sideskift
Det er mulig å sette inn både Horisontalt så vel som Loddrett sideskift.,
for Å legge til en Vannrett sideskift, merker du raden under den raden du vil ha som den siste raden, på siden som
for Å fjerne en vannrett sideskift flytte musen over en celle direkte under sideskift linje og velg (Sett inn > Fjern sideskift)
for Å fjerne en loddrett sideskift flytte musen over en celle i kolonnen direkte til høyre på siden break linje og velg (Sett inn > Fjern sideskift).
for Å fjerne alle sideskift, du vil velge hele regnearket, og velg (Sett inn > Fjern sideskift).,
for Å fjerne et sideskift. Velg raden rett nedenfor eller kolonnen direkte til høyre på siden pause.
Det er også noen ekstra kommandoer på Cellen snarvei-menyen når du er i Forhåndsvisning av sideskift.
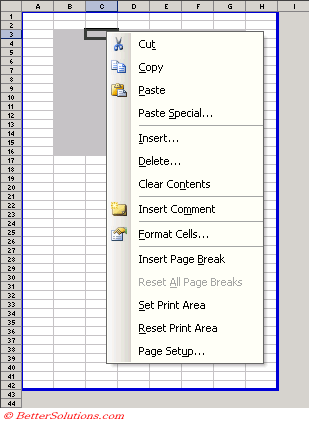
Sett inn sideskift – Setter inn et manuelt sideskift over den valgte raden til venstre på valgt kolonne.
Fjern Side Pause – Bare vises når du merker en celle (eller området) som er nedenfor-eller til venstre for et sideskift (unntatt utenfor grensen).
Tilbakestill Alle sideskift – Fjerner alle manuelle sideskift.,
Angi utskriftsområde – Samme som (Fil > skriv Ut Område > Angi utskriftsområde)
Nullstill skriv Ut Område – Samme som (Fil > skriv Ut Område > Nullstill skriv Ut Område)
Page Setup –
– >
Manuelle sideskift
Eventuelle manuelle sideskift holde fast når du gjør endringer til Side Oppsett, Side kategorien, Justere %
Endres til å passe til – midlertidig fjerner eventuelle manuelle sideskift (selv om du bytter tilbake til «Justere» bringer dem tilbake igjen).,
Hvis du ikke bruker «Passer til» bør du bevisst fjerner alle manuelle sideskift.
Automatisk sideskift
Et automatisk sideskift er vist som en stiplet linje med korte streker.
Manuelle sideskift forblir de aktive inntil du fjerner den,
for Å angi et manuelt sideskift velg (Sett inn > sideskift) – indikerer med en stiplet linje ??
Fjern sideskift alternativet vises bare på Sett inn-menyen når cellen pekeren er i nøyaktig riktig sted
hvor???,
Viktig
Du bør prøve og lage navngitte områdene kalles «Print_Area» på alle regnearkene du kommer til å skrive ut regelmessig. Ved å bruke (Fil > skriv Ut Område > Angi utskriftsområde) vil skape det navngitte området for deg.
sideskift som er satt inn over raden du velger, og til venstre for den kolonnen du velger.
I Excel 2002 og 2003, noe cellene nederst og til høyre for skriv ut-området blir fjernet automatisk.
Det er mulig å definere en print-området til å bli gjort opp av usammenhengende celle områder., Du kan holde nede Ctrl-tasten for å velge ulike grupper av celler før du drar ut området.
Når er det «Velkommen til forhåndsvisning av sideskift» dialogboksen vises ?
for Å definere sideoppsett på flere regneark, gruppere dem først.