Leksjon 18: Sortering av Data
/no/excel2013/fryse-ruter-og-se-valg/innhold/
Innledning
Som du vil legge til mer innhold til et regneark, organisere denne informasjonen blir spesielt viktig. Du kan raskt organisere et regneark ved sortering av dine data. Du kan For eksempel organisere en liste med kontaktinformasjon med etternavn. Innholdet kan sorteres alfabetisk, numerisk, og på mange andre måter
Valgfritt: Last ned vår praksis arbeidsbok.,
Typer sortering
Når sortering av data, er det viktig å først bestemme om du vil sorteringen til å gjelde for hele regnearket eller bare et celleområde.
- Sorter ark organiserer alle data i regnearket med én kolonne. Relatert informasjon på tvers av hver rad er holdt sammen når sortering er brukt. I eksempelet nedenfor, ta Kontakt med Navn kolonne (kolonne A) har blitt sortert for å vise navnene i alfabetisk rekkefølge.,
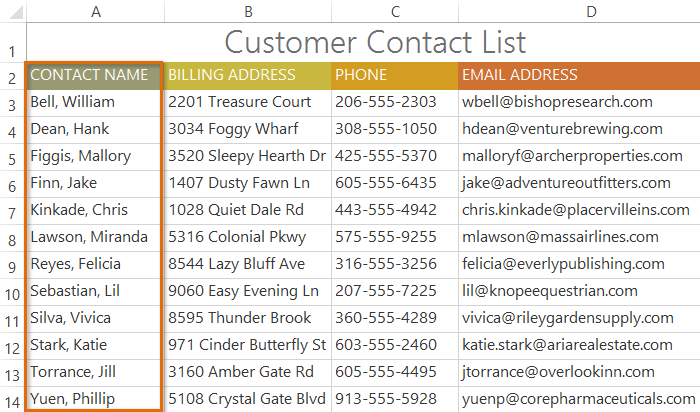 Sortering et ark
Sortering et ark
- Sorter utvalget sorterer data i et celleområde, som kan være nyttig når du arbeider med et ark som inneholder flere tabeller. Sortering av et utvalg, vil ikke innvirkning på annet innhold på regnearket.
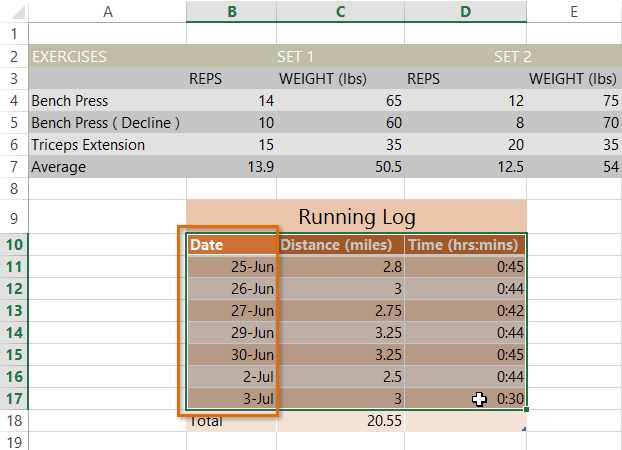 Sortering et celleområde
Sortering et celleområde
for Å sortere et ark:
I eksempelet vårt, vil vi sortere en T-skjorte bestillingsskjema alfabetisk etter etternavn (kolonne C).
- Velg en celle i kolonnen du ønsker å sortere etter. I vårt eksempel, vil vi merk celle C2.,
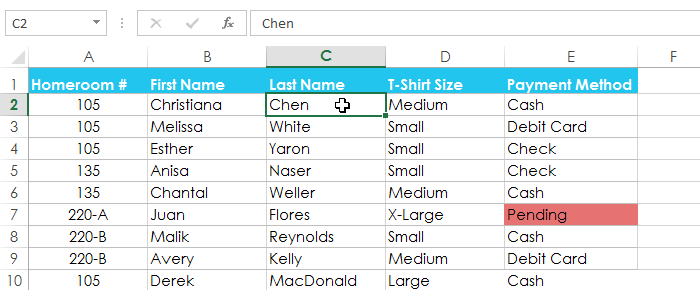 Velge celle C2
Velge celle C2 - Velg Data-kategorien på Båndet, og klikk deretter på den Stigende kommandoen
 for å Sortere A til Z, eller Synkende kommandoen
for å Sortere A til Z, eller Synkende kommandoen  for å Sortere Z til A. I vårt eksempel, vil vi klikker du Stigende kommando.
for å Sortere Z til A. I vårt eksempel, vil vi klikker du Stigende kommando.
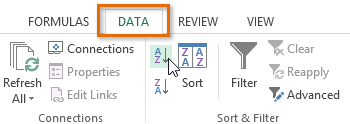 ved å Klikke på Stigende kommandoen
ved å Klikke på Stigende kommandoen - regnearket vil være sortert på valgt kolonne. I vårt eksempel, regneark er nå sortert etter etternavn.,
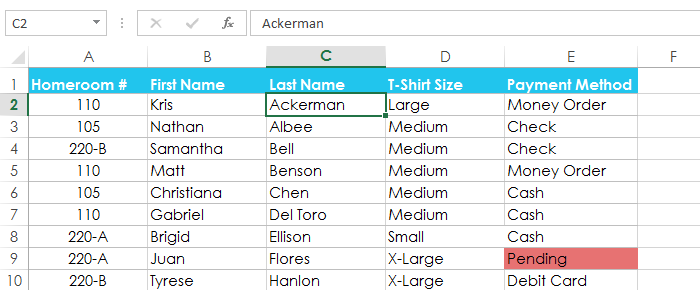 sortert regneark
sortert regneark
for Å sortere et utvalg:
I eksempelet vårt, vil vi velge en egen tabell i vår T-skjorte bestillingsskjemaet for å sortere antall skjorter som ble bestilt på forskjellige datoer).
- Velg celleområdet du vil sortere. I vårt eksempel, vil vi velger celleområdet A13:B17.
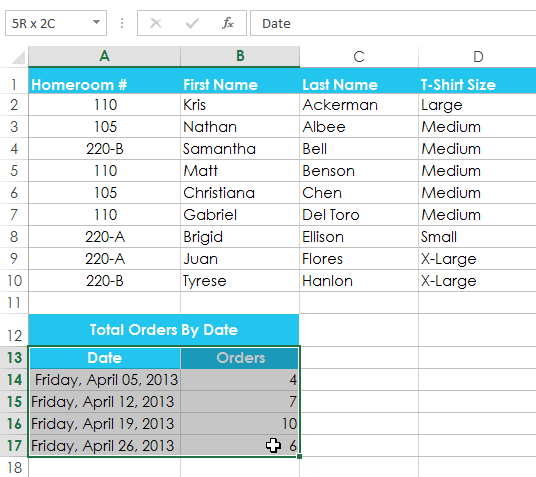 Velge celleområdet A13:B17
Velge celleområdet A13:B17
- Velg Data-kategorien på Båndet, og klikk deretter på Sorter kommando.,
 ved å Klikke på Sorter kommandoen
ved å Klikke på Sorter kommandoen - Sorter-dialogboksen vises. Velg den kolonnen du ønsker å sortere etter. I vårt eksempel, vi ønsker å sortere dataene etter antall T-skjorte bestillinger, så vi kommer til å velge Ordrer.
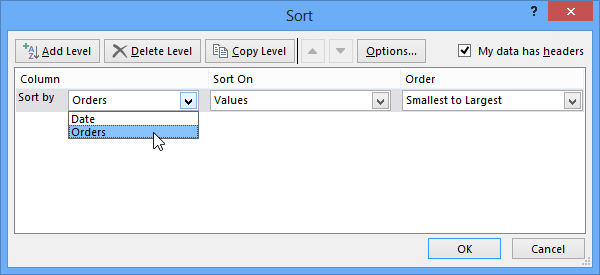 Velge en kolonne å sortere etter
Velge en kolonne å sortere etter - Bestemme sorteringen (enten i stigende eller synkende). I vårt eksempel, vil vi bruke Minste til Største.
- Når du er fornøyd med valget ditt, klikk OK.,
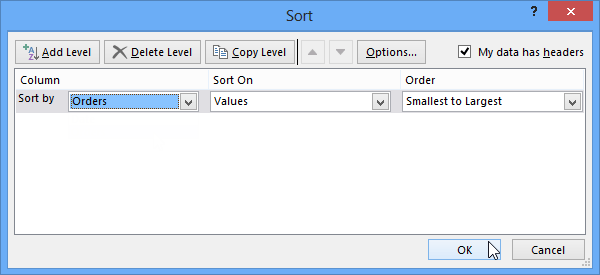 ved å Klikke OK
ved å Klikke OK - celleområdet vil være sortert på valgt kolonne. I vårt eksempel, Bestillinger kolonnen vil bli sortert fra lavest til høyest. Legg merke til at det andre innholdet i regnearket ble ikke påvirket av den slags.
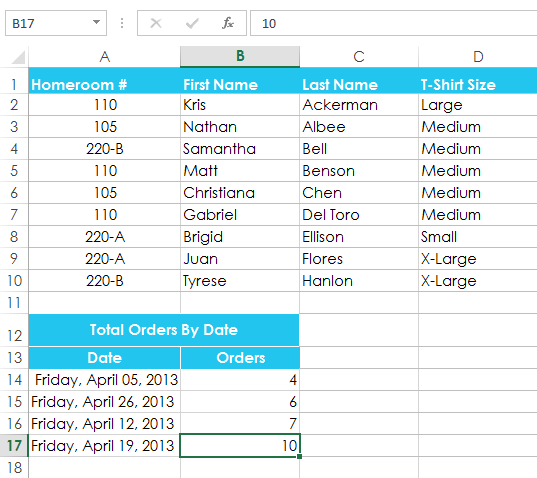 sortert celleområdet
sortert celleområdet
Hvis dataene ikke er sortering på riktig måte, bør du dobbeltsjekke din celle verdier for å sikre at de er lagt inn i regnearket på riktig måte. Selv en liten skrivefeil kan føre til problemer når sortering av store regneark., I eksemplet nedenfor har vi glemt å ta med en bindestrek i celle A18, forårsaker våre sorter for å være litt unøyaktig.
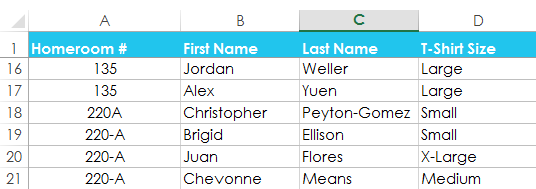 En liten skrivefeil i celle A18 forårsaker en feil sortere
En liten skrivefeil i celle A18 forårsaker en feil sortere
Egendefinert sortering
noen Ganger kan du finne som standard sortering alternativer ikke kan sortere dataene i den rekkefølgen du trenger. Heldigvis, Excel kan du opprette en egendefinert liste for å definere din egen sorteringsrekkefølge.
for Å lage en tilpasset form:
I vår eksemplet nedenfor ønsker vi å sortere regneark ved T-Skjorte Størrelse (kolonne D)., En vanlig form ville organisere størrelser alfabetisk, noe som ville være feil. I stedet, vi vil opprette en egendefinert liste for å sortere fra minste til største.
- Velg en celle i kolonnen du ønsker å sortere etter. I vårt eksempel, vil vi merker du celle D2.
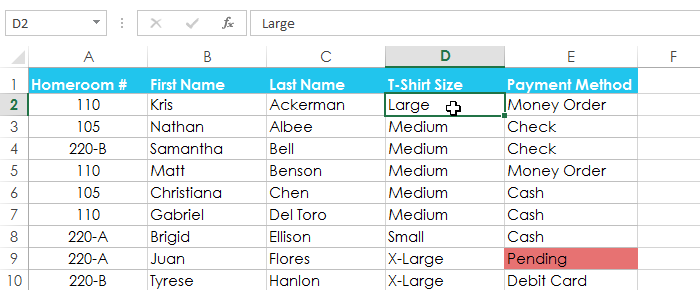 Velge celle D2
Velge celle D2 - Velg kategorien Data, og klikk deretter på Sorter kommando.
 ved å Klikke på Sorter kommandoen
ved å Klikke på Sorter kommandoen - Sorter-dialogboksen vises. Velg kolonnen du ønsker å sortere etter, og velg deretter Egendefinert Liste… fra Ordre-feltet., I vårt eksempel, vil vi velge å sortere etter T-Skjorte Størrelse.
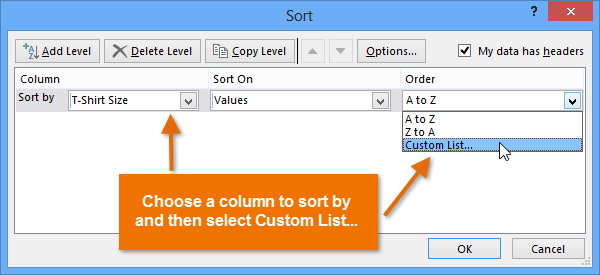 Velge Egendefinert Liste… fra den Rekkefølge: feltet
Velge Egendefinert Liste… fra den Rekkefølge: feltet - Egendefinerte Lister dialogboks vil vises. Velg NY LISTE fra den Egendefinerte Lister: boks.
- Skriv inn elementer i ønsket egendefinert rekkefølge i Listen oppføringer: boks. I vårt eksempel, vi ønsker å sortere våre data ved T-skjorte størrelse fra den minste til største, så vi får type Small, Medium, Large og X-Large, og trykke Enter på tastaturet etter hvert element.,
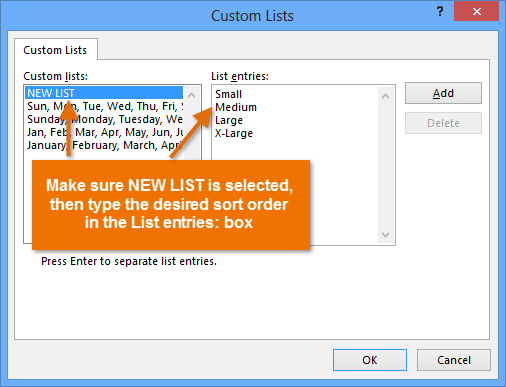 Opprette en Egendefinert liste
Opprette en Egendefinert liste - Klikk Legg til for å lagre den nye rekkefølgen. Den nye listen vil bli lagt til i Egendefinerte lister: boks. Kontroller at den nye listen er valgt, og klikk deretter på OK.
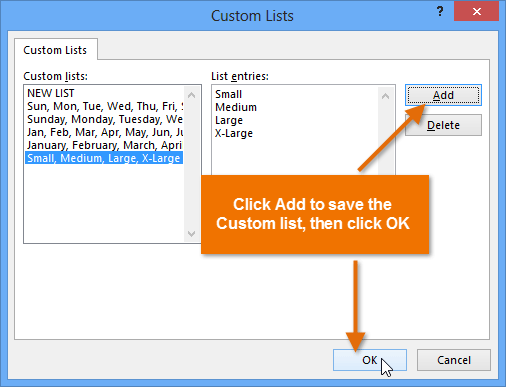 ved å Klikke OK for å velge egendefinert liste
ved å Klikke OK for å velge egendefinert liste - Egendefinerte Lister dialogboksen lukkes. Klikk OK i dialogboksen Sorter-boksen til å utføre tilpassede sorter.
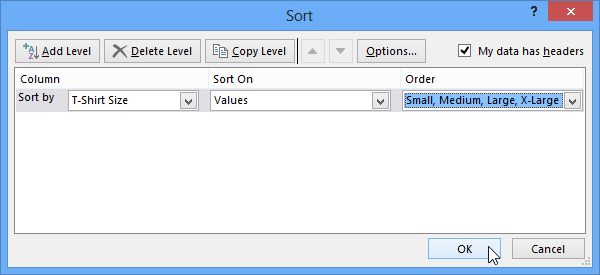 ved å Klikke OK for å sortere regneark
ved å Klikke OK for å sortere regneark - regnearket vil bli sortert etter egendefinert rekkefølge., I vårt eksempel, regneark er nå organisert av T-skjorte størrelse fra den minste til største.
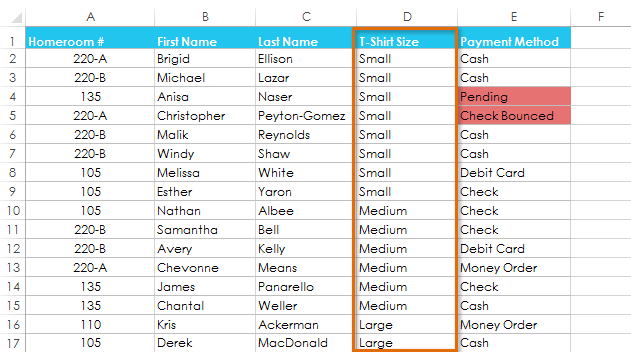 regnearket sortert etter t-skjorte størrelse
regnearket sortert etter t-skjorte størrelse
sorter etter celleformatet:
Du kan også velge å sortere regnearket ved å formatere snarere enn celle innhold. Dette kan være spesielt nyttig hvis du vil legge til farge koding til visse celler. I eksemplet nedenfor skal vi sortere etter celle farge for å raskt se hvilken T-skjorte bestillinger har utestående betalinger.
- Velg en celle i kolonnen du ønsker å sortere etter. I vårt eksempel, vil vi merker du celle E2.,
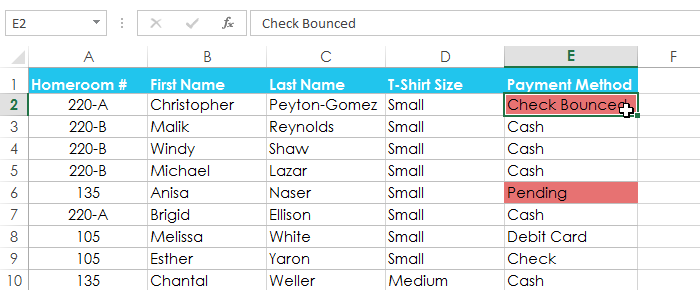 Velge celle E2
Velge celle E2 - Velg kategorien Data, og klikk deretter på Sorter kommando.
 ved å Klikke på Sorter kommandoen
ved å Klikke på Sorter kommandoen - Sorter-dialogboksen vises. Velg kolonnen du ønsker å sortere etter, og deretter bestemme om du vil sortere etter Celle Farge, Font Farge, eller Celle-Ikonet fra Sortere På feltet. I vårt eksempel, vil vi sortere etter betalingsmetode (kolonne E) og Cellen Farge.
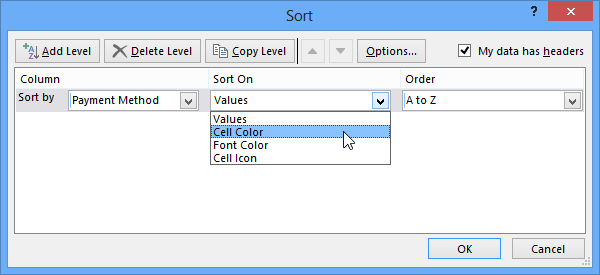 Velge å sortere etter celle farge
Velge å sortere etter celle farge - for å Velge en farge for å sortere etter fra Ordre-feltet. I vårt eksempel, vil vi velge lyse rødt.,
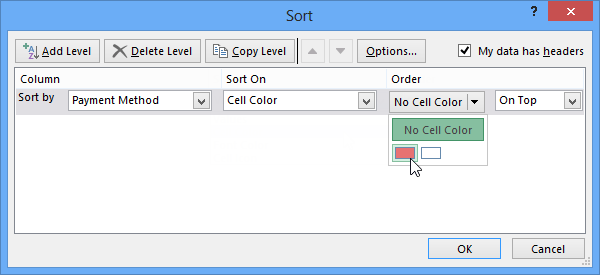 Velge en celle farge for å sortere etter
Velge en celle farge for å sortere etter - Klikk på OK. I vårt eksempel, regneark er nå sortert etter celle farge, med lys røde celler på toppen. Dette gir oss muligheten til å se hvilke ordrer som fortsatt har utestående betalinger.
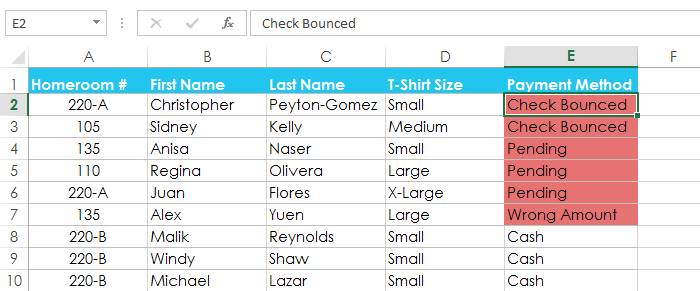 regnearket sortert etter celle farge
regnearket sortert etter celle farge
Sortering nivåer
Hvis du trenger mer kontroll over hvordan dataene er sortert, kan du legge til flere nivåer til noen form. Dette gir deg mulighet til å sortere dataene etter mer enn én kolonne.,
for Å legge til et nivå:
I eksemplet nedenfor skal vi sortere regneark ved Homeroom Antall (kolonne A), og deretter etter etternavn (kolonne C).
- Velg en celle i kolonnen du ønsker å sortere etter. I vårt eksempel, vil vi merker du celle A2.
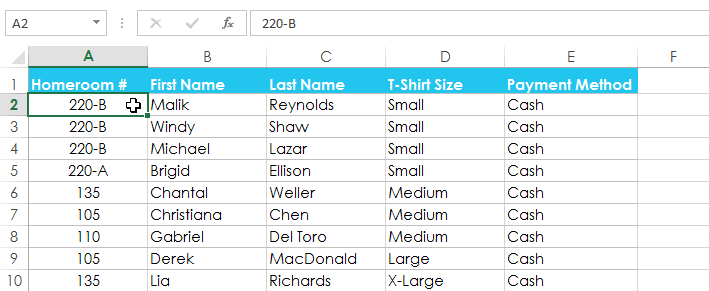 Velge celle A2
Velge celle A2 - Klikk kategorien Data, og velg deretter Sortere kommando.
 ved å Klikke på Sorter kommandoen
ved å Klikke på Sorter kommandoen - Sorter-dialogboksen vises. Velg den første kolonnen du ønsker å sortere etter. I dette eksemplet vil vi sortere etter Homeroom # (kolonne A).,
- Klikk på Legg til Nivå for å legge til en annen kolonne å sortere etter.
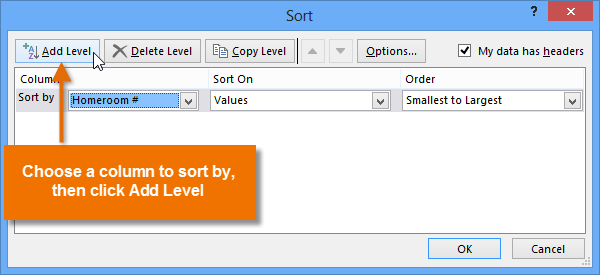 ved å Klikke på Legg til-Nivå
ved å Klikke på Legg til-Nivå - Velg neste kolonnen du ønsker å sortere etter, og deretter klikker du OK. I vårt eksempel, vil vi sortere etter etternavn (kolonne C).
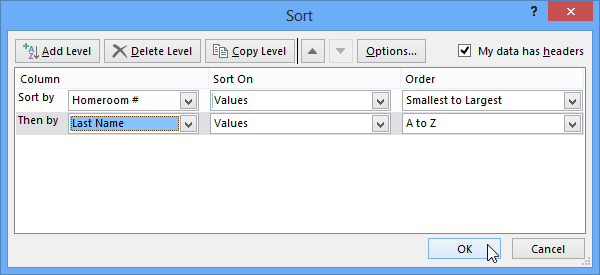 Sortering av Homeroom # og etternavn
Sortering av Homeroom # og etternavn - regnearket vil bli sortert i henhold til valgt rekkefølge. I vårt eksempel, homeroom tallene er sortert numerisk. Innenfor hver homeroom, elevene er sortert alfabetisk etter etternavn.,
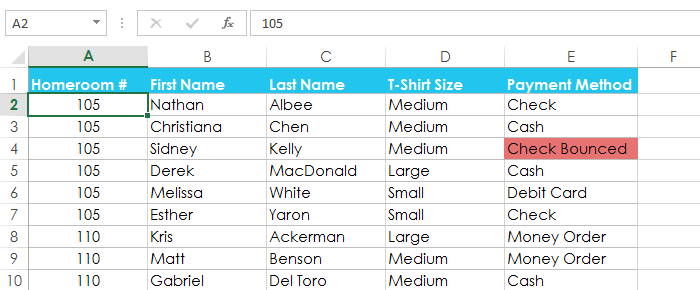 regnearket sortert etter homeroom antall og etternavn
regnearket sortert etter homeroom antall og etternavn
Hvis du trenger å endre rekkefølgen av en multilevel sorter, det er lett å kontrollere hvilken kolonne er sortert først. Bare velg ønsket kolonnen, og deretter klikker du flytt Opp eller Flytt Ned-piltastene til å justere sin prioritet.
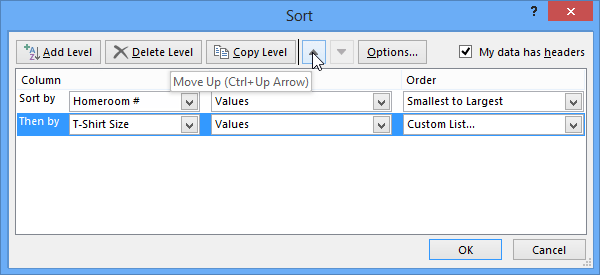 Endre sortering prioritet for en kolonne
Endre sortering prioritet for en kolonne
Utfordring!
- Åpne en eksisterende Excel-arbeidsbok. Hvis du vil, kan du bruke vår praksis arbeidsbok.,
- Sorter et regneark i stigende
 eller synkende
eller synkende  ordre. Hvis du bruker eksempel sortere etter Homeroom # (kolonne A).
ordre. Hvis du bruker eksempel sortere etter Homeroom # (kolonne A). - Sorter et celleområde. Hvis du bruker eksemplet, sortere celleområdet i celleområdet G3:H7 fra høyeste til laveste av Ordrer (kolonne H).
- Legg til et nivå for å sortere, og sortere det ved celle farge, font farge, eller celle-ikonet. Hvis du bruker funksjonen for eksempel legge til en ekstra nivå for å sortere etter celle farge i kolonne E.
- Legg til et nytt nivå, og sortere det ved hjelp av en egendefinert liste., Hvis du bruker den som eksempel, kan du opprette en egendefinert liste for å sortere etter T-Skjorte Størrelse (kolonne D) i den rekkefølgen av Small, Medium, Large og X-Large.
- Endre sorteringen prioritet. Hvis du bruker eksemplet, endre rekkefølgen i listen for å sortere etter T-Skjorte Størrelse (kolonne D), Homeroom # (kolonne A), og Siste Navn (kolonne C).
/no/excel2013/filtrering-data/innhold/