- 12/20/2019
- 2分読み取り
-
 J
J 、および
、および D
D i
i j
j
に適用されます:windows10、windows8。,1,Windows7,Windows Server(セミアニュアルチャネル),Windows Server2019,Windows Server2016,Windows Server2012R2,Windows Server2012
PCに新しいディスクを追加してもファイルエクスプローラに表示されない場合は、ドライブ文字を追加するか、使用する前に初期化する必要があるかもしれません。 できるだけ初期化するドライブなフォーマット化され ディスクを初期化すると、ディスク上のすべてのものが消去され、Windowsで使用できるように準備され、その後フォーマットしてファイルを保存できます。,
警告
ディスクにすでに気になるファイルがある場合は、初期化しないでください。 ディスクのステータスが初期化されていないか、ディスクが完全に欠落しているかどうかを確認するために、ディスクのトラブルシューティングをお勧
新しいディスクを初期化するには
ディスク管理を使用して新しいディスクを初期化する方法は次のとおりです。 PowerShellを使用する場合は、代わりにinitialize-diskコマンドレットを使用します。
-
管理者権限でディスク管理を開きます。,
これを行うには、タスクバーの検索ボックスに”ディスク管理”と入力し、”ディスク管理”を選択したまま(または右クリック)、”管理者として実行”を選択します。>はい。 管理者として開くことができない場合は、代わりにコンピュータ管理と入力し、Storage>ディスク管理に移動します。
-
ディスク管理で、初期化するディスクを右クリックし、[ディスクの初期化Initialize Disk]をクリックしますここに示します。 ディスクがオフライ,
一部のUSBドライブには初期化するオプションがなく、フォーマットされ、ドライブ文字が表示されるだけであることに注意してください。
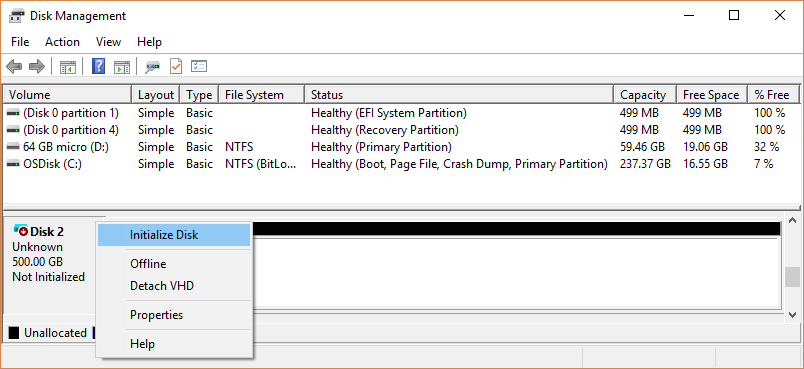
-
ディスクの初期化ダイアログボックス(ここに示します)で、正しいディスクが選択されていることを確認し、OKをクリックしてデフォルトのパーティションスタイルを受け入れます。 内容に変更がある場合、パーティションのスタイル(GPTはMBR)を参照してください。仕切りのスタイル-GPT、MBR.
ディスクステータスが初期化に一時的に変わり、次にオンラインステータスに変わります。, 何らかの理由で初期化に失敗した場合は、ディスクのステータスが初期化されていないか、ディスクが完全に欠落しています。

-
ドライブ上の未割り当て領域を選択したまま(または右クリック)、[新しいシンプルボリューム]を選択します。
-
次へを選択し、ボリュームのサイズを指定します(ドライブ全体を使用するデフォルトに固執する可能性が高いでしょう)、次へを選択します。
-
ボリュームに割り当てるドライブ文字を指定し、[次へNext]を選択します。,
-
使用するファイルシステム(通常はNTFS)を指定し、[次へ]を選択してから[終了]を選択します。
パーティションスタイルについて-GPTおよびMBR
ディスクは、パーティションと呼ばれる複数のチャンクに分割できます。 各パーティションは、GPTまたはMBRというパーティションスタイルを持っている必要があります。 Windows用、パーティションのスタイルを理解へのアクセスについてはデータのディスク。
これはおそらくそうではないほど魅力的ですが、一番下の行は、これらの日、あなたは通常、パーティションのスタイルを心配する必要はありません,
ほとんどのPcは、ハードドライブとSsdにGUIDパーティションテーブル(GPT)ディスクタイプを使用します。 GPTはより堅牢で、2TBよりも大きなボリュームを可能にします。 古いマスターブートレコード(MBR)ディスクの種類は、32ビットPc、古いPc、およびメモリカードなどのリムーバブルドライブで使用されます。
ディスクをMBRからGPTに、またはその逆に変換するには、まずディスクからすべてのボリュームを削除し、ディスク上のすべてを消去する必要があります。 詳細については、”MBRディスクをGPTディスクに変換する”または”GPTディスクをMBRディスクに変換する”を参照してください。