レッスン18:データのソート
/en/excel2013/freezing-panes-and-view-options/content/
はじめに
ワークシートにコンテンツを追加すると、この情報を整理することが特に重要になります。 ることができ整理ワークシートを並べ替えることによります。 たとえば、連絡先情報のリストを姓で整理することができます。 コンテンツ別にアルファベット順数値、そして他の多くの方法
オプション:ダウンロードの練習のワークブック.,
並べ替えの種類
データを並べ替えるときは、まずワークシート全体にソートを適用するか、セル範囲だけにソートを適用するかを決定することが重要です。
- ソートシートは、ワークシート内のすべてのデータを一つの列で整理します。 並べ替えが適用されると、各行の関連情報がまとめて保持されます。 以下の例では、連絡先名列(列A)がアルファベット順に表示されるようにソートされています。,
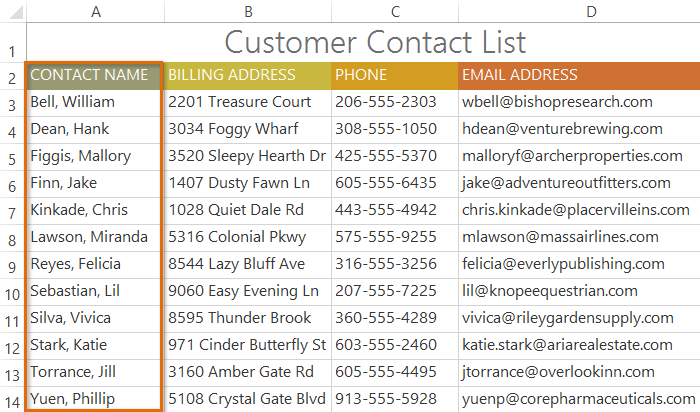 シートのソート
シートのソート - ソート範囲は、複数のテーブルを含むシートを操作するときに役立つセルの範囲のデータをソートします。 ソート範囲に影響を与えないその他のコンテンツのワークシート.
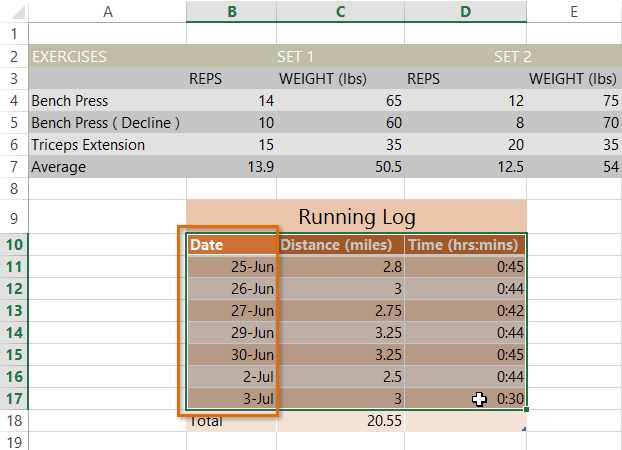 セル範囲のソート
セル範囲のソート
シートをソートするには:
この例では、Tシャツの注文フォームを姓(列C)でアルファベット順にソートします。
- 並べ替える列のセルを選択します。 この例では、セルC2を選択します。,
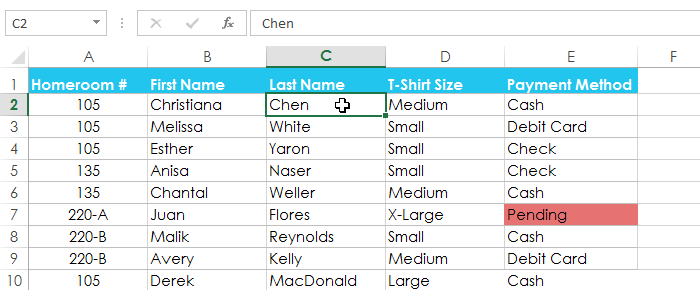 セルC2
セルC2 - リボンのデータタブを選択し、昇順コマンド
 AからZにソートするか、降順コマンド
AからZにソートするか、降順コマンド ZをAにソートする
ZをAにソートする
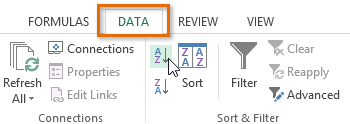 昇順コマンドをクリックします
昇順コマンドをクリックします - ワークシートは選択した列でソートされます。 この例では、ワークシートが姓で並べ替えられます。,
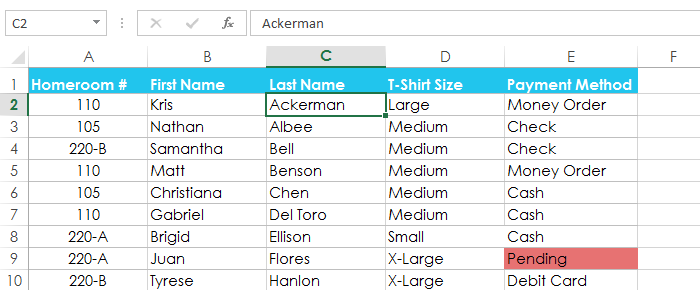 ソートされたワークシート
ソートされたワークシート
範囲をソートするには:
この例では、Tシャツ注文フォームで別のテーブルを選択して、異なる日付に注文されたシャツの数をソートします。
- ソートするセル範囲を選択します。 この例では、セル範囲A13:B17を選択します。
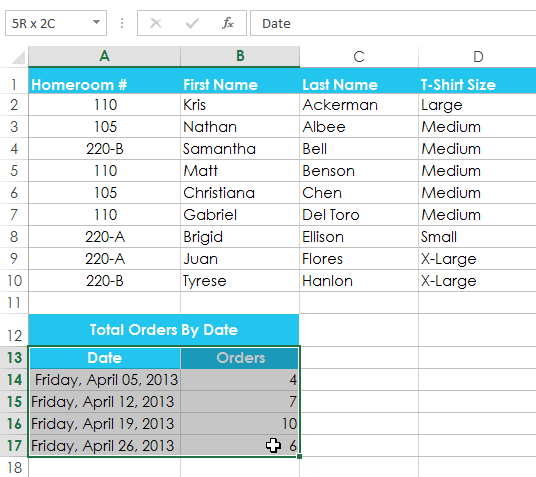 セル範囲の選択A13:B17
セル範囲の選択A13:B17 - リボンのデータタブを選択し、ソートコマンドをクリックします。,
 ソートコマンドをクリックします
ソートコマンドをクリックします - ソートダイアログボックスが表示されます。 並べ替える列を選択します。 この例では、データをTシャツの注文数でソートしたいので、注文を選択します。
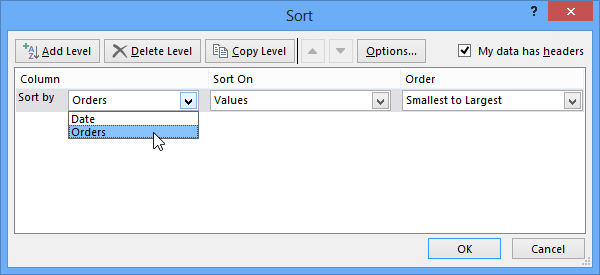 ソートする列の選択
ソートする列の選択 - ソート順序(昇順または降順)を決定します。 この例では、最小から最大までを使用します。
- 選択に満足したら、[OK]をクリックします。,
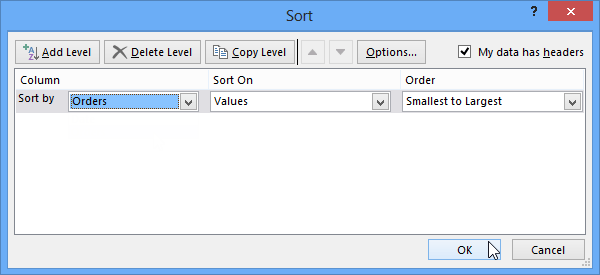 OKをクリックします
OKをクリックします - セル範囲は選択した列でソートされます。 この例では、[Orders]列は最低から最高にソートされます。 ワークシート内の他のコンテンツは、並べ替えの影響を受けませんでした。
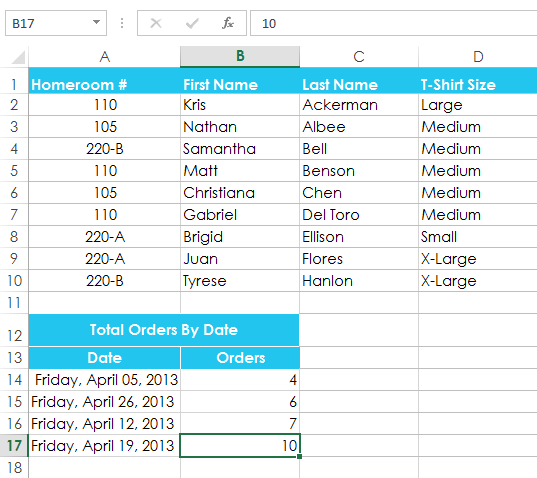 ソートされたセル範囲
ソートされたセル範囲
データが正しくソートされていない場合は、セル値がワークシートに正しく入力されていることを再確認してください。 少しでも誰かが問題並び替えをする場合は、大型ワークシート., 以下の例では、セルA18にハイフンを含めるのを忘れてしまったため、ソートが少し不正確になりました。
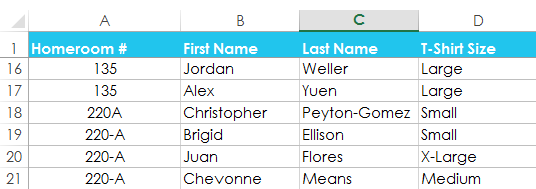 セルA18の小さなタイプミスが誤ったソートを引き起こします
セルA18の小さなタイプミスが誤ったソートを引き起こしますカスタムソート
デフォルトのソートオプションでは、必要な順序でデータをソートできないことがあります。 幸いなことに、Excelでは、独自の並べ替え順序を定義するカスタムリストを作成できます。
カスタムソートを作成するには:
以下の例では、ワークシートをTシャツのサイズ(列D)でソートします。, 通常のソートが編成のアルファベット順サイズは、間違っています。 代わりに、最小から最大にソートするカスタムリストを作成します。
- 並べ替える列のセルを選択します。 この例では、セルD2を選択します。
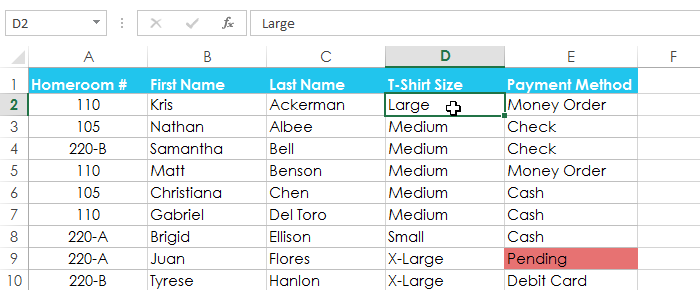 セルD2の選択
セルD2の選択 - データタブを選択し、ソートコマンドをクリックします。
 ソートコマンドをクリックします
ソートコマンドをクリックします - ソートダイアログボックスが表示されます。 並べ替える列を選択してから、[カスタムリスト]を選択します。.. 注文フィールドから。, この例では、Tシャツのサイズで並べ替えることを選択します。
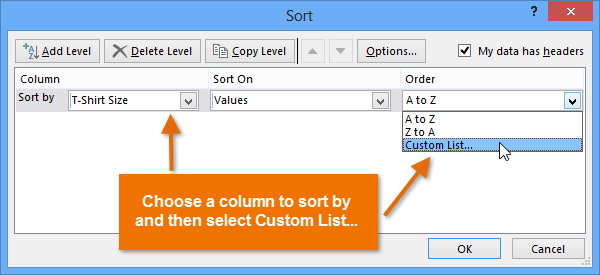 カスタムリストを選択します。.. からOrder:フィールド
カスタムリストを選択します。.. からOrder:フィールド - カスタムリストダイアログボックスが表示されます。 選択リストからカスタムトリストボックス。
- リストエントリ:ボックスに目的のカスタム順序で項目を入力します。 この例では、Tシャツのサイズでデータを最小から最大に並べ替えたいので、各項目の後にキーボードのEnterキーを押して、Small、Medium、Large、およびX-Largeと入力します。,
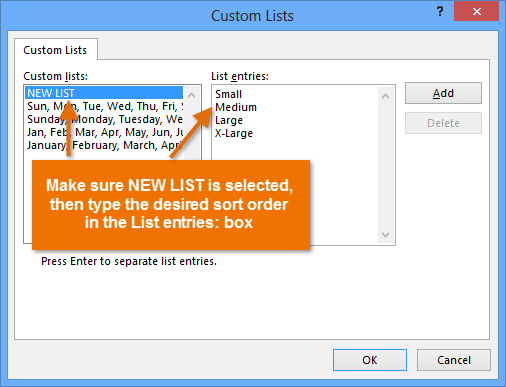 カスタムリストの作成
カスタムリストの作成 - 追加をクリックして新しいソート順を保存します。 新しいリストがカスタムリスト:ボックスに追加されます。 必ずリストを選択し、[OK]ボタンをクリックします。
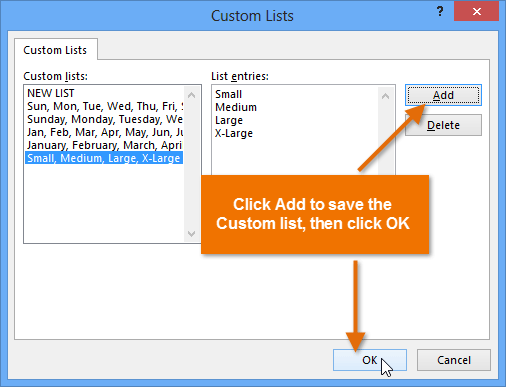 OKをクリックしてカスタムリストを選択します
OKをクリックしてカスタムリストを選択します - カスタムリストダイアログボックスが閉じます。 [OK]をクリックし、並べ替えダイアログボックスを行うカスタム並べ替えができます。
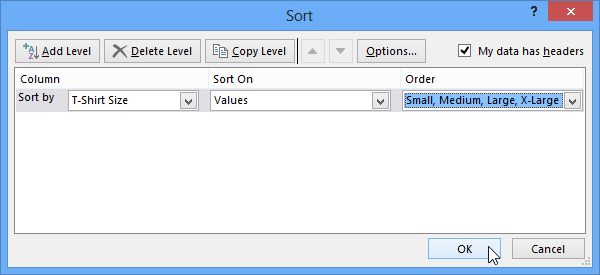 OKをクリックしてワークシートをソートします
OKをクリックしてワークシートをソートします - ワークシートはカスタム順序でソートされます。, この例では、ワークシートはtシャツのサイズごとに最小から最大まで整理されています。
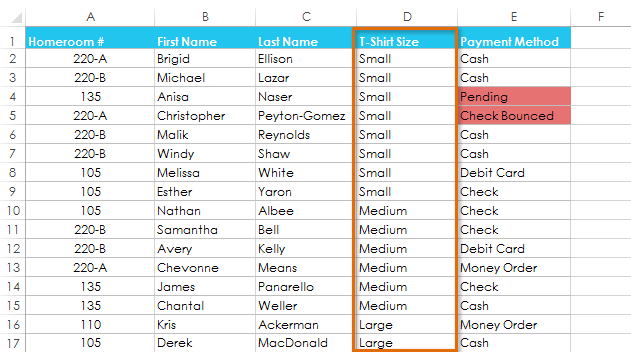 tシャツのサイズでソートされたワークシート
tシャツのサイズでソートされたワークシート
セルの書式設定でソートするには、
セルの内容ではなく書式設定でワークシートをソートすることもできます。 これは、特定のセルに色分けを追加する場合に特に役立ちます。 以下の例では、どのTシャツの注文に未払いの支払いがあるかをすばやく確認するために、セルの色でソートします。
- 並べ替える列のセルを選択します。 この例では、セルE2を選択します。,
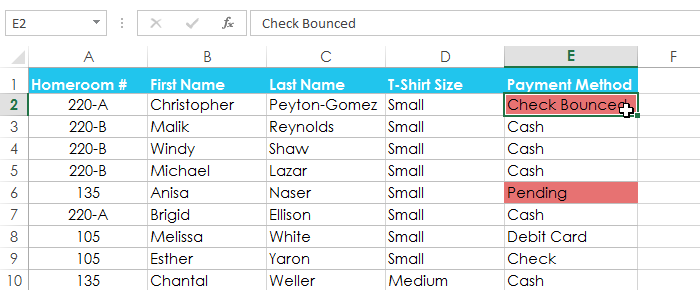 セルE2の選択
セルE2の選択 - データタブを選択し、ソートコマンドをクリックします。
 ソートコマンドをクリックします
ソートコマンドをクリックします - ソートダイアログボックスが表示されます。 並べ替える列を選択し、”並べ替え”フィールドからセルの色、フォントの色、またはセルアイコンのいずれかで並べ替えるかを決定します。 この例では、支払い方法(列E)とセルの色でソートします。
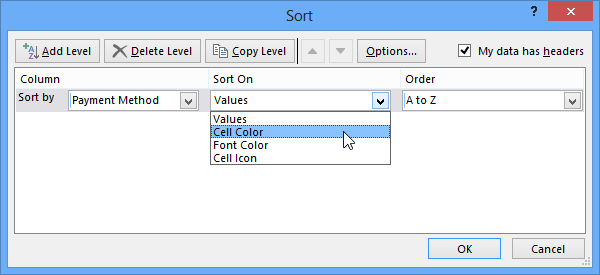 セルの色でソートすることを選択します
セルの色でソートすることを選択します - 順序フィールドからソートする色を選択します。 この例では、明るい赤を選択します。,
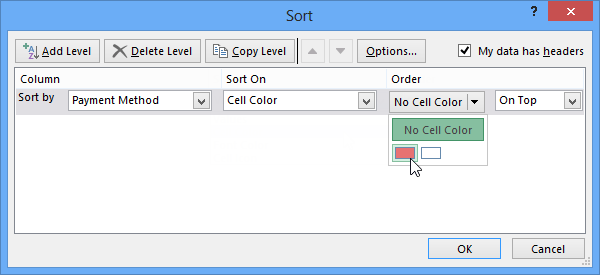 ソートするセルの色を選択する
ソートするセルの色を選択する - OKをクリックします。 この例では、ワークシートがセルの色でソートされ、上に明るい赤いセルが表示されます。 これにより、どの注文が未決済であるかを確認できます。
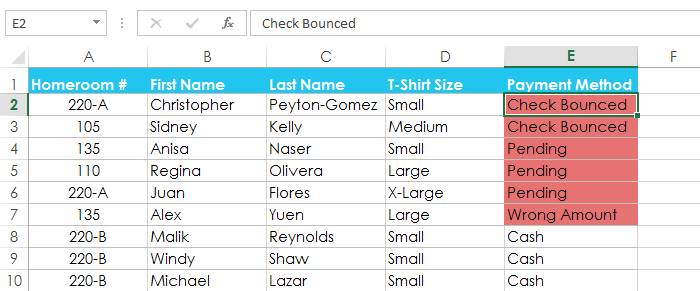 セルの色でソートされたワークシート
セルの色でソートされたワークシート
ソートレベル
データのソート方法をより詳細に制御する必要がある場合は、任意のソートに複数のレベルを追加できます。 これにより、データを複数の列で並べ替えることができます。,
レベルを追加するには:
以下の例では、ワークシートを担任番号(列A)でソートし、次に姓(列C)でソートします。
- 並べ替える列のセルを選択します。 この例では、セルA2を選択します。
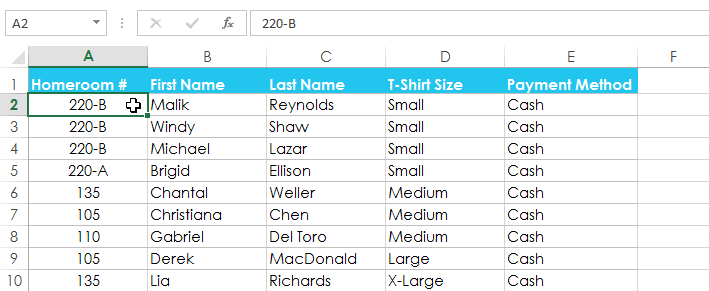 セルA2の選択
セルA2の選択 - データタブをクリックし、ソートコマンドを選択します。
 ソートコマンドをクリックします
ソートコマンドをクリックします - ソートダイアログボックスが表示されます。 並べ替える最初の列を選択します。 この例では、ホームルーム#(列A)でソートします。,
- レベルの追加をクリックして、並べ替える別の列を追加します。
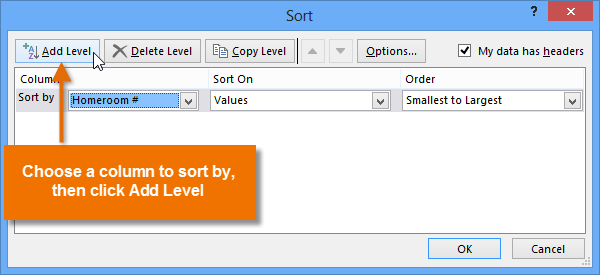 レベルの追加
レベルの追加 - をクリックして、ソートする次の列を選択し、OKをクリックします。 この例では、姓(列C)でソートします。
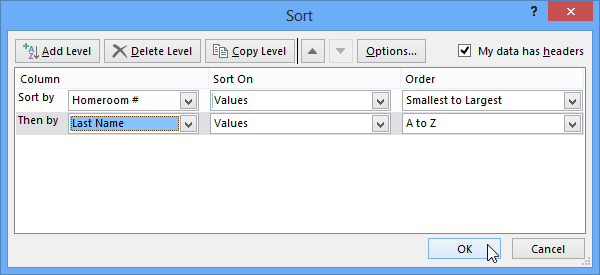 ホームルーム#と姓でソート
ホームルーム#と姓でソート - ワークシートは選択した順序に従ってソートされます。 この例では、担任番号は数値的にソートされます。 各ホームルーム内では、学生は姓でアルファベット順に並べ替えられます。,
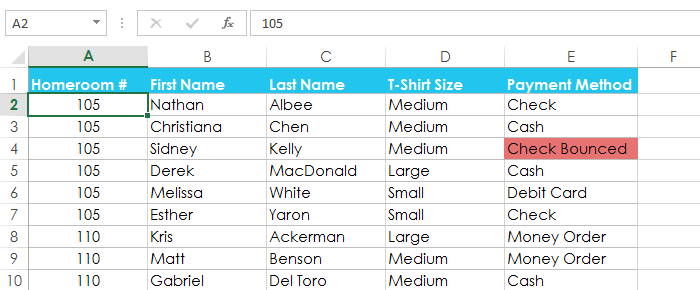 担任番号と姓でソートされたワークシート
担任番号と姓でソートされたワークシート
マルチレベルソートの順序を変更する必要がある場合は、どの列を最初にソートするかを 目的の列を選択し、[上へ移動]または[下へ移動]矢印をクリックして優先順位を調整します。
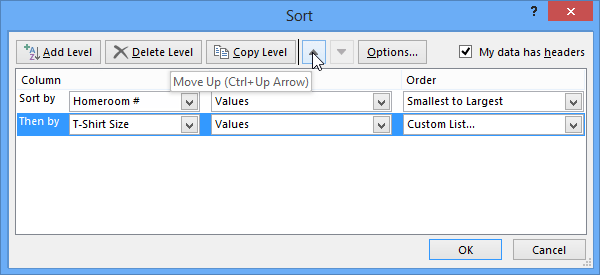 列の並べ替え優先順位を変更する
列の並べ替え優先順位を変更するチャレンジ!
- 既存のExcelブックを開きます。 あなたがしたい場合は、私たちの練習ワークブックを使用する,
- ワークシートを昇順でソートします
 または降順
または降順 順序。 例を使用している場合は、ホームルーム#(列A)でソートします。
順序。 例を使用している場合は、ホームルーム#(列A)でソートします。 - セル範囲をソートします。 この例を使用している場合は、セル範囲G3:H7のセル範囲を最高から最低まで順序順に並べ替えます(列H)。
- 並べ替えにレベルを追加し、セルの色、フォントの色、またはセルアイコンで並べ替えます。 例を使用している場合は、列Eのセルの色でソートする第二のレベルを追加します。
- 別のレベルを追加し、カスタムリストを使用してソートします。, この例を使用している場合は、Tシャツのサイズ(列D)で小、中、大、およびX大の順に並べ替えるカスタムリストを作成します。
- 並べ替えの優先順位を変更します。 この例を使用している場合は、Tシャツのサイズ(列D)、ホームルーム#(列A)、および姓(列C)で並べ替えるようにリストを並べ替えます。
/en/excel2013/filtering-data/content/