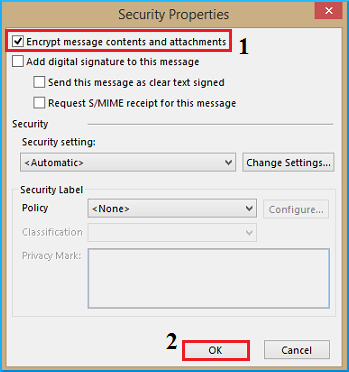現在では、機密情報を暗号化することが必要になっています。 私たちは、データ侵害やデータ盗難に関連する恐ろしい話を常に聞いています。 からの展望が広く使用されているメールクライアント通信を暗号化したファイルに保存する機密MS Outlookメールが必要です。 この記事では、MS Outlookの電子メールを暗号化するために探している人のために有益であることができる方法を、カバーされます。
一般に、電子メールを暗号化することは、単に平文(電子メールメッセージ)をスクランブル暗号文に変換することを意味します。, 暗号化されたメッセージを復号化することは、受信者だけが公開キー(以前は平文の暗号化に使用されていた)と同じ秘密キーを持っているため、さらに読み取りのためにメッセージを解読することができるため、簡単な作業です。 この秘密鍵を持たない人には、解読不能なテキストのみが表示されます。 S/MIME暗号化:S/MIMEはSecure/Multipurpose Internet Mail Extensionsの略語であり、不正アクセスからメールを保護するための非対称暗号化に基づいています。, この暗号化方式を使用するには、送信者と受信者がS/MIME標準をサポートするメールアプリケーションを持っている必要があります。 これに加えて、送信者が電子メールメッセージにデジタル署名することができ、さまざまなフィッシング攻撃に対処するのに非常に効果的です。
MS Outlookで電子メールを暗号化する方法は?
新しいOffice更新プログラムでは、Outlookでの暗号化が改善されました。 Office365サブスクライバーの場合、古い権限ボタンは暗号化ボタンに置き換えられます。 このセクションでは、S/MIMEおよびOffice365メッセージの暗号化方法について説明します。,
S/MIMEによる暗号化
開始する前に、コンピュータのキーチェーンに証明書を追加する必要があります。 署名証明書をセットアップしたら、Outlookでそれを構成する必要があります。
- ファイルメニューに移動し、オプションを選択します>トラストセンター>トラストセンターの設定。
- これにより、トラストセンターダイアログボックスが開きます。 次に、左側のペインから[Email Security]を選択します。
- 次に、暗号化されたメールセクションで、設定を選択します。,
- これにより、メールセキュリティダイアログボックスが開きます。 証明書がまだ購入されていない場合、またはIT管理者がPCにインストールされていない場合は、[デジタルIDの取得]ボタンをクリックして、サードパーティか It管理者に相談すると、適切な証明書を選択するのに役立ちます。
- 以前に証明書を購入したことがある場合は、デジタルId(証明書)の下にあるインポート/エクスポートタブを選択します。
- これにより、新しいダイアログボックスが開きます。, [参照]ボタンをクリックして、証明書を検索します(通常はa.あなたが以前に購入し、それに関連付けられているパスワードを入力し、OKをクリックします。
- 次に、以下に示すようにポップアップが表示されます。 のセキュリティレベルを”中”OK”をクリックします。
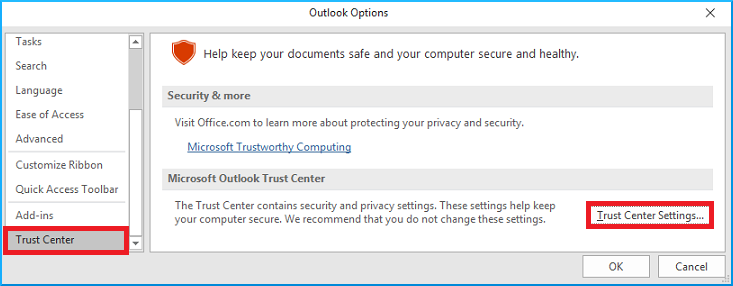
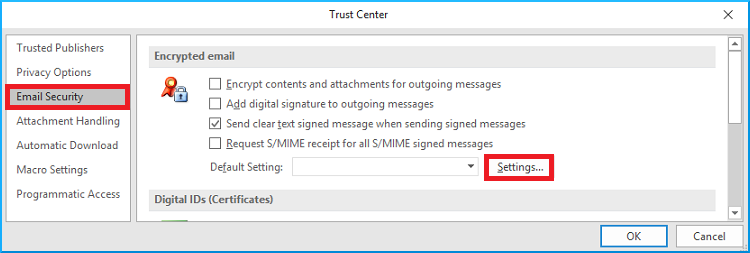
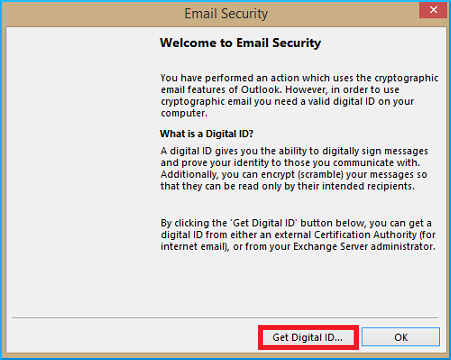
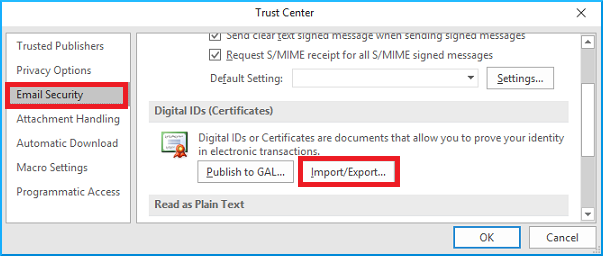
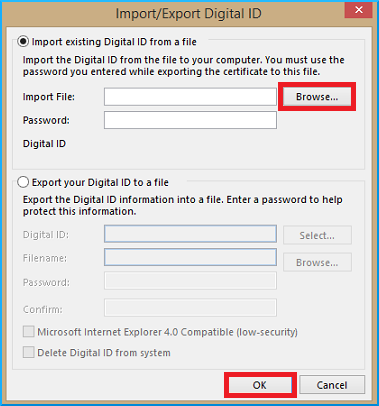
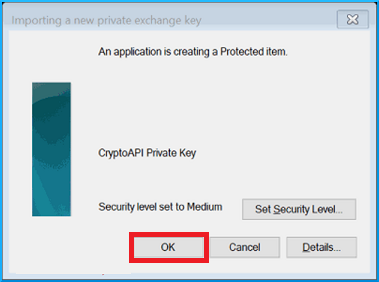
次のステップは、証明書を受信者と共有することです。 証明書を共有する前に、将来暗号化された電子メールメッセージを送信するデジタル署名されたメッセージを受信者に送信する必要があります。, これを行うには、以下の手順に従います。
- Outlookで新しいメールを作成する
- 新しいメッセージのオプションタブをクリックし、[その他のオプション]アイコンをクリックします。
- プロパティで、タブセキュリティ設定タブをクリックします。
- セキュリティ、プロパティダイアログボックスで、このメッセージにデジタル署名を追加にチェックを入れます。 また、設定の変更ボタンをクリックして、使用されている証明書を確認することもできます。, 次に、[OK]をクリックしやすいので、システムウインドウを閉じます。
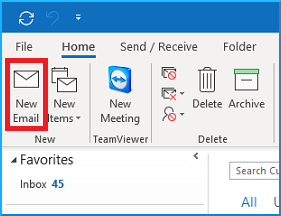
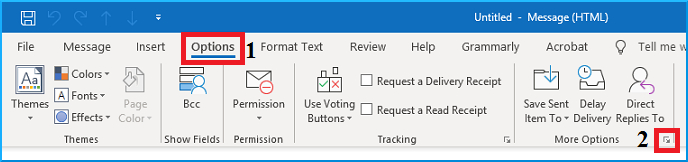
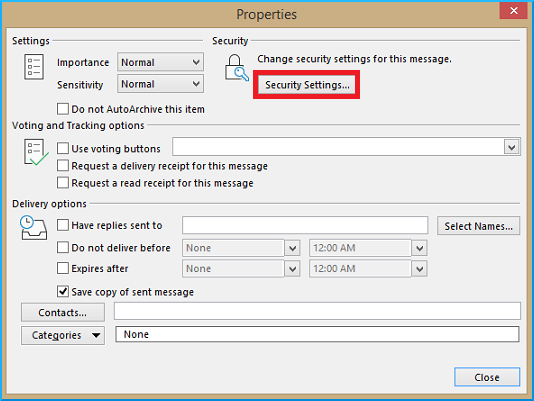
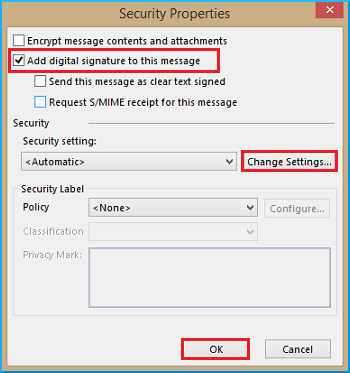
次に、メールの受信者にメッセージを送信します。 メール本文には、受信者がアドレス帳の連絡先データに証明書を追加したり、証明書を取得できるようにデジタル署名されたメッセージを送信したりするための指示を含めることができます。 あなたの証明書の公開キー部分が送信されるので、他の人もあなたに送信する必要がある暗号化することができます。
それはあなたの証明書の これにより、秘密鍵でそのようなメールを復号化することができます。,
暗号化されたS/MIMEメールを送信するには?
暗号化された電子メールを受信者に送信できるようになりました。 この操作を実行するには、証明書(公開キー)が必要です。 したがって、連絡先がすでに独自の暗号化証明書を取得しており、Outlookクライアントからデジタル署名された証明書を送信している場合は、以下の手順,
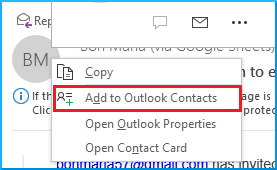
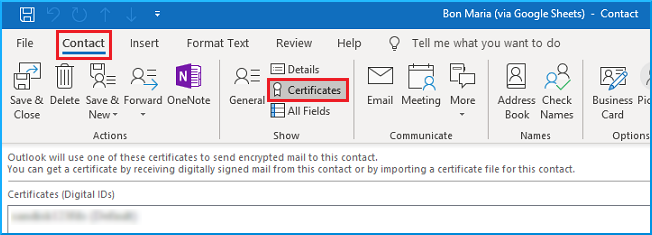
おめでとうございます! これで、この連絡先に暗号化されたメッセージを送信するように設定されました。,
暗号化されたメールを送信するには、以下の手順に従います。
- 新しいメールを作成し、オプションタブをクリックします。
- 上部のリボンの小さなアイコン(その他のオプションの横にある)をクリックします。
- これは、プロパティウィンドウが開き、セキュリティ設定をクリックします。
- セキュリティプロパティダイアログボックスで、メッセージの内容と添付ファイルを暗号化 OKをクリックして続行します。
- メールを作成し、添付ファイルを追加します。 連絡先/受信者はこのメッセージを復号化するための秘密鍵を持っているためです。, 注意:S/MIME暗号化方式は、メッセージテイクオーバー攻撃を受けやすいです。 これにより、攻撃者はあなたを偽装する独自の署名を追加することができます。 攻撃者は元のメールへの返信のみを復号化でき、元の電子メールメッセージは復号化できないことに注意してください。
Office365Message Encryption(OME)による暗号化
OME電子メール暗号化オプションを使用すると、ユーザーは暗号化された電子メールをOutlookまたはサードパーティ製の電子メールクライアントに送信できます。 この方法は、Office365サブスクリプション(Exchange online)でのみ機能します。, この方法の唯一の欠点は、受信者が暗号化された電子メールメッセージを受信するたびにいくつかの追加の手順を実行する必要があることです。
暗号化するには、以下の手順に従います。
- 新しい電子メールメッセージを作成し、オプションを選択します>暗号化を選択します>ドロップダウンから適用する制限を適用します。
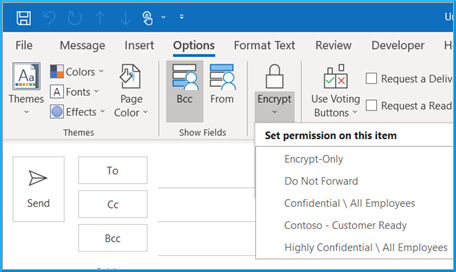
OMEを訴える暗号化された電子メールメッセージを送信すると、受信者は実際のコンテンツなしで電子メールへのリンクを含む電子メールを受け取ります。, このリンクをクリックすると、受信者はOutlook workまたはschoolアカウントまたはワンタイムパスコードでサインインする必要があるwebページに移動します。 旧オプション専用の受信機が必Office365はご対応できません 受信者が後者の認証オプションを選択した場合、受信者は別のwebページに移動します。 ワンタイムパスワードが登録されたメールアカウントに送信され、このウェブページのテキストボックスに入力する必要があります。,
OutlookのPSTファイルの修復のためのカーネル
多くの理由により、あなたの暗号化され、パスワードで保護されたOutlookのメールは、このような厄介な回で壊れることができ、OutlookのPSTファイルの修復のためのカーネルは、光のあなたのビーコンになる可能性があります。 とともに使用できめの様々なPST関連業務などのPSTファイルの修復と回復の削除メッセージとして再現することができます。, これに加えて、このツールは、dbx、MBOX、MSG、EML、TXT、RTF、HTML、およびMHTML形式に復元されたPSTを保存する機能を持っています。 でも輸入に回復しPSTファイルOffice365、メールサーバー、Webます。 おすすめのカーネルのための展望PST修理のためのすべてのPSTます。
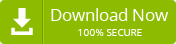
結論
この記事では、Outlookで最も一般的な二つの電子メール暗号化方法の動作について広く検討しました。, S/MIME暗号化方式では、暗号化された電子メールを送信する前に必要な暗号化証明書を追加する方法について説明しました。 第二の暗号化方法、すなわちOffice365メッセージ暗号化(OME)の作業についても議論されています。 より多くの理由により暗号化されたメールや添付できな腐敗した. これらの問題に対処するために、我々はこれらの悲惨な状況での魅力のように動作するOutlookのPSTの修復のためのカーネルを推奨しています。