- 12/20/2019
- 2 minutes to read
-
-
 J
J -
 e
e -
 D
D -
 i
i -
 j
j
-
Applies To: Windows 10, Windows 8.,1, Windows 7, Windows Server (Semi-Annuale Canale), Windows Server 2019, Windows Server 2016, Windows Server 2012 R2, Windows Server 2012
Se si aggiunge un nuovo disco al PC e non mostra in Esplora File, potrebbe essere necessario aggiungere una lettera di unità, o inizializzare prima dell’utilizzo. È possibile inizializzare solo un’unità non ancora formattata. L’inizializzazione di un disco cancella tutto su di esso e lo prepara per l’uso da parte di Windows, dopo di che è possibile formattarlo e quindi memorizzare i file su di esso.,
Avviso
Se il tuo disco contiene già dei file che ti interessano, non inizializzarlo: perderai tutti i file. Si consiglia invece di risoluzione dei problemi del disco per vedere se è possibile leggere i file – vedere Lo stato di un disco non è inizializzato o il disco manca del tutto.
Per inizializzare nuovi dischi
Ecco come inizializzare un nuovo disco utilizzando Gestione disco. Se si preferisce utilizzare PowerShell, utilizzare il cmdlet initialize-disk.
-
Apri Gestione disco con autorizzazioni di amministratore.,
Per fare ciò, nella casella di ricerca sulla barra delle applicazioni, digitare Gestione disco, selezionare e tenere premuto (o fare clic destro) Gestione disco, quindi selezionare Esegui come amministratore > Sì. Se non è possibile aprirlo come amministratore, digitare Gestione computer, quindi andare su Storage > Gestione disco.
-
In Gestione disco, fare clic con il pulsante destro del mouse sul disco che si desidera inizializzare, quindi fare clic su Inizializza disco (mostrato qui). Se il disco è elencato come Offline, fare clic con il pulsante destro del mouse e selezionare Online.,
Si noti che alcune unità USB non hanno la possibilità di essere inizializzati, hanno appena ottenere formattato e una lettera di unità.
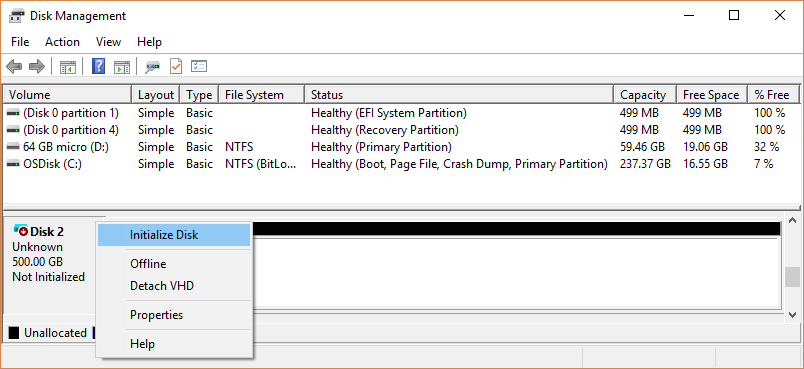
-
Nella finestra di dialogo Inizializza disco (mostrata qui), verificare che sia selezionato il disco corretto e quindi fare clic su OK per accettare lo stile di partizione predefinito. Se è necessario modificare lo stile di partizione (GPT o MBR) vedere Informazioni sugli stili di partizione – GPT e MBR.
Lo stato del disco passa brevemente all’inizializzazione e quindi allo stato Online., Se l’inizializzazione non riesce per qualche motivo, vedere Lo stato di un disco non è inizializzato o il disco manca del tutto.

-
Selezionare e tenere premuto (o fare clic destro) lo spazio non allocato sull’unità e quindi selezionare Nuovo volume semplice.
-
Seleziona Avanti, specifica la dimensione del volume (probabilmente vorrai attenerti al valore predefinito, che utilizza l’intera unità), quindi seleziona Avanti.
-
Specificare la lettera di unità che si desidera assegnare al volume e quindi selezionare Avanti.,
-
Specificare il file system che si desidera utilizzare (di solito NTFS), selezionare Avanti, quindi Fine.
A proposito di stili di partizione – GPT e MBR
I dischi possono essere divisi in più blocchi chiamati partizioni. Ogni partizione – anche se ne hai solo una – deve avere uno stile di partizione-GPT o MBR. Windows utilizza lo stile di partizione per capire come accedere ai dati sul disco.
Per quanto affascinante probabilmente non lo sia, la linea di fondo è che in questi giorni, di solito non devi preoccuparti dello stile della partizione: Windows utilizza automaticamente il tipo di disco appropriato.,
La maggior parte dei PC utilizza il tipo di disco GUID Partition Table (GPT) per dischi rigidi e SSD. GPT è più robusto e consente volumi superiori a 2 TB. Il vecchio tipo di disco Master Boot Record (MBR) viene utilizzato da PC a 32 bit, PC più vecchi e unità rimovibili come le schede di memoria.
Per convertire un disco da MBR a GPT o viceversa, devi prima eliminare tutti i volumi dal disco, cancellando tutto sul disco. Per ulteriori informazioni, vedere Convertire un disco MBR in un disco GPT o Convertire un disco GPT in un disco MBR.