Lezione 18: Ordinamento dei Dati
/it/excel2013/di congelamento-riquadri-e-vista-opzioni/contenuti/
Introduzione
aggiungere ulteriori contenuti in un foglio di lavoro, l’organizzazione di queste informazioni diventa particolarmente importante. È possibile riorganizzare rapidamente un foglio di lavoro ordinando i dati. Ad esempio, è possibile organizzare un elenco di informazioni di contatto per cognome. Il contenuto può essere ordinato alfabeticamente, numericamente e in molti altri modi
Opzionale: Scarica la nostra cartella di lavoro pratica.,
Tipi di ordinamento
Quando si ordinano i dati, è importante decidere prima se si desidera applicare l’ordinamento all’intero foglio di lavoro o solo a un intervallo di celle.
- Sort sheet organizza tutti i dati nel foglio di lavoro per una colonna. Le informazioni correlate in ogni riga vengono mantenute insieme quando viene applicato l’ordinamento. Nell’esempio seguente, la colonna Nome contatto (colonna A) è stata ordinata per visualizzare i nomi in ordine alfabetico.,
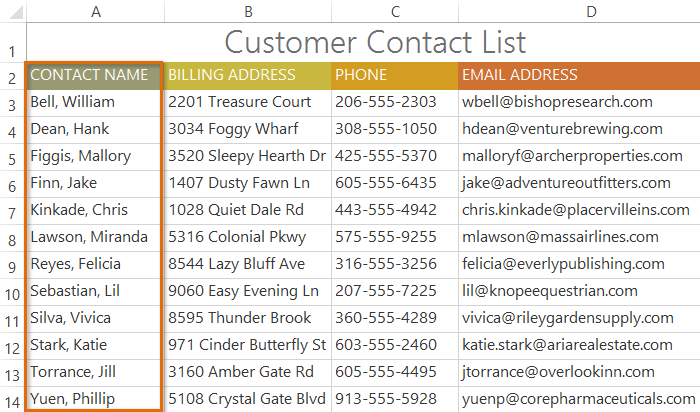 Ordinamento di un foglio
Ordinamento di un foglio
- Intervallo di ordinamento ordina i dati in un intervallo di celle, che può essere utile quando si lavora con un foglio che contiene diverse tabelle. L’ordinamento di un intervallo non influirà sugli altri contenuti del foglio di lavoro.
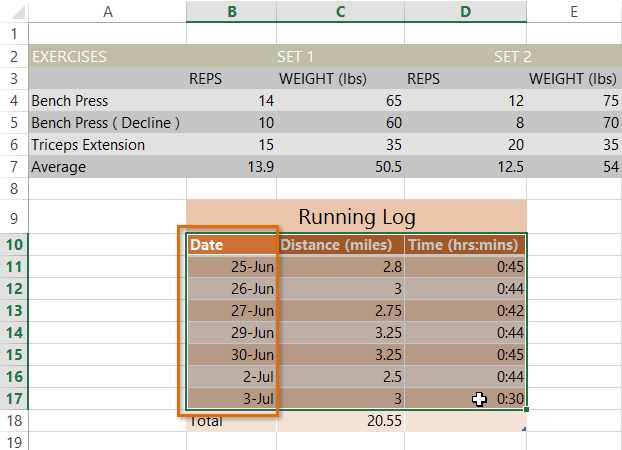 Ordinamento di un intervallo di celle
Ordinamento di un intervallo di celle
Per ordinare un foglio:
Nel nostro esempio, ordineremo un modulo di ordine T-shirt in ordine alfabetico per Cognome (colonna C).
- Selezionare una cella nella colonna che si desidera ordinare. Nel nostro esempio, selezioneremo la cella C2.,
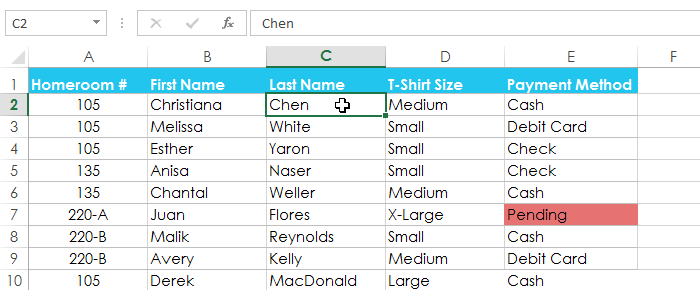 Selezione della cella C2
Selezione della cella C2 - Selezionare la scheda Dati sulla barra multifunzione, quindi fare clic sul comando Ascendente
 per ordinare da A a Z, o il comando Discendente
per ordinare da A a Z, o il comando Discendente per ordinare da Z a A. Nel nostro esempio, faremo clic sul comando Ascendente.
per ordinare da Z a A. Nel nostro esempio, faremo clic sul comando Ascendente.
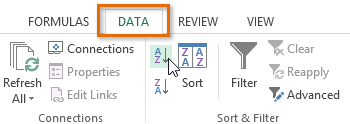 Facendo clic sul comando Ascendente
Facendo clic sul comando Ascendente - Il foglio di lavoro verrà ordinato in base alla colonna selezionata. Nel nostro esempio, il foglio di lavoro è ora ordinato per cognome.,
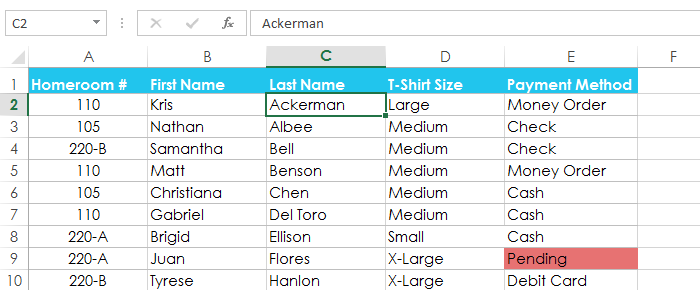 Il foglio di lavoro ordinato
Il foglio di lavoro ordinato
Per ordinare un intervallo:
Nel nostro esempio, selezioneremo una tabella separata nel nostro modulo d’ordine T-shirt per ordinare il numero di camicie che sono state ordinate in date diverse.
- Selezionare l’intervallo di celle che si desidera ordinare. Nel nostro esempio, selezioneremo l’intervallo di celle A13: B17.
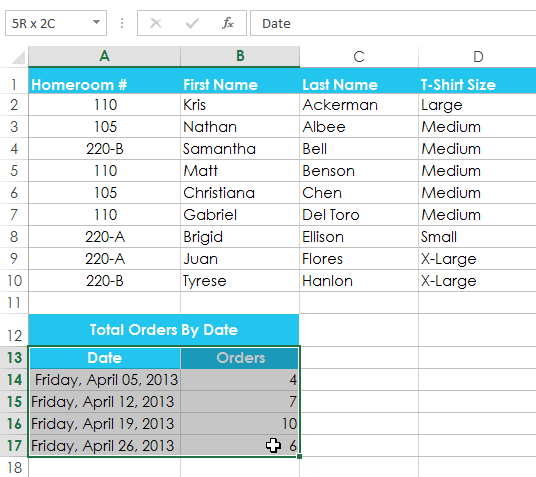 Selezione dell’intervallo di celle A13: B17
Selezione dell’intervallo di celle A13: B17
- Selezionare la scheda Dati sulla barra multifunzione, quindi fare clic sul comando Ordina.,
 Facendo clic sul comando Ordina
Facendo clic sul comando Ordina - Apparirà la finestra di dialogo Ordina. Scegliere la colonna che si desidera ordinare. Nel nostro esempio, vogliamo ordinare i dati in base al numero di ordini di T-shirt, quindi selezioneremo gli ordini.
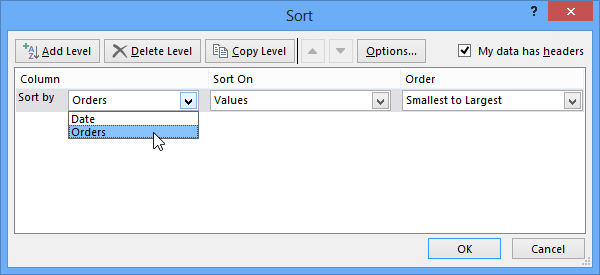 Selezionare una colonna per ordinare per
Selezionare una colonna per ordinare per - Decidere l’ordine di ordinamento (crescente o decrescente). Nel nostro esempio, useremo il più piccolo al più grande.
- Una volta che sei soddisfatto della tua selezione, fai clic su OK.,
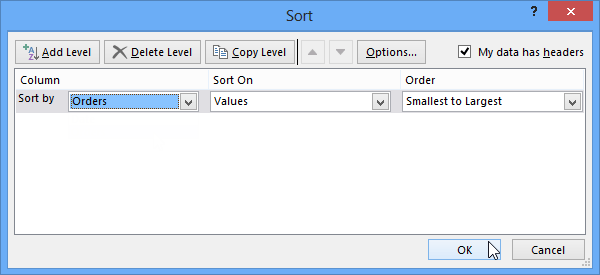 Facendo clic su OK
Facendo clic su OK - L’intervallo di celle verrà ordinato in base alla colonna selezionata. Nel nostro esempio, la colonna Ordini verrà ordinata dal più basso al più alto. Si noti che l’altro contenuto nel foglio di lavoro non è stato influenzato dall’ordinamento.
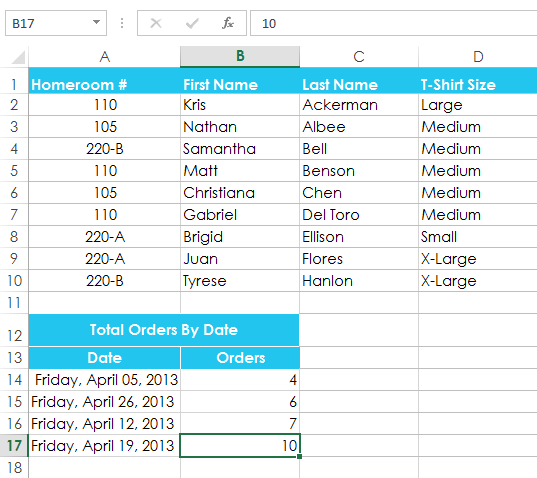 L’intervallo di celle ordinato
L’intervallo di celle ordinato
Se i dati non sono ordinati correttamente, ricontrolla i valori delle celle per assicurarti che siano inseriti correttamente nel foglio di lavoro. Anche un piccolo errore di battitura potrebbe causare problemi durante l’ordinamento di un foglio di lavoro di grandi dimensioni., Nell’esempio seguente, abbiamo dimenticato di includere un trattino nella cella A18, causando il nostro tipo leggermente impreciso.
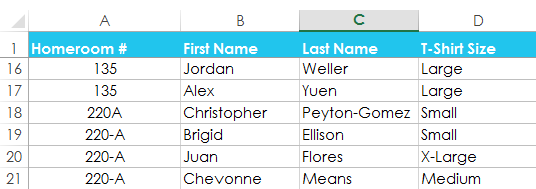 Un piccolo errore di battitura nella cella A18 che causa un ordinamento errato
Un piccolo errore di battitura nella cella A18 che causa un ordinamento errato
Ordinamento personalizzato
A volte potresti scoprire che le opzioni di ordinamento predefinite non possono ordinare i dati nell’ordine che ti serve. Fortunatamente, Excel consente di creare un elenco personalizzato per definire il proprio ordinamento.
Per creare un ordinamento personalizzato:
Nel nostro esempio qui sotto, vogliamo ordinare il foglio di lavoro per dimensione della maglietta (colonna D)., Un ordinamento regolare organizzerebbe le dimensioni in ordine alfabetico, il che non sarebbe corretto. Invece, creeremo un elenco personalizzato per ordinare dal più piccolo al più grande.
- Selezionare una cella nella colonna che si desidera ordinare. Nel nostro esempio, selezioneremo la cella D2.
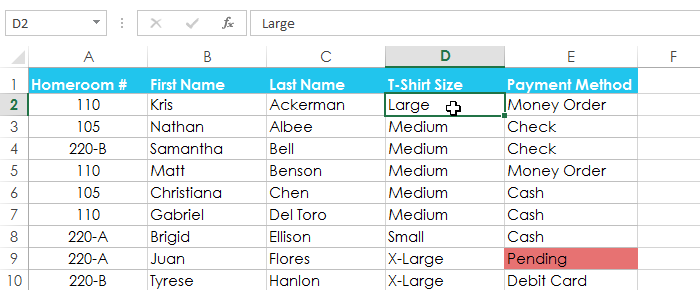 Selezionando la cella D2
Selezionando la cella D2 - Selezionare la scheda Dati, quindi fare clic sul comando Ordina.
 Facendo clic sul comando Ordina
Facendo clic sul comando Ordina - Apparirà la finestra di dialogo Ordina. Selezionare la colonna per cui si desidera ordinare, quindi scegliere Elenco personalizzato… dal campo Ordine., Nel nostro esempio, sceglieremo di ordinare per taglia T-Shirt.
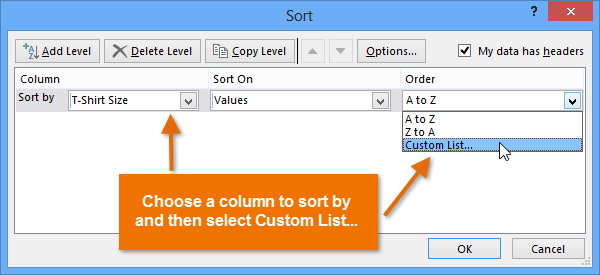 Selezione di un elenco personalizzato… dal campo Order:
Selezione di un elenco personalizzato… dal campo Order: - Apparirà la finestra di dialogo Liste personalizzate. Selezionare NUOVO ELENCO dalla casella Elenchi personalizzati:.
- Digitare gli elementi nell’ordine personalizzato desiderato nella casella Voci elenco:. Nel nostro esempio, vogliamo ordinare i nostri dati in base alle dimensioni della maglietta dal più piccolo al più grande, quindi digiteremo Small, Medium, Large e X-Large, premendo Invio sulla tastiera dopo ogni elemento.,
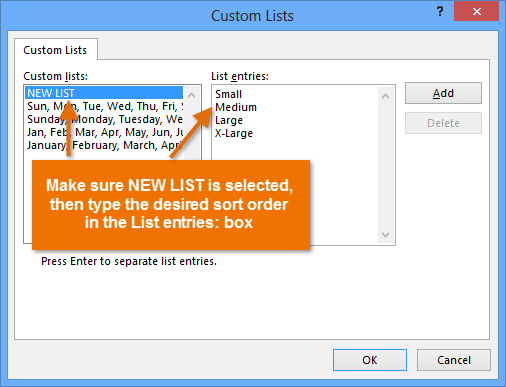 Creazione di un elenco personalizzato
Creazione di un elenco personalizzato - Fare clic su Aggiungi per salvare il nuovo ordinamento. La nuova lista verrà aggiunta alla casella Liste personalizzate:. Assicurarsi che il nuovo elenco sia selezionato, quindi fare clic su OK.
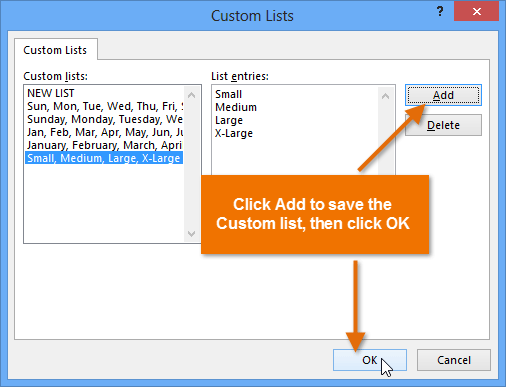 Facendo clic su OK per selezionare l’elenco personalizzato
Facendo clic su OK per selezionare l’elenco personalizzato - Si chiude la finestra di dialogo Elenchi personalizzati. Fare clic su OK nella finestra di dialogo Ordina per eseguire l’ordinamento personalizzato.
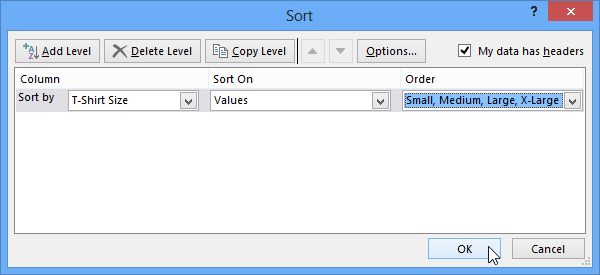 Facendo clic su OK per ordinare il foglio di lavoro
Facendo clic su OK per ordinare il foglio di lavoro - Il foglio di lavoro verrà ordinato in base all’ordine personalizzato., Nel nostro esempio, il foglio di lavoro è ora organizzato in base alle dimensioni della maglietta dal più piccolo al più grande.
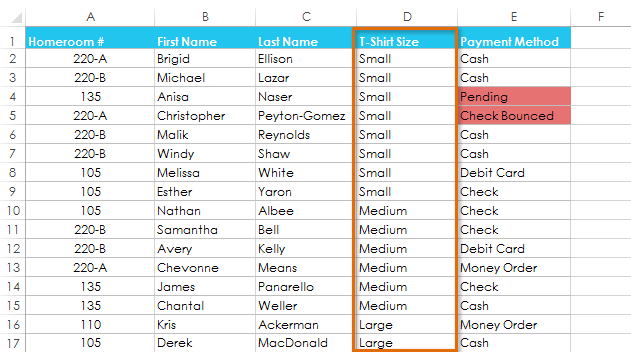 Il foglio di lavoro ordinato per dimensione della maglietta
Il foglio di lavoro ordinato per dimensione della maglietta
Per ordinare per formattazione della cella:
Puoi anche scegliere di ordinare il tuo foglio di lavoro formattando piuttosto che il contenuto della cella. Ciò può essere particolarmente utile se si aggiunge la codifica a colori a determinate celle. Nel nostro esempio qui sotto, ordineremo per colore della cella per vedere rapidamente quali ordini di T-shirt hanno pagamenti in sospeso.
- Selezionare una cella nella colonna che si desidera ordinare. Nel nostro esempio, selezioneremo la cella E2.,
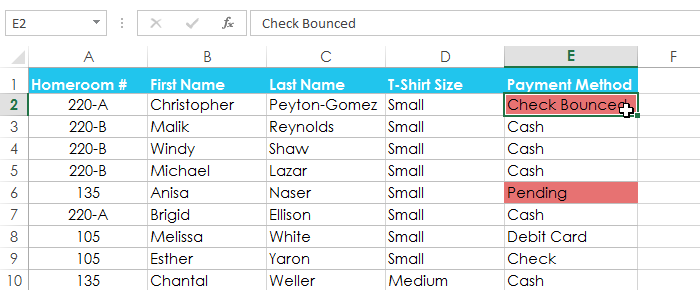 Selezione della cella E2
Selezione della cella E2 - Selezionare la scheda Dati, quindi fare clic sul comando Ordina.
 Facendo clic sul comando Ordina
Facendo clic sul comando Ordina - Apparirà la finestra di dialogo Ordina. Seleziona la colonna per cui vuoi ordinare, quindi decidi se ordinare per colore della cella, Colore del carattere o Icona della cella dal campo Ordina sul. Nel nostro esempio, ordineremo per metodo di pagamento (colonna E) e Colore della cella.
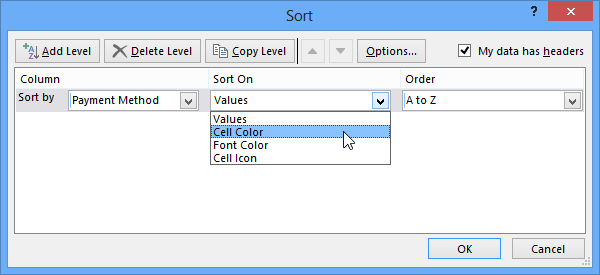 Scegliere di ordinare per colore della cella
Scegliere di ordinare per colore della cella - Scegliere un colore da ordinare dal campo Ordine. Nel nostro esempio, sceglieremo il rosso chiaro.,
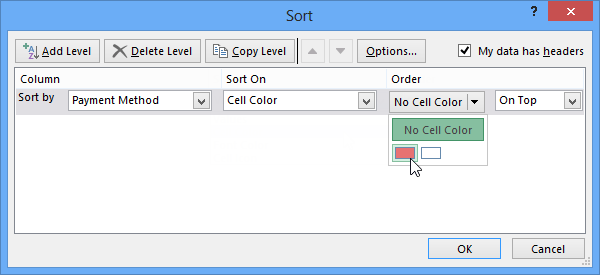 Scegliere un colore di cella da ordinare per
Scegliere un colore di cella da ordinare per - Fare clic su OK. Nel nostro esempio, il foglio di lavoro è ora ordinato per colore della cella, con le celle rosse in cima. Questo ci permette di vedere quali ordini hanno ancora pagamenti in sospeso.
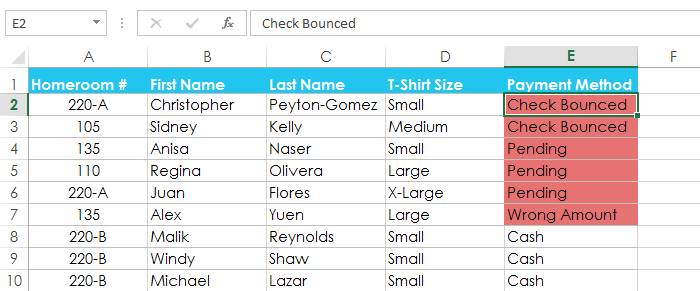 Il foglio di lavoro ordinato per colore della cella
Il foglio di lavoro ordinato per colore della cella
Ordinamento dei livelli
Se hai bisogno di un maggiore controllo su come vengono ordinati i tuoi dati, puoi aggiungere più livelli a qualsiasi tipo. Ciò consente di ordinare i dati per più di una colonna.,
Per aggiungere un livello:
Nel nostro esempio qui sotto, ordineremo il foglio di lavoro per numero di Homeroom (colonna A), quindi per Cognome (colonna C).
- Selezionare una cella nella colonna che si desidera ordinare. Nel nostro esempio, selezioneremo la cella A2.
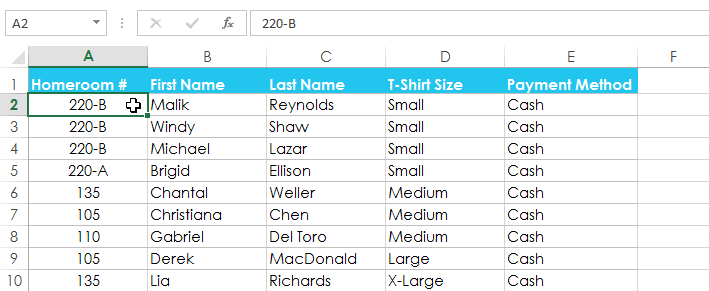 Selezione della cella A2
Selezione della cella A2 - Fare clic sulla scheda Dati, quindi selezionare il comando Ordina.
 Facendo clic sul comando Ordina
Facendo clic sul comando Ordina - Apparirà la finestra di dialogo Ordina. Selezionare la prima colonna che si desidera ordinare. In questo esempio, ordineremo per Homeroom # (colonna A).,
- Fare clic su Aggiungi livello per aggiungere un’altra colonna da ordinare.
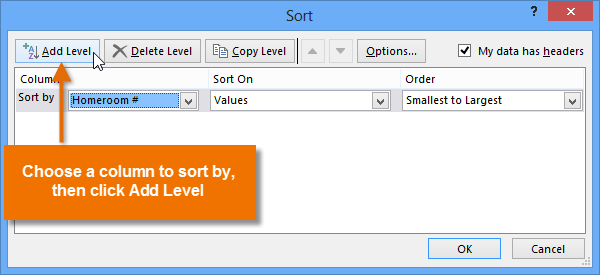 Facendo clic su Aggiungi livello
Facendo clic su Aggiungi livello - Selezionare la colonna successiva per cui si desidera ordinare, quindi fare clic su OK. Nel nostro esempio, ordineremo per Cognome (colonna C).
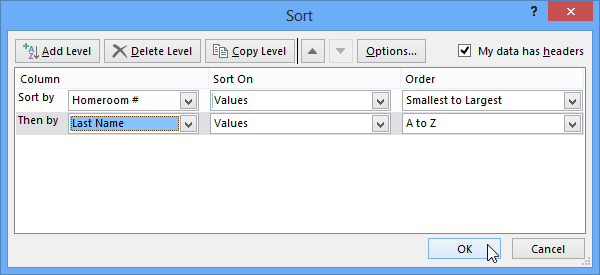 Ordinamento per Homeroom # e Cognome
Ordinamento per Homeroom # e Cognome - Il foglio di lavoro verrà ordinato in base all’ordine selezionato. Nel nostro esempio, i numeri homeroom sono ordinati numericamente. All’interno di ogni homeroom, gli studenti sono ordinati alfabeticamente per cognome.,
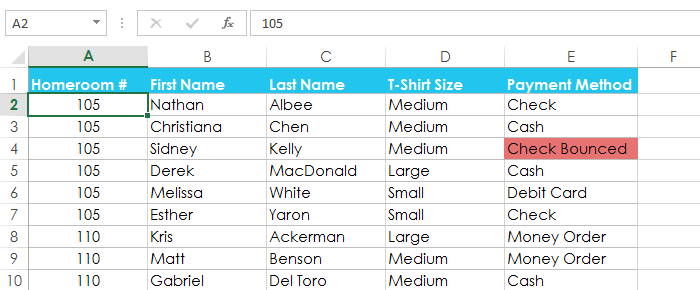 Il foglio di lavoro ordinato per numero di homeroom e cognome
Il foglio di lavoro ordinato per numero di homeroom e cognome
Se è necessario modificare l’ordine di un ordinamento multilivello, è facile controllare quale colonna viene ordinata per prima. Basta selezionare la colonna desiderata, quindi fare clic sulla freccia Sposta su o Sposta giù per regolare la sua priorità.
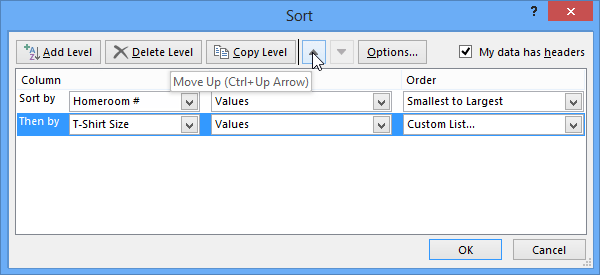 Modifica della priorità di ordinamento per una colonna
Modifica della priorità di ordinamento per una colonna Sfida!
- Aprire una cartella di lavoro Excel esistente. Se si desidera, è possibile utilizzare la nostra pratica cartella di lavoro.,
- Ordina un foglio di lavoro in ordine crescente
 o decrescente
o decrescente . Se si utilizza l’esempio, ordinare per Homeroom # (colonna A).
. Se si utilizza l’esempio, ordinare per Homeroom # (colonna A). - Ordina un intervallo di celle. Se si utilizza l’esempio, ordinare l’intervallo di celle nell’intervallo di celle G3:H7 dal più alto al più basso in base agli ordini (colonna H).
- Aggiungi un livello all’ordinamento e ordinalo in base al colore della cella, al colore del carattere o all’icona della cella. Se si utilizza l’esempio, aggiungere un secondo livello per ordinare in base al colore della cella nella colonna E.
- Aggiungere un altro livello e ordinarlo utilizzando un elenco personalizzato., Se si utilizza l’esempio, creare un elenco personalizzato per ordinare per dimensione T-Shirt (colonna D) nell’ordine di Small, Medium, Large e X-Large.
- Cambia la priorità di ordinamento. Se si utilizza l’esempio, riordinare l’elenco per ordinare per Dimensione T-Shirt (colonna D), Homeroom # (colonna A) e Cognome (colonna C).
/it/excel2013/filtering-data/content/