- a Linkedin
Összefoglaló :
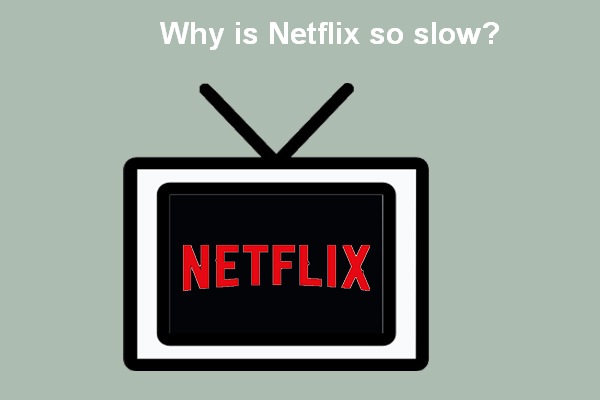
a Netflix egyike a leg — bb népszerű platformon jelenleg nyújtani online TV-műsorokat, filmeket. Ezen kívül lehetővé teszi, hogy stream videókat a készülékek, mint a TV, PC, játékkonzol, tablet., Sokan szeretik használni, de néhányan közülük arról számoltak be, hogy a Netflix hirtelen lassúvá válik. Miért olyan lassú a Netflix? Meg tudja oldani a lassú problémát?
miért olyan lassú a Netflix
általában az emberek azonnal megnézhetnek egy videót a Netflix-en; ez egy fontos ok, ami annyira népszerűvé teszi a Netflixet. A felhasználók azonban arról számoltak be, hogy a tévéműsorok és filmek hirtelen betöltése hosszú időt vesz igénybe; még rosszabb, hogy egyesek szerint a Netflix folyamatosan fagy, a Netflix pedig megáll. Nem tudják, mi történt, de mindenképpen szükségük van egy hasznos javításra.,
a Netflix folyamatosan Pufferol
miért olyan lassú a Netflix? A Netflix lassú betöltésének, a Netflix lemaradásának és a Netflix streaming problémájának kiváltó oka a pufferelés. Meg kell várni, amíg a Netflix pufferel. Miért pufferel a Netflix? Valójában sok olyan tényező van, amelyért felelősnek kell lennie: hálózati támogatás, internetkapcsolat, hálózati sebesség stb.,
Ez tényleg egy szörnyű élmény, hogy várjon egy nagyon hosszú ideig a Netflix pufferelés előtt meg lehet nézni egy videót érdekel. Ha Ön is találkozik ezzel a problémával, kérjük, kövesse az alábbi lépéseket és módszereket a javításhoz.
hibák, amelyeket a Netflix-en találhat:
- Netflix hibakód UI3010: gyors javítás 2020.,
- hogyan lehet kijavítani a Netflix NW-1-19 kódot (Xbox One, Xbox 360, PS4, PS3)?
mi a teendő, ha a Netflix lassú pufferelést vagy betöltést folytat
először meg kell győződnie arról, hogy a hálózat támogatja a Netflix streamingjét.
- vegye fel a kapcsolatot a hálózati rendszergazdával, hogy megbizonyosodjon arról, hogy a streaming szolgáltatások támogatottak-e.
- próbálja kábel internet vagy DSL helyett mobil adathálózat vagy műholdas internet.
másodszor, menjen az internetkapcsolat sebességének ellenőrzéséhez.
- látogasson el erre az oldalra a készülékéről., (Vannak más oldalak és eszközök is, amelyek segítségével ellenőrizhető az internet sebessége.)
- automatikusan kiszámítja az internet sebességét; csak várjon.
- ellenőrizze, hogy a kapcsolat sebessége megfelel-e az internetkapcsolat sebességére vonatkozó ajánlásoknak a Netflix-en.
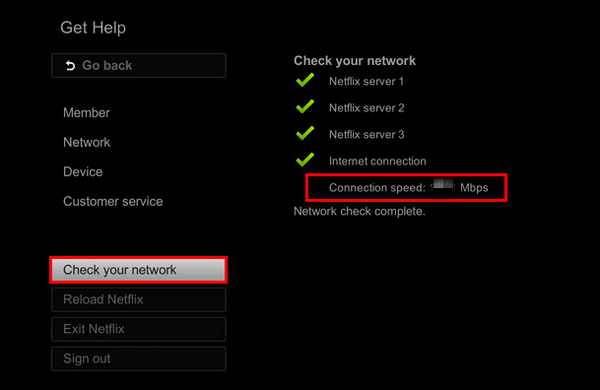
harmadszor, indítsa újra a készüléket és próbálja újra.
negyedszer, indítsa újra megfelelően a hálózatot.
ötödször próbálja meg közvetlenül csatlakoztatni a készüléket a modemhez.
hatodszor csatlakozzon egy másik internet-hozzáférési ponthoz, majd próbálja újra.
hetedszer tegyen intézkedéseket a Wi-Fi jel javítására.
hogyan lehet elkerülni a vezeték nélküli interferenciát& javítsa a Wi-Fi jelet:
- mozgassa az útválasztót az otthoni/irodai központba, hogy jobb jelet kapjon.,
- helyezze el a vezeték nélküli eszközöket az útválasztótól, vagy kapcsolja ki teljesen.
- próbálja meg újra TV-műsorokat és filmeket nézni a Netflix-en.
Ingyenes letöltés
A Netflix betöltésének javítása Lassú / pufferelés
Ha az összes fenti lépés sikertelen, akkor is megpróbálhatja megoldani a Netflix lassú problémáját más módon.
használja a Google Public DNS-t DNS-kiszolgálóként
- nyomja meg a Windows + S billentyűt a keresőmező megnyitásához.,
- írja be a Vezérlőpultot, majd nyomja meg az Enter billentyűt.
- válassza ki a kategória szerinti megtekintést, majd keresse meg a hálózatot és az internetet.
- kattintson a hálózati állapot és feladatok megtekintése elemre.
- válassza az adapter beállításainak módosítása lehetőséget a bal oldali panelen.
- keresse meg a használt hálózatot a listából; majd kattintson a jobb gombbal rá.
- válassza ki a Tulajdonságok elemet a felugró menüből.
- kattintson duplán az Internet Protocol Version 4 (TCP / IPv4) opcióra ezen kapcsolat alatt a következő elemeket használja.
- ellenőrizze az IP-cím automatikus megszerzését, majd használja a következő DNS-kiszolgáló címeket.
- írja be a 8.8.,8 Az előnyben részesített DNS-kiszolgáló után, 8.8.4.4 az alternatív DNS-kiszolgáló után.
- kattintson az OK gombra, majd indítsa újra a számítógépet.
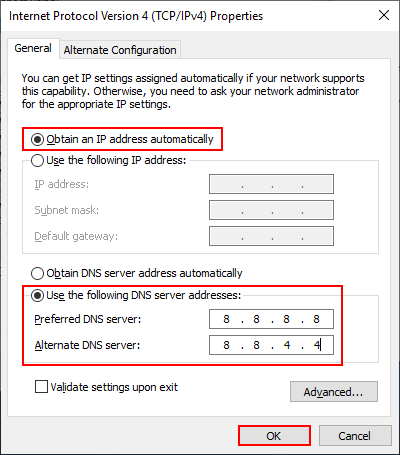
hálózati Illesztőprogram frissítése
2 lehetősége van az összes hang, videó és más illesztőprogram frissítésére.
- frissítés manuálisan: látogasson el a gyártó webhelyére ->keresse meg a hálózati eszközhöz mellékelt legújabb illesztőprogramot ->letöltés & telepítse az illesztőprogramot útmutatás alatt.,
- Automatikus frissítés: az illesztőprogramok automatikus frissítéséhez telepítenie kell egy harmadik féltől származó eszközt, hogy segítsen.
Netflix H403: probléma volt a Netflix-szel való kommunikációval.