a jelen időkben titkosítása Bizalmas Információk vált szükségessé. Időnként rémtörténeteket hallunk az adatok megsértésével és az adatlopással kapcsolatban. Mivel az Outlook egy széles körben használt e-mail kliens kommunikáció, titkosítása bizalmas MS Outlook e-mailek szükséges. Ebben a cikkben olyan módszereket fogunk lefedni, amelyek hasznosak lehetnek bárki számára, aki az MS Outlook e-mailek titkosítását keresi.
általában az e-mail titkosítása egyszerűen azt jelenti, hogy a sima szöveget (e-mail üzenetet) kódolt rejtjelekké konvertáljuk., A titkosított üzenet visszafejtése egyszerű feladat, mivel csak a címzett rendelkezik a nyilvános kulccsal azonos privát kulccsal (amelyet korábban a sima szöveg titkosítására használtak) megfejtheti az üzenetet további olvasáshoz. Bárki, akinek nincs ez a privát kulcs, csak megfejthetetlen szöveget fog látni. Az MS Outlook a következő két titkosítási lehetőséget támogatja:
- S/MIME Encryption: az S/MIME a Secure/Multipurpose Internet Mail kiterjesztések rövidítése, amely aszimmetrikus kriptográfián alapul, hogy megvédje leveleit a jogosulatlan hozzáféréstől., A titkosítási módszer használatához a feladónak és a Vevőnek rendelkeznie kell egy S/MIME szabványt támogató e-mail alkalmazással. Ezenkívül lehetővé teszi a feladó számára, hogy digitálisan aláírja az e-mail üzeneteket, ami rendkívül hatékony a különböző adathalász támadások kezelésében.
- Office 365 Message Encryption: ez egy online szolgáltatás, amely a Microsoft Azure Rights Management (Azure RMS) Szolgáltatásra épül. Ezzel mostantól titkosíthatja az üzeneteket a jogkezelési sablonok használatával, ne továbbítsa a lehetőséget, hanem titkosítsa a csak lehetőséget., Minden office 365 felhasználó, aki az Outlook klienseket használja az e-mailek küldésére/fogadására, sima olvasási élményt kap a titkosított vagy jogokkal védett levelekhez, még akkor is, ha a feladó-vevő duó két különböző szervezetből származik. A támogatott Outlook kliensek közé tartozik az Outlook desktop, az Outlook Mac, Az Outlook mobile iOS és Android, valamint az Outlook az interneten. Ha a titkosított vagy jogokkal védett e-mail címzettje harmadik féltől származó e-mail klienst, például az Outlookot használja.,com, Gmail, vagy Yahoo, akkor kap egy wrapper mail, amely elviszi őket az OME portál, ahol könnyen hitelesítheti a fiók hitelesítő adatait.
hogyan lehet titkosítani az e-maileket az MS Outlook programban?
az új Office frissítéssel javult az Outlook titkosítása. Az Office 365 előfizetők számára a régebbi Engedély gomb helyébe a Titkosítás gomb lép. Ebben a részben az S/MIME és az Office 365 üzenet titkosítási módszereit vizsgáljuk.,
titkosítás az S/MIME
használatával az indulás előtt tanúsítványt kell hozzáadni a számítógép kulcstartójához. Miután beállította az aláírási tanúsítványt, konfigurálnia kell azt az Outlook programban.
- lépjen a Fájl menübe, majd válassza a Beállítások lehetőséget >Trust Center > Trust Center Beállítások.
- ez megnyitja a Trust Center párbeszédpanelt. Ezután válassza az e-mail biztonság lehetőséget a bal oldali ablaktáblán.
- ezután a titkosított e-mail szakasz alatt válassza a Beállítások lehetőséget.,
- ez megnyitja az e-mail biztonsági párbeszédpanelt. Kattintson a digitális azonosító beszerzése gombra, ha új tanúsítványt szeretne kapni egy harmadik féltől, ha a tanúsítványt még nem vásárolta meg, vagy az informatikai rendszergazda már telepítette a számítógépére. Az informatikai rendszergazdával való konzultációnak segítenie kell a megfelelő tanúsítvány kiválasztásában.
- ha korábban már megvásárolta a tanúsítványt, akkor válassza az Import/Export fület a digitális azonosítók (tanúsítványok) alatt.
- ez megnyit egy új párbeszédpanelt., Kattintson a Tallózás gombra, majd keresse meg a tanúsítványt (általában a .pfx fájl), amelyet korábban vásárolt, írja be a hozzá tartozó jelszót, majd kattintson az OK gombra.
- következő, akkor kap egy felugró, az alábbiak szerint. Tartsa a biztonsági szintet közepes értékre, majd kattintson az OK gombra.
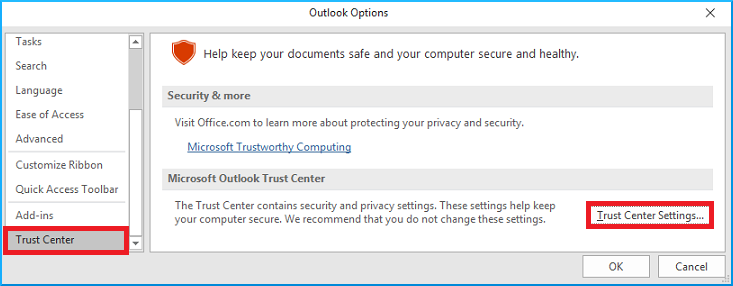
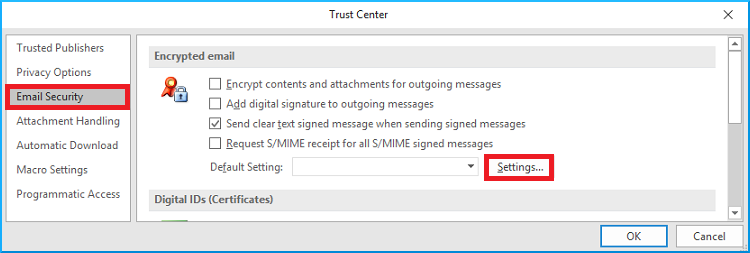
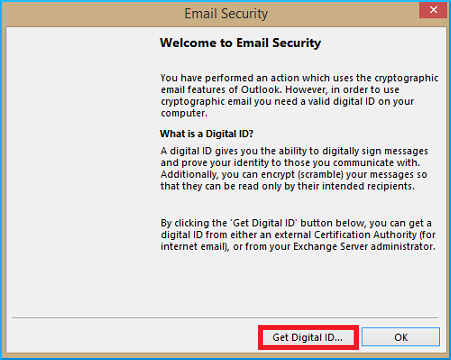
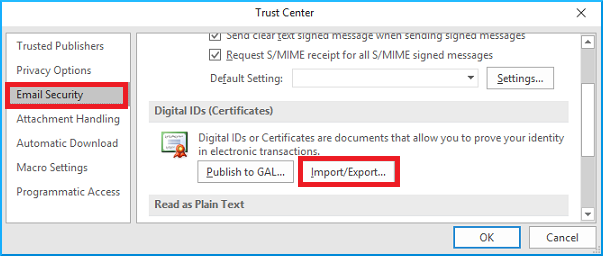
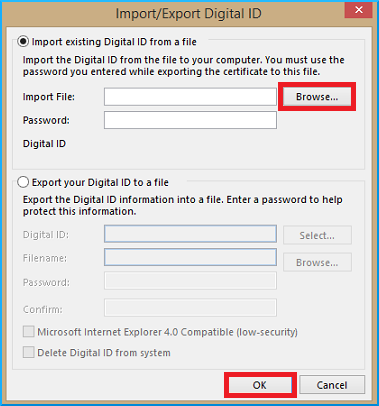
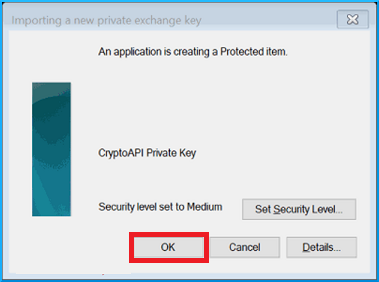
a következő lépés a tanúsítvány megosztása a címzettekkel. A tanúsítvány megosztása előtt el kell küldenie a címzetteknek egy digitálisan aláírt üzenetet, amelyet a jövőben titkosított e-mail üzeneteket fog küldeni., Ehhez kövesse az alábbi lépéseket:
- írjon be egy új e-mailt az Outlook
- most kattintson az új üzenet beállítások lapjára, majd kattintson a További beállítások ikonra.
- a Tulajdonságok lapon kattintson a biztonsági beállítások fülre.
- a biztonság, Tulajdonságok párbeszédpanelen jelölje be az üzenet digitális aláírásának hozzáadása elemet. A Beállítások módosítása gombra kattintva ellenőrizheti, hogy melyik tanúsítványt használja., Ezután kattintson az OK gombra, majd zárja be a Rendszer tulajdonságai ablakot.
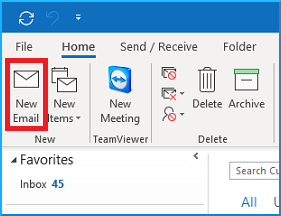
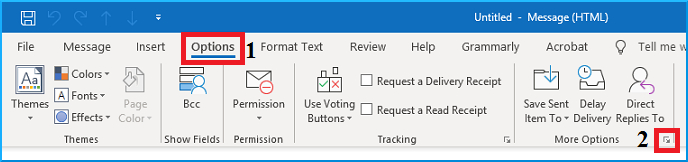
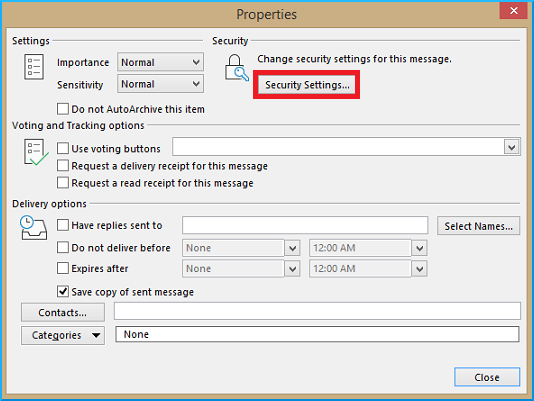
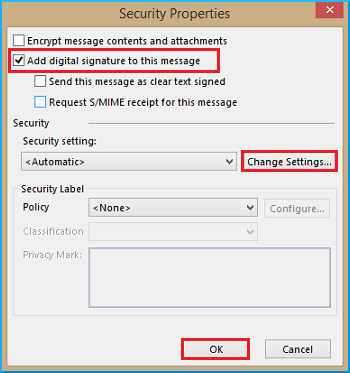
ezután küldje el az üzenetet az e-mail címzett(ek) nek. Az e-mail szervezetben az utasításokat úgy lehet beilleszteni, hogy a címzett(ek), hogy a tanúsítványt hozzáadják a címjegyzékbe, valamint hogy digitálisan aláírt üzenetet küldjenek Önnek, hogy megkapja a tanúsítványt is.
meg kell jegyeznünk, hogy a tanúsítvány nyilvános kulcsrésze elküldésre kerül, így mások is titkosíthatják azokat, amelyeket el kell küldeniük neked. Ennek köszönhetően visszafejtheti az ilyen e-maileket a privát kulcsával.,
hogyan lehet titkosított S / MIME e-mailt küldeni?
mostantól titkosított e-mailt küldhet a címzettnek. A művelet végrehajtásához szüksége van a tanúsítványra (nyilvános kulcs). Szóval, ha a kapcsolatok már megszerzett saját titkosító tanúsítvány küldtem neked egy digitálisan aláírt egy, a saját Outlook-ügyfél, akkor kövesse az alább említett lépéseket:
- Nyissa meg a digitálisan aláírt e-mailt a kapcsolat (a kapcsolatba kell küldött egy digitálisan aláírt e-mail az e-mail titkosító tanúsítvány).,
- kattintson a jobb egérgombbal a feladó nevére, kattintson a Hozzáadás az Outlook névjegyekhez elemre. Ha a Névjegy már szerepel a névjegyzékben, akkor a Névjegy újbóli hozzáadása helyett szerkesztheti/frissítheti a névjegyet.
- ez megnyitja a névjegykártyát, kattintson a felső szalag Tanúsítványok gombjára. Ez megmutatja a kapcsolódó tanúsítványokat a névjegyhez.
- készítsen új e-mailt, majd kattintson az Opciók fülre.
- kattintson a felső szalag kis ikonjára (További lehetőségek mellett).
- ez megnyitja a Tulajdonságok ablakot, kattintson a biztonsági beállítások elemre.
- a Biztonsági tulajdonságok párbeszédpanelen jelölje be az üzenet tartalmának és mellékleteinek titkosítása elemet. Kattintson az OK gombra a folytatáshoz.
- írja össze e-mail címét és adjon hozzá mellékleteket. Mivel a kapcsolattartó / címzett rendelkezik az üzenet dekódolásához szükséges privát kulccsal.,
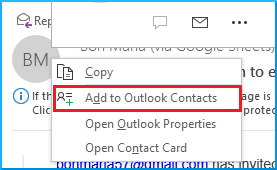
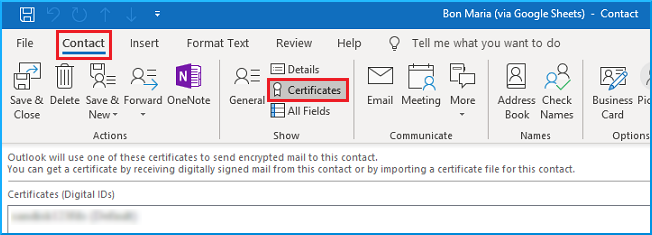
Gratulálunk! Most már készen áll arra, hogy titkosított üzenetet küldjön erre a kapcsolatra.,
titkosított e-mail küldéséhez kövesse az alábbi lépéseket:
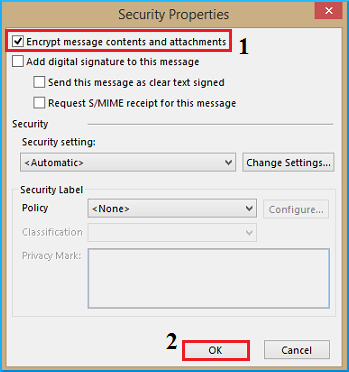
vigyázat: az S / MIME titkosítási módszer hajlamos az Üzenetátvételi támadásra. Ez lehetővé teszi a támadó számára, hogy saját aláírásokat adjon hozzá, amelyek megszemélyesítik Önt. Megjegyzendő, hogy a támadó csak az eredeti e-mailre adott válaszokat tudja visszafejteni, de az eredeti e-mail üzenetet nem.
titkosítás Office 365 Message Encryption (OME)
az OME e-mail titkosítási lehetőségek segítségével a felhasználó titkosított e-mailt küldhet bármely Outlook vagy harmadik fél e-mail kliensének. Ez a módszer csak akkor működik, az Office 365 előfizetés (Exchange online)., Ennek a módszernek az egyetlen hátránya, hogy a Vevőnek néhány további lépést kell végrehajtania minden alkalommal, amikor titkosított e-mail üzenetet kap.
a titkosításhoz kövesse az alábbi lépéseket:
- írjon be egy új e-mail üzenetet, majd válassza a lehetőséget > válassza a Titkosítás > a legördülő menüből alkalmazza az érvényesíteni kívánt korlátozásokat.
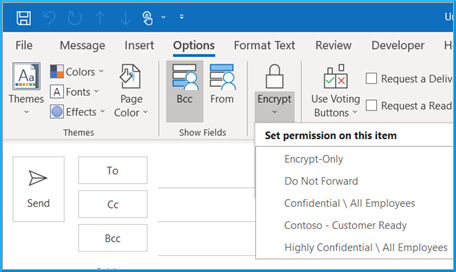
amikor titkosított e-mail üzenetet küld az OME-nak, a címzett e-mailt kap tőled a tényleges tartalom nélkül, de az e-mailre mutató hivatkozással., Ha rákattint erre a linkre, a vevő kerül sor, hogy egy weboldal, ahol be kell jelentkeznie egy Outlook munka vagy iskolai fiókot, vagy egy egyszeri jelszót. A korábbi opció csak azoknak a vevőknek fog működni, akik aktív Office 365 előfizetéssel rendelkeznek. Ha a Vevő az utóbbi hitelesítési lehetőséget választja, akkor egy másik weboldalra viszi őket. A regisztrált e-mail fiókjukba egyszeri jelszó kerül elküldésre, amelyet be kell írniuk a weboldal megadott szövegmezőjébe.,
Kernel for Outlook PST Repair
számos ok miatt a titkosított és jelszóval védett Outlook mailek megsérülhetnek ilyen zavaró időkben, Kernel for Outlook PST Repair válhat a fényjelző, mivel képes javítani erősen sérült titkosított és jelszóval védett üzeneteket könnyedén. Mellett lehet használni, hogy különböző PST kapcsolódó feladatok, mint például a PST fájl javítása, helyreállítása törölt üzenetek, mellékletek., Ezen kívül ez az eszköz képes menteni a visszanyert PST DBX, MBOX, MSG, EML, TXT, RTF, HTML, MHTML formátumban. A helyreállított PST fájlokat az Office365-be, az e-mail szerverekbe és a webes levelekbe is importálhatjuk. Nagyon ajánljuk Kernel Outlook PST javítás minden PST kapcsolatos igényeket.
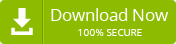
következtetés
ebben a cikkben széles körben megvizsgáltuk az Outlook két leggyakoribb e-mail titkosítási módszerének működését., Az S/MIME titkosítási módszerben megvitattuk, hogyan kell hozzáadni a titkosítási tanúsítványt, amely a titkosított e-mail elküldése előtt szükséges. A második titkosítási módszer, azaz az Office 365 Messages Encryption (OME) működését is megvitatják. Számos ok miatt a titkosított e-mailek és mellékleteik sérülhetnek. Hogy ezeket a kérdéseket, már ajánlott Kernel Outlook PST javítás, amely úgy működik, mint egy varázsa ezekben a szörnyű körülmények között.