- 12/20/2019
- a 2 perc, hogy olvassa el a
-
-
 J
J -
 , meg
, meg -
 D
D -
 én
én -
 j
j
-
Vonatkozik: a Windows 10, A Windows 8.,1, Windows 7, Windows Server (féléves Csatorna), Windows Server 2019, Windows Server 2016-Ban, a Windows Server 2012 R2, Windows Server 2012
Ha hozzáad egy új lemezt a PC-n, illetve nem jelenik meg a File Explorer, lehet, hogy kell hozzá egy meghajtót, vagy inicializálni kell, mielőtt használja. Csak olyan meghajtót inicializálhat, amely még nincs formázva. A lemez inicializálása mindent töröl rajta, előkészíti a Windows általi használatra, majd formázhatja, majd tárolhatja a fájlokat rajta.,
figyelmeztetés
Ha a lemezen már vannak olyan fájlok, amelyek érdekelnek, ne inicializálja azt – elveszíti az összes fájlt. Ehelyett javasoljuk a lemez hibaelhárítását, hogy megtudja, el tudja – e olvasni a fájlokat-lásd: a lemez állapota nincs inicializálva, vagy a lemez teljesen hiányzik.
új lemezek inicializálása
így lehet inicializálni egy új lemezt Lemezkezeléssel. Ha inkább a PowerShellt használja, használja helyette az inicialize-disk parancsmagot.
-
nyissa meg a lemezkezelést rendszergazdai jogosultságokkal.,
ehhez írja be a tálcán található keresőmezőbe Lemezkezelés, válassza ki a (vagy jobb egérgombbal) Lemezkezelés elemet, majd válassza a Futtatás rendszergazdaként lehetőséget > Igen. Ha nem tudja rendszergazdaként megnyitni, írja be helyette a Számítógépkezelést, majd lépjen a > Lemezkezelés tárhelyre.
-
A Lemezkezelésben kattintson a jobb gombbal az inicializálni kívánt lemezre, majd kattintson a lemez inicializálása (itt látható) gombra. Ha a lemez Offline állapotban van, először kattintson rá a jobb gombbal, majd válassza az Online lehetőséget.,
vegye figyelembe, hogy egyes USB-meghajtóknak nincs inicializálási lehetőségük,csak formázzák őket, valamint egy meghajtó betűjelét.
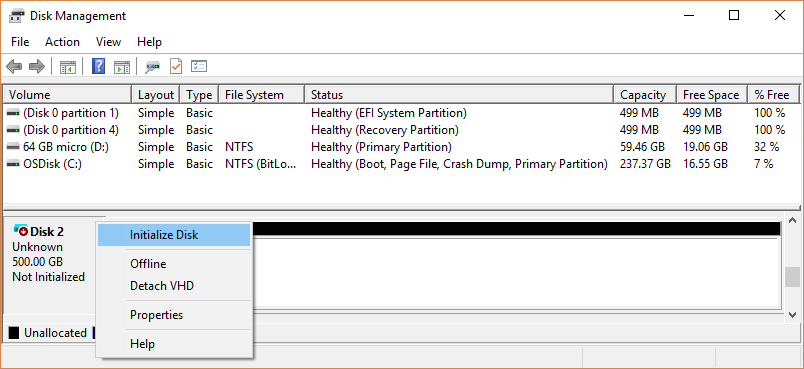
-
a lemez inicializálása párbeszédpanelen (itt látható) ellenőrizze, hogy a megfelelő lemez van-e kiválasztva, majd kattintson az OK gombra az alapértelmezett partíciós stílus elfogadásához. Ha meg kell változtatni a partíció stílusát (GPT vagy MBR) lásd a partíció stílusok – GPT és MBR.
a lemez állapota röviden inicializálásra, majd az Online állapotra változik., Ha az inicializálás valamilyen okból sikertelen, akkor a lemez állapota nem inicializált, vagy a lemez teljesen hiányzik.

-
válassza ki és tartsa (vagy kattintson a jobb gombbal) a nem osztott helyet a meghajtón, majd válassza az új egyszerű kötet lehetőséget.
-
válassza a Tovább lehetőséget, adja meg a kötet méretét (valószínűleg ragaszkodni fog az alapértelmezetthez, amely a teljes meghajtót használja), majd válassza a Tovább lehetőséget.
-
adja meg a kötethez hozzárendelni kívánt betűjelet, majd válassza a Tovább lehetőséget.,
-
adja meg a használni kívánt fájlrendszert (általában NTFS), válassza a következő lehetőséget, majd fejezze be.
a partíciós stílusokról – GPT és MBR
a lemezeket több partíciónak nevezett részre lehet osztani. Minden partíciónak – még akkor is, ha csak egy van – partíciós stílusnak kell lennie – GPT vagy MBR. A Windows a partíció stílusát használja annak megértéséhez, hogyan érheti el a lemezen lévő adatokat.
olyan lenyűgöző, mint ez valószínűleg nem, a lényeg az, hogy manapság általában nem kell aggódnia a partíció stílusa miatt – a Windows automatikusan használja a megfelelő lemeztípust.,
A legtöbb számítógép a GUID partíciós tábla (GPT) lemez típusát használja merevlemezekhez és SSD-khez. A GPT robusztusabb, 2 TB-nál nagyobb mennyiségeket tesz lehetővé. A régebbi Master Boot Record (MBR) lemez típusát 32 bites PC-k, régebbi PC-k, valamint cserélhető meghajtók, például memóriakártyák használják.
a lemez MBR-ről GPT-re történő konvertálásához vagy fordítva, először törölnie kell az összes kötetet a lemezről, törölve mindent a lemezen. További információért lásd: MBR lemez konvertálása GPT lemezre, vagy GPT lemez konvertálása MBR lemezre.