
trendline-t adhat az Excel diagramjához az adatok általános mintázatának időbeli megjelenítéséhez. A trendvonalakat a jövőbeli adatok előrejelzésére is kiterjesztheti. Az Excel megkönnyíti ezt az egészet.
a trendline (vagy a legjobban illeszkedő vonal) egy egyenes vagy ívelt vonal, amely megjeleníti az értékek általános irányát. Ők általában használják, hogy megmutassák a trend idővel.
ebben a cikkben kitérünk arra, hogyan adhatunk hozzá különböző trendvonalakat, formázhatjuk őket, és bővíthetjük őket a jövőbeli adatokhoz.,
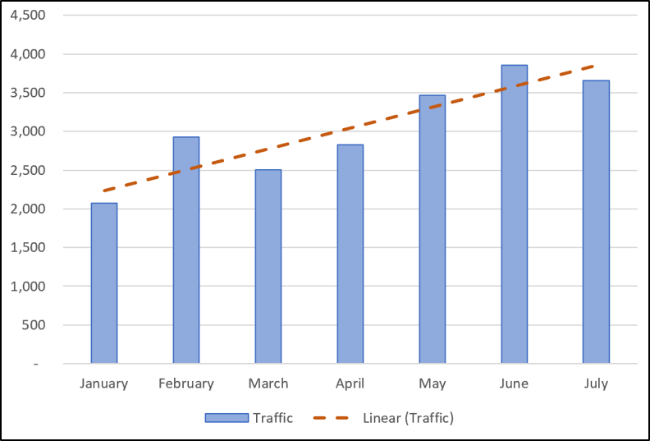
Trendline
néhány kattintással hozzáadhat trendline-t egy Excel diagramhoz. Adjunk hozzá egy trendline-t egy vonaldiagramhoz.
válassza ki a diagramot, kattintson a “diagram elemek” gombra, majd kattintson a “Trendline” jelölőnégyzetre.
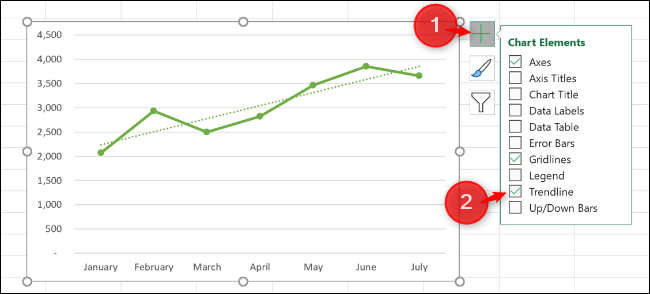
Ez hozzáadja az alapértelmezett lineáris trendvonalat a diagramhoz.
különböző trendvonalak állnak rendelkezésre, ezért jó ötlet választani azt, amelyik a legjobban működik az adatok mintájával.,
kattintson a “Trendline” opció melletti nyílra más trendvonalak használatához, beleértve az exponenciális vagy mozgóátlagot is.

néhány kulcsfontosságú trendline típus a következők:
- lineáris: egyenes vonal, amelyet az értékek folyamatos növekedésének vagy csökkenésének megjelenítésére használnak.
- exponenciális: ez a trendvonal egyre nagyobb sebességgel jeleníti meg az értékek növekedését vagy csökkenését. A vonal ívelt, mint egy lineáris trendvonal.
- logaritmikus: ezt a típust akkor lehet a legjobban használni, ha az adatok gyorsan növekednek vagy csökkennek, majd kiegyenlülnek.,
- mozgóátlag: az adatok ingadozásainak kiegyenlítéséhez és a trend egyértelműbb megjelenítéséhez használja ezt a trendvonalat. Meghatározott számú adatpontot használ (kettő az alapértelmezett), átlagolja őket, majd ezt az értéket használja a trendline pontjaként.
az opciók teljes kiegészítésének megtekintéséhez kattintson a “További lehetőségek” gombra.”
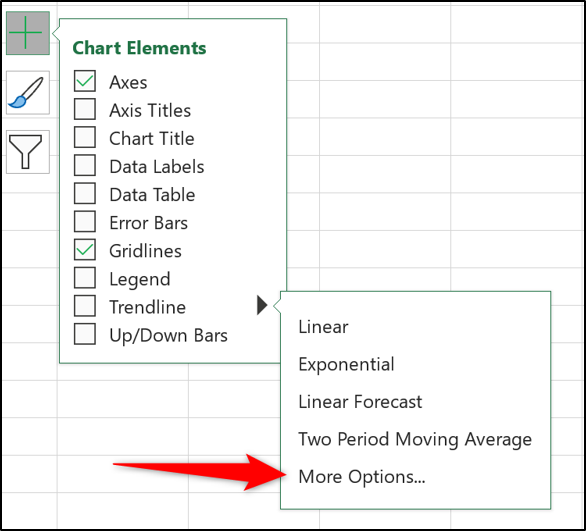
a Format Trendline panel megnyitja és bemutatja az összes trendline típust és további opciókat. Ezek közül többet később fogunk felfedezni ebben a cikkben.,
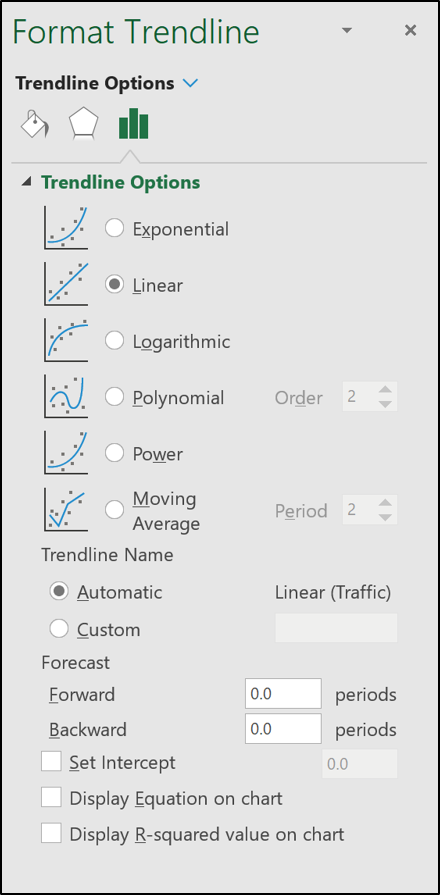
válassza ki a listából a használni kívánt trendvonalat, majd hozzáadja a diagramhoz.
trendvonalak hozzáadása több adatsorhoz
az első példában a vonalgráfnak csak egy adatsora volt, de a következő oszlopdiagramnak kettő van.
ha trendvonalat szeretne alkalmazni az adatsorok egyikére, kattintson a jobb gombbal a kívánt elemre. Ezután válassza a menüből a “Trendline hozzáadása” lehetőséget.

megnyílik a Formátum Trendline Panel, így kiválaszthatja a kívánt trendline-t.,
ebben a példában egy mozgó átlagos trendline került a diagramok Tea adatsor.
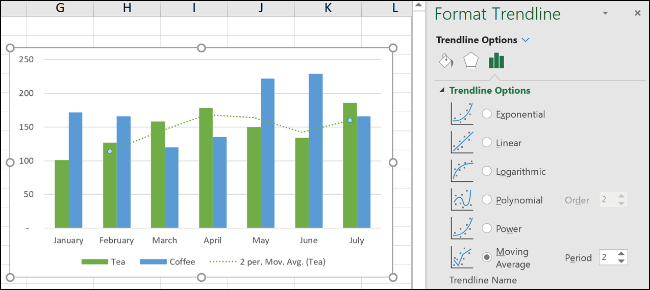
Ha rákattint a” Chart Elements ” gombra a trendline hozzáadásához anélkül, hogy először kiválasztaná az adatsort, az Excel megkérdezi, hogy melyik adatsorozathoz szeretné hozzáadni a trendline-t.

Több adatsorhoz is hozzáadhat trendline-t.
az alábbi képen egy trendline került hozzáadásra a Tea és kávé adatsorhoz.

ugyanahhoz az adatsorhoz különböző trendvonalakat is hozzáadhat.,
ebben a példában lineáris és mozgó átlag trendvonalakat adtak a diagramhoz.

formázza a Trendlines
Trendlines adunk, mint egy szaggatott vonal, és egyezik a színe az adatsor, amelyhez rendelt. Lehet, hogy a trendline-t másképp szeretné formázni—különösen, ha több trendvonal van a diagramon.
nyissa meg a Format Trendline panelt úgy, hogy duplán kattint a formázni kívánt trendline-ra, vagy jobb egérgombbal kattint, majd kiválasztja a “Format Trendline.,”

kattintson a Fill & Vonalkategóriára, majd válasszon ki egy másik vonalszínt, szélességet, kötőjel típust, és még többet a trendline-hez.
a következő példában a színt narancssárgára változtattam, így különbözik az oszlop színétől. A szélességet 2 pts-re is megnöveltem, majd megváltoztattam a kötőjel típusát.

A Trendline kiterjesztése a jövőbeli értékek előrejelzésére
az Excelben a trendvonalak nagyon jó tulajdonsága az a lehetőség, hogy a jövőbe kiterjesszék őket., Ez ad nekünk egy ötletet, hogy milyen jövőbeli értékek alapján lehet a jelenlegi adat trend.
a Format Trendline ablaktáblán kattintson a Trendline Options kategóriára, majd írjon be egy értéket az “előre” mezőbe az “előrejelzés” alatt.”

az R-négyzet értéke
az R-négyzet értéke egy olyan szám, amely jelzi, hogy a trendline mennyire felel meg az adatoknak. Minél közelebb van az R-négyzet értéke az 1-hez, annál jobb a trendvonal illeszkedése.,
a Format Trendline ablaktáblán kattintson a” Trendline Options “kategóriára, majd jelölje be a” Display R-squared value on chart ” jelölőnégyzetet.

0, 81 érték jelenik meg. Ez ésszerű illeszkedés, mivel a 0,75 feletti értéket általában tisztességesnek tekintik—minél közelebb van az 1-hez, annál jobb.
Ha az R-négyzet értéke alacsony, kipróbálhat más trendline típusokat is, hogy megnézze, jobban illeszkednek-e az adataihoz.