Oldaltörés előnézet
Nyomtatási terület
a Nyomtatási terület a nyomtatandó cellák területe vagy tartománya.
egy oldaltörés határozza meg, hogy az egyik oldal hol ér véget, a másik pedig hol kezdődik.
a kinyomtatott cellák tartományát a (View > Oldaltörés előnézet) lehetőség kiválasztásával láthatja.
Ez lehetővé teszi, hogy világosan láthassa a nyomtatási területet az összes azonosított oldaltöréssel.
A fehér terület a kinyomtatott területet jelöli.,
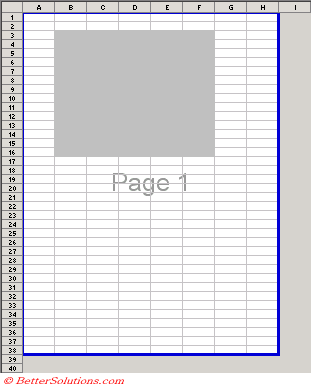
a Nyomtatási terület meghatározása lehetővé teszi a kinyomtatott cellatartomány korlátozását.
Ha befejezte, kiválaszthatja (nézet > normál).
oldaltörések Normál nézetben
Az Excel automatikusan beszúrja az oldaltöréseket. Az automatikus oldaltörések megtekintéséhez válassza ki (Eszközök > opciók)(lap megtekintése, oldaltörések).,
A Page Break Preview
használatával ebben a nézetben dolgozva más munkalap-módosításokat is végezhet, például a tartalom megváltoztatása, az oszlopszélesség növelése, a sorok eltávolítása stb.
ez csak egy alternatív módja annak, hogy megnézzük a munkalapot.
az oldaltöréseket többféle módon is beállíthatja.
Az egérrel húzhatja a kék oldaltöréseket a nyomtatható terület testreszabásához.
lehetőség van a nyomtatási határok húzására is, hogy több vagy kevesebb oszlopot vagy Sort tartalmazzon a nyomtatási területen.,
folytonos vonalak vs Szaggatott Vonalak
a Szaggatott vonalak mutatják, hogy hol automatikus szünetek fog bekövetkezni
Ha ők költöztek jelennek meg, mint a folytonos vonalak (mert akkor válnak kézi szünetek)
A szilárd vonal megszakad, hogy kézzel egészül ki.
a szaggatott vonalak az alapértelmezett szünetek, amelyeket az Excel automatikusan beszúr.
az oldalnevek szürkén jelennek meg.
A nyomtatási terület meghatározása
csak a munkalap egy részének nyomtatásához jelölje ki a nyomtatni kívánt cellákat, majd válassza ki (Fájl > Nyomtatási terület > set terület).,
Ez automatikusan létrehoz egy “Print_Area” nevű tartományt, amelyet nyomtatáskor használnak.
Ha a “nyomtatás Mi” opciógombokat aktív lap(OK) ra változtatja, akkor az Excel automatikusan ellenőrzi, hogy van-e a munkalapokon meghatározott “Print_Area” nevű tartomány. Ha van, akkor ezt a cellatartományt kinyomtatják. Ha nem, akkor a teljes munkalap kinyomtatásra kerül.
válassza ki (File > nyomtatás), majd ellenőrizze, hogy a “kiválasztás” be van-e jelölve a nyomtatás milyen opciókban.,
A nyomtatási terület eltávolítása
a nyomtatási terület kiválasztásával távolíthat el egy nyomtatási területet (Fájl >Nyomtatási terület > Nyomtatási terület törlése).
kézi oldaltörés beszúrásához válassza ki az új oldal elején megjelenő sort vagy oszlopot, majd válassza a (> Oldaltörés beszúrása) lehetőséget.
a beszúrt kézi oldaltörések automatikusan felülírják azokat az Excel-eket, amelyek automatikusan oda vannak helyezve.
A kézi oldaltörések félkövér szaggatott vonalakként jelennek meg a képernyőn., Ezek sötétebbek, mint az automatikus oldaltörések
2 képernyőképek
oldaltörések Hozzáadása és eltávolítása
lehetséges mind vízszintes, mind függőleges oldaltörések beillesztése.,
vízszintes oldaltörés hozzáadásához válassza ki a kívánt sor alatti sort, mint az utolsó sort az oldalon
vízszintes oldaltörés eltávolításához mozgassa az egeret egy cellán közvetlenül az oldal törésvonala alatt, majd válassza ki (> Oldaltörés eltávolítása)
függőleges oldaltörés eltávolításához mozgassa az egeret az oszlop egyik cellája felett közvetlenül az oldal törésvonalának jobb oldalán, majd válassza ki (> oldaltörés eltávolítása).
az összes oldaltörés eltávolításához válassza ki a teljes munkalapot, majd válassza ki (helyezze be a > Oldaltörés eltávolítása).,
egy oldaltörés eltávolításához. Válassza ki az alábbi sort vagy az oszlopot közvetlenül az oldaltörés jobb oldalán.
van még néhány további parancs a cella helyi menüjében, amikor az Oldaltörés előnézetében van.
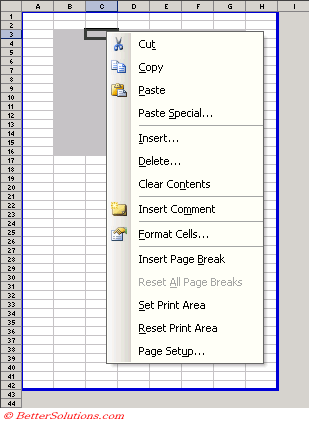
Oldaltörés beszúrása – kézi oldaltörés beszúrása a kiválasztott oszlop bal oldalán a kiválasztott sor fölé.
Oldaltörés eltávolítása-csak akkor jelenik meg, ha kiválaszt egy cellát (vagy tartományt), amely az oldaltörés alatt vagy bal oldalán található (kivéve a külső határt).
Az összes Oldaltörés visszaállítása-eltávolítja a kézi oldaltöréseket.,
Nyomtatási Terület – Ugyanaz, mint a (Fájl > Nyomtatási Terület > Nyomtatási Terület)
Reset Nyomtatási Terület – Ugyanaz, mint a (Fájl > Nyomtatási Terület > Törölje a Nyomtatási Terület)
Page Setup –
Kézi oldaltörések
kézi oldaltörések maradj rögzített ha megváltoztatja a Page Setup Oldalon lapon Állítsa be, hogy %
a Változások, hogy alkalmas – ideiglenesen eltávolítja a kézi oldaltörések (bár a váltás vissza, hogy “Állítsa be, hogy” hozza őket újra).,
hacsak nem használja a “Fit to” – t, tudatosan távolítsa el az összes kézi oldaltörést.
automatikus oldaltörések
egy automatikus oldaltörés rövid kötőjelekkel ellátott szaggatott vonalként jelenik meg.
kézi oldaltörések aktívak maradnak, amíg eltávolítja a,
, hogy meghatározza a kézi oldaltörés select (Insert > Oldaltörés) – jelzi egy szaggatott vonal ??
az Oldaltörés eltávolítása opció csak akkor jelenik meg a Beszúrás menüben, ha a cellamutató pontosan a megfelelő helyen van
hol???,
fontos
meg kell próbálnia létrehozni a “Print_Area” nevű nevű tartományokat az összes olyan munkalapon, amelyet rendszeresen kinyomtat. A (fájl > Nyomtatási terület > Nyomtatási terület beállítása) létrehozza a megnevezett tartományt az Ön számára.
az oldaltörések a kiválasztott sor fölé, a kiválasztott oszlop bal oldalára kerülnek.
Az Excel 2002-ben és 2003-ban a nyomtatási terület alján és jobb szélén lévő üres cellák automatikusan eltávolításra kerülnek.
meg lehet határozni a nem folytonos cellatartományokból álló nyomtatási területet., A Nyomtatási terület beállítása előtt tartsa lenyomva a Ctrl billentyűt a különböző cellacsoportok kiválasztásához.
mikor jelenik meg a” Welcome to page break preview ” párbeszédpanel ?
az oldal beállításának több munkalapon történő meghatározásához először csoportosítsa őket.