18.lecke: adatok rendezése
/en/excel2013/freezing-panes-and-view-options/content/
Bevezetés
mivel több tartalmat ad hozzá a munkalaphoz, ezen információk megszervezése különösen fontos. Az adatok rendezésével gyorsan átszervezheti a munkalapot. Például megszervezheti a kapcsolattartási adatok listáját vezetéknév alapján. A tartalom betűrendben, számszerűen és sok más módon is rendezhető
opcionális: töltse le gyakorlati munkafüzetünket.,
típusú válogatás
az adatok rendezésekor fontos először eldönteni, hogy a rendezés a teljes munkalapra vagy csak egy cellatartományra vonatkozik-e.
- Rendezés lap szervezi az összes adatot a munkalap egy oszlop. A kapcsolódó információkat minden sorban együtt tartják, amikor a sort alkalmazzák. Az alábbi példában a névjegyzék oszlop (A oszlop) rendezésre került, hogy a neveket ábécé sorrendben jelenítse meg.,
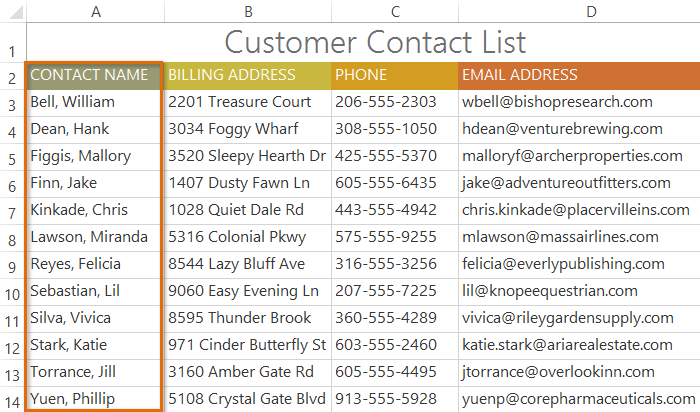 lap rendezése
lap rendezése
- rendezési tartomány az adatokat egy cellatartományba rendezi, ami hasznos lehet, ha több táblát tartalmazó lappal dolgozik. A tartomány rendezése nem befolyásolja a munkalap más tartalmát.
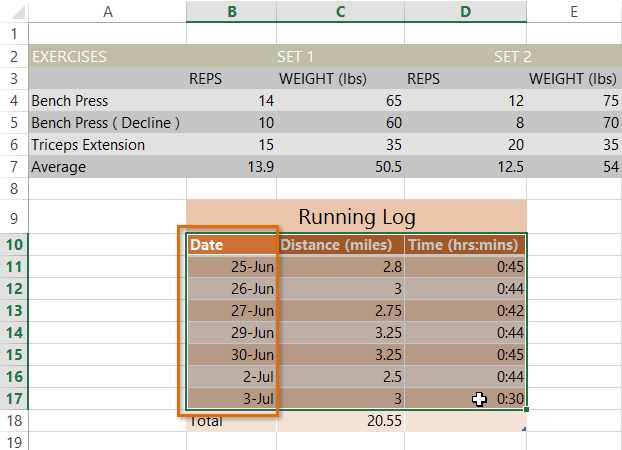 cellatartomány rendezése
cellatartomány rendezése
egy lap rendezéséhez:
példánkban a póló sorrendjét betűrendben Rendezjük vezetéknév szerint (C oszlop).
- válasszon ki egy cellát a rendezni kívánt oszlopban. Példánkban kiválasztjuk a C2 cellát.,
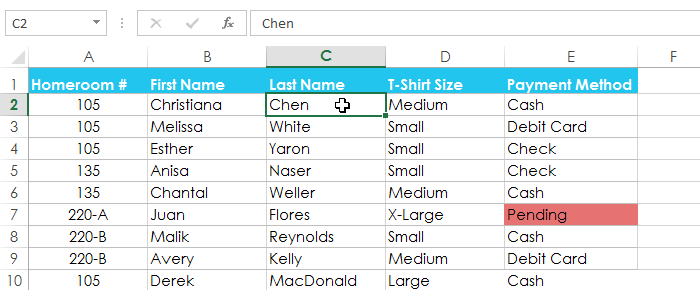 Kiválasztása cella C2
Kiválasztása cella C2 - Válassza ki az Adatok lapon a Szalag, akkor kattintson a Növekvő parancs
 Rendezni-tól Z-ig, vagy a Csökkenő parancs
Rendezni-tól Z-ig, vagy a Csökkenő parancs  Rendezni Z A. A példa, akkor kattintson a Növekvő parancsot.
Rendezni Z A. A példa, akkor kattintson a Növekvő parancsot.
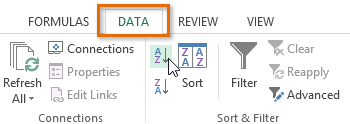 a növekvő parancsra kattintva
a növekvő parancsra kattintva - a munkalap a kiválasztott oszlop szerint lesz rendezve. Példánkban a munkalapot vezetéknév szerint rendezjük.,
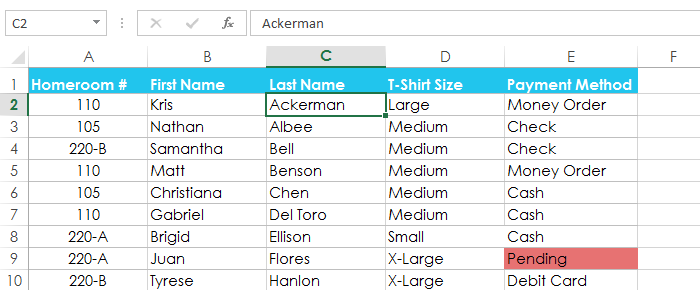 a rendezett munkalap
a rendezett munkalap
egy tartomány rendezéséhez:
példánkban külön táblázatot választunk a póló megrendelőlapján a különböző dátumokon megrendelt ingek számának rendezéséhez.
- válassza ki a rendezni kívánt cellatartományt. Példánkban az A13:B17 cellatartományt választjuk ki.
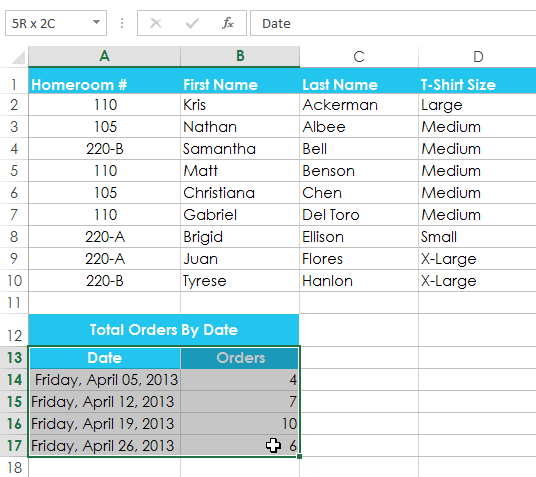 az A13 cellatartomány kiválasztása:B17
az A13 cellatartomány kiválasztása:B17
- válassza ki az adatok fület a szalagon, majd kattintson a rendezés parancsra.,
 a rendezési parancsra kattintva
a rendezési parancsra kattintva - megjelenik a rendezési párbeszédpanel. Válassza ki a rendezni kívánt oszlopot. Példánkban az adatokat a póló megrendelések számával szeretnénk rendezni, így kiválasztjuk a megrendeléseket.
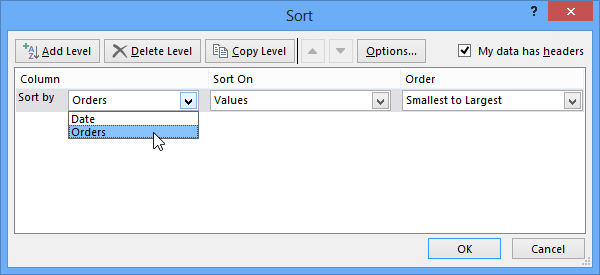 egy oszlop kiválasztása a rendezéshez
egy oszlop kiválasztása a rendezéshez - döntse el a rendezési sorrendet (növekvő vagy csökkenő). Példánkban a legkisebbtől a legnagyobbig használjuk.
- miután elégedett a kiválasztással, kattintson az OK gombra.,
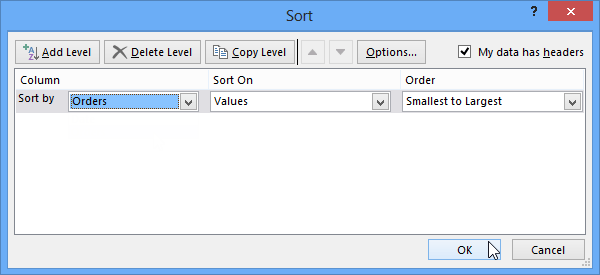 kattintson az OK
kattintson az OK - a cellatartomány a kiválasztott oszlop szerint rendeződik. Példánkban a megrendelések oszlop a legalacsonyabbtól a legmagasabbig kerül rendezésre. Vegye figyelembe, hogy a munkalap többi tartalmát nem befolyásolta a rendezés.
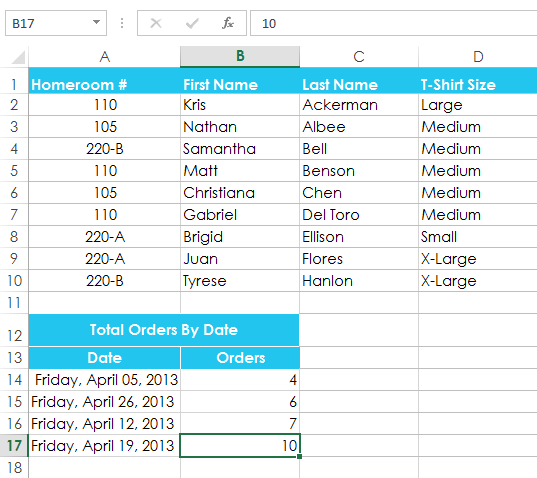 a rendezett cellatartomány
a rendezett cellatartomány
Ha az adatok nem megfelelően rendeződnek, ellenőrizze újra a cellaértékeket, hogy azok helyesen kerültek-e be a munkalapba. Még egy kis elírás is problémákat okozhat egy nagy munkalap rendezésekor., Az alábbi példában elfelejtettünk kötőjelet felvenni az A18 cellába,így a fajtánk kissé pontatlan.
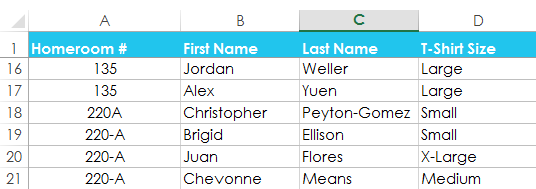 egy kis elírás az A18 cellában, ami helytelen rendezést okoz
egy kis elírás az A18 cellában, ami helytelen rendezést okoz
egyéni rendezés
néha előfordulhat, hogy az alapértelmezett rendezési lehetőségek nem tudják rendezni az adatokat a kívánt sorrendben. Szerencsére az Excel lehetővé teszi egyéni lista létrehozását a saját rendezési sorrend meghatározásához.
egyéni rendezés létrehozásához:
az alábbi példánkban a munkalapot Pólómérettel (D oszlop) szeretnénk rendezni., A szokásos rendezés a méreteket betűrendben rendezné, ami helytelen lenne. Ehelyett létrehozunk egy egyéni listát a legkisebbtől a legnagyobbig.
- válasszon ki egy cellát a rendezni kívánt oszlopban. Példánkban kiválasztjuk a D2 cellát.
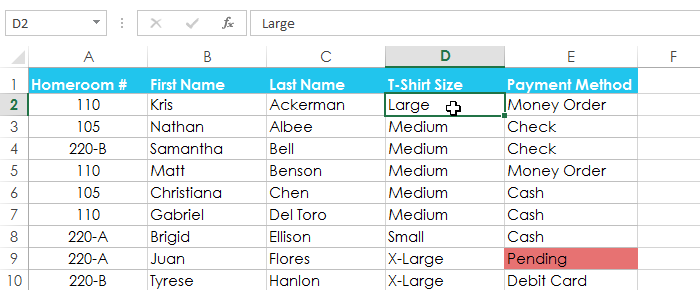 D2
D2 - válassza ki az adatok fület, majd kattintson a rendezés parancsra.
 a rendezési parancsra kattintva
a rendezési parancsra kattintva - megjelenik a rendezési párbeszédpanel. Válassza ki a rendezni kívánt oszlopot, majd válassza az Egyéni lista lehetőséget… a rend mezőről., Példánkban úgy döntünk, hogy a póló méretét választjuk.
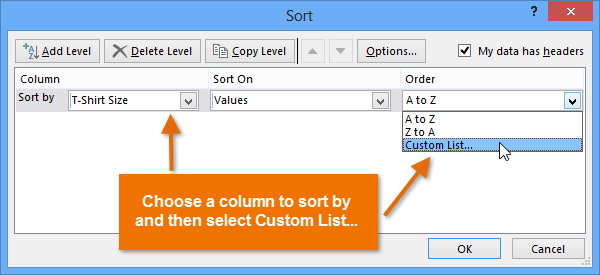 Egyéni lista kiválasztása… a sorrend: mező
Egyéni lista kiválasztása… a sorrend: mező - megjelenik az Egyéni listák párbeszédpanel. Válassza ki az új listát az egyéni listákból: doboz.
- írja be az elemeket a kívánt egyéni sorrendben a lista bejegyzések: mezőbe. Példánkban az adatokat pólóméret szerint szeretnénk rendezni a legkisebbtől a legnagyobbig, így minden elem után beírjuk a kicsi, közepes, nagy és X-nagy billentyűket az Enter billentyűre.,
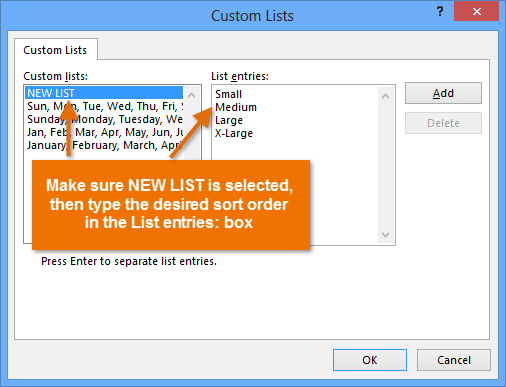 Egyéni lista létrehozása
Egyéni lista létrehozása - kattintson a Hozzáadás gombra az új rendezési sorrend mentéséhez. Az új lista hozzáadódik az egyéni listákhoz: box. Ellenőrizze, hogy az új lista van kiválasztva, majd kattintson az OK gombra.
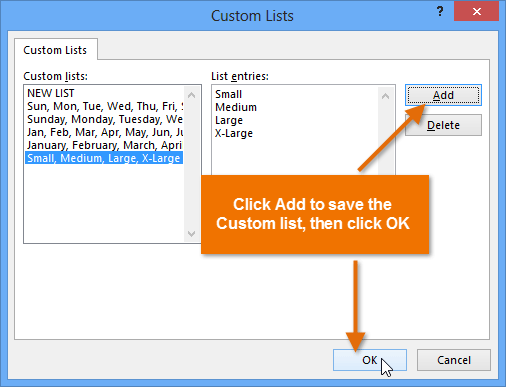 kattintson az OK gombra az egyéni lista kiválasztásához
kattintson az OK gombra az egyéni lista kiválasztásához - az Egyéni listák párbeszédpanel bezáródik. Kattintson az OK gombra a rendezés párbeszédpanelen az egyéni rendezés végrehajtásához.
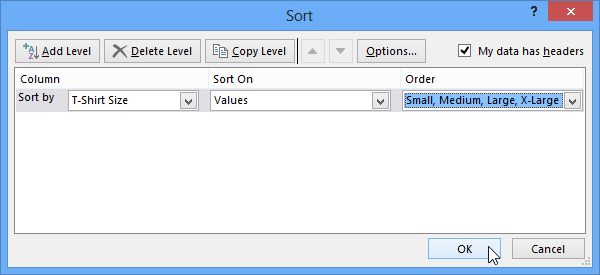 az OK gombra kattintva rendezheti a munkalapot
az OK gombra kattintva rendezheti a munkalapot - a munkalap az Egyéni sorrend szerint kerül rendezésre., Példánkban a munkalapot pólómérettel szervezzük a legkisebbtől a legnagyobbig.
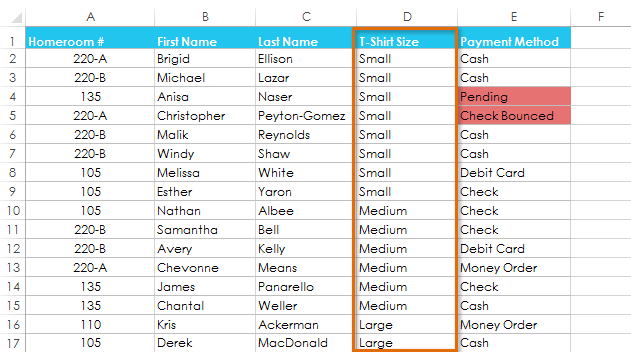 A munkalap a póló mérete szerint rendezve
A munkalap a póló mérete szerint rendezve
A cellaformázás szerinti rendezéshez:
a munkalapot formázással is rendezheti, nem pedig cellatartalommal. Ez különösen akkor lehet hasznos, ha bizonyos cellákhoz színkódolást ad hozzá. Az alábbi példánkban a cellaszín alapján válogatunk, hogy gyorsan megnézzük, mely pólós megrendelések vannak kiemelkedő kifizetésekkel.
- válasszon ki egy cellát a rendezni kívánt oszlopban. Példánkban kiválasztjuk az E2 cellát.,
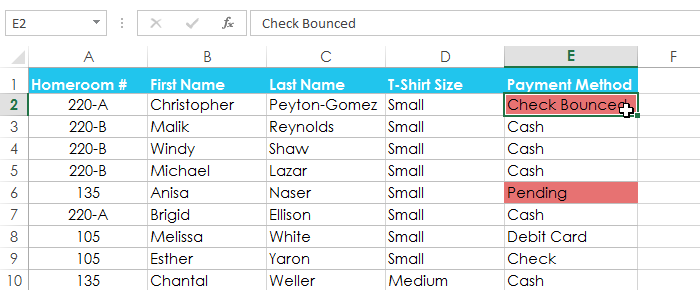 E2 cellának kiválasztása
E2 cellának kiválasztása - válassza ki az adatok fület, majd kattintson a rendezés parancsra.
 a rendezési parancsra kattintva
a rendezési parancsra kattintva - megjelenik a rendezési párbeszédpanel. Válassza ki a rendezni kívánt oszlopot, majd döntse el, hogy a rendezés mezőben a cellaszín, a Betűszín vagy a cella ikon szerint rendez-e. Példánkban a Fizetési mód (E oszlop) és a cella színe szerint rendezünk.
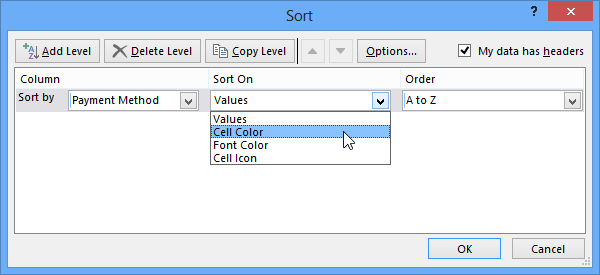 a cellaszín szerinti rendezés kiválasztása
a cellaszín szerinti rendezés kiválasztása - válasszon ki egy színt a rendezés mezőből. A példánkban világos pirosat választunk.,
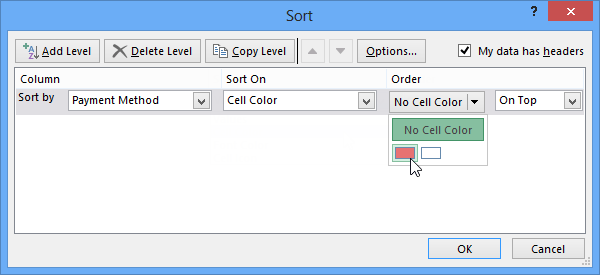 cellaszín kiválasztása
cellaszín kiválasztása - kattintson az OK gombra. Példánkban a munkalapot cellaszín szerint rendezjük, a tetején a világos vörösvértestek vannak. Ez lehetővé teszi számunkra, hogy megnézzük, mely megrendelések még mindig kiemelkedő kifizetésekkel rendelkeznek.
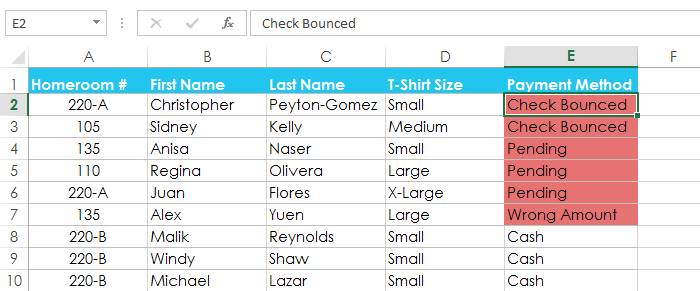 A munkalap rendezve a cella színét
A munkalap rendezve a cella színét
Rendezés szint
Ha több kell irányítani, hogy az adatok sorrendje, akkor adjunk hozzá több szinten, hogy bármilyen. Ez lehetővé teszi az adatok több oszlop szerinti rendezését.,
szint hozzáadásához:
az alábbi példánkban a munkalapot osztályozási számmal (A oszlop), majd vezetéknévvel (C oszlop) rendezzük.
- válasszon ki egy cellát a rendezni kívánt oszlopban. Példánkban kiválasztjuk az A2 cellát.
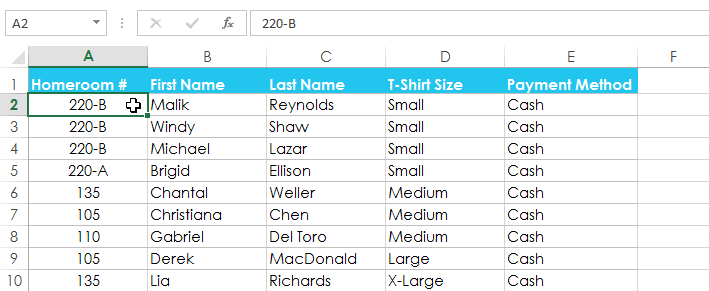 A2
A2 - cella kiválasztása Kattintson az adatok fülre, majd válassza a rendezés parancsot.
 a rendezési parancsra kattintva
a rendezési parancsra kattintva - megjelenik a rendezési párbeszédpanel. Válassza ki az első oszlopot, amelyet rendezni szeretne. Ebben a példában osztályozás szerint rendezünk # (A oszlop).,
- kattintson a szint hozzáadása elemre egy másik oszlop rendezéséhez.
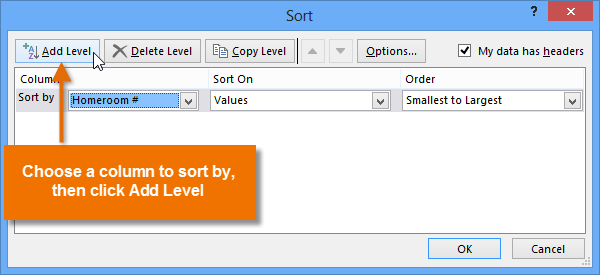 kattintson az Add Level
kattintson az Add Level - válassza ki a rendezendő következő oszlopot, majd kattintson az OK gombra. A példánkban a vezetéknév szerint rendezünk (C oszlop).
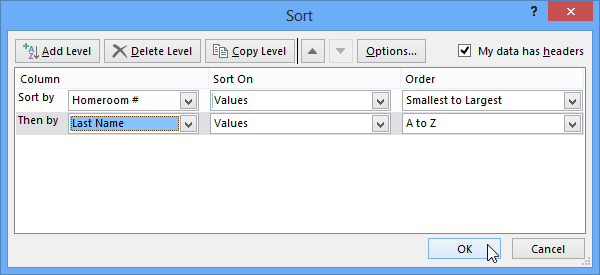 osztályozás Osztályterem szerint # és vezetéknév
osztályozás Osztályterem szerint # és vezetéknév - a munkalap a kiválasztott sorrend szerint lesz rendezve. Példánkban az osztályszámok számszerűen vannak rendezve. Belül minden osztályteremben, diákok vannak rendezve betűrendben vezetéknév.,
A munkalap osztályszáma és vezetékneve szerint rendezve
Ha meg kell változtatnia a többszintű rendezés sorrendjét, könnyű ellenőrizni, hogy melyik oszlop van először rendezve. Egyszerűen válassza ki a kívánt oszlopot, majd kattintson a felfelé vagy lefelé mutató nyílra a prioritás beállításához.
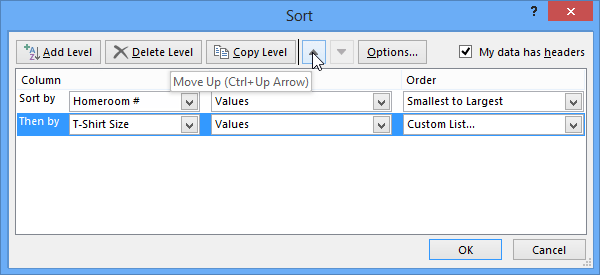 egy oszlop válogatási prioritásának megváltoztatása
egy oszlop válogatási prioritásának megváltoztatása
kihívás!
- nyisson meg egy meglévő Excel munkafüzetet. Ha szeretné, használhatja a gyakorlati munkafüzetünket.,
- rendezzen egy munkalapot növekvő
 vagy csökkenő
vagy csökkenő  sorrendben. Ha a példát használja, rendezze az osztályterem # (A oszlop) szerint.
sorrendben. Ha a példát használja, rendezze az osztályterem # (A oszlop) szerint. - cellatartomány rendezése. Ha a példát használja, rendezze a cellatartományt a G3:H7 cellatartományban a legmagasabbról a legalacsonyabbra megrendelések szerint (h oszlop).
- adjon hozzá egy szintet a rendezéshez, majd rendezze cellaszín, betűszín vagy cellakikon szerint. Ha a példát használja, adjon hozzá egy második szintet a cellaszín rendezéséhez az E oszlopban.
- adjon hozzá egy másik szintet, majd rendezze azt Egyéni lista segítségével., Ha a példát használja, hozzon létre egy egyéni listát, amelyet a póló mérete (D oszlop) szerint rendezhet kicsi, közepes, nagy és X-nagy sorrendben.
- módosítsa a rendezési prioritást. Ha a példát használja, rendezze újra a listát a póló mérete (D oszlop), az osztályterem # (A oszlop), valamint a vezetéknév (C oszlop) szerint.
/ en / excel2013 / filtering-data / content/