
Voit lisätä trendline kaavioon Excel näyttää yleinen malli tiedot ajan. Voit myös laajentaa trendlines ennustaa tulevia tietoja. Excel tekee kaiken tämän helpoksi.
trendline (tai parhaan istuvuuden linja) on suora tai kaareva viiva, joka visualisoi arvojen yleisen suunnan. Niitä käytetään tyypillisesti näyttämään trendi ajan myötä.
tässä artikkelissa, me kattaa miten lisätä eri trendiviivoja, muotoilla niitä, ja laajentaa niitä tulevia tietoja.,
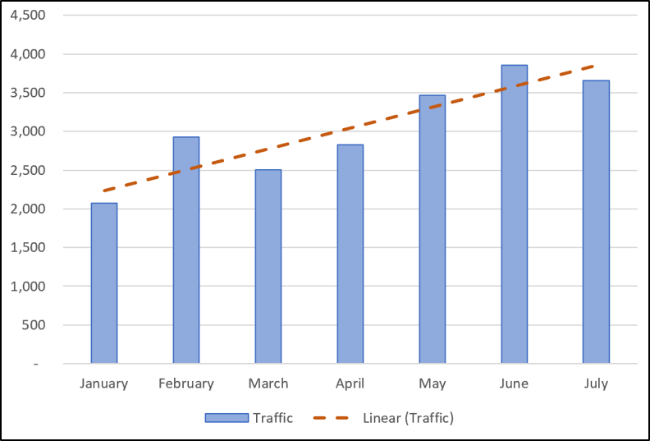
Lisää Trendline
Voit lisätä trendline Excel-kaavio muutamalla klikkauksella. Lisätään trendline rivikaavioon.
Valitse kaavio, klikkaa ”Chart Elements” – painiketta, ja valitse sitten ”Trendline” – valintaruutu.
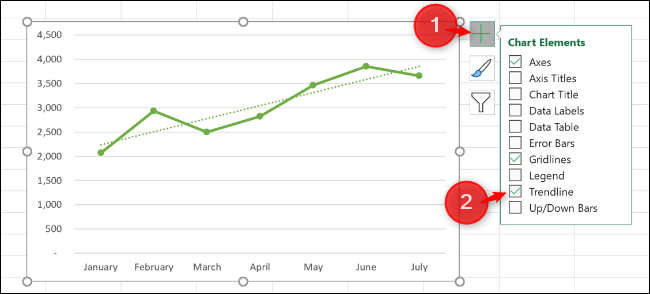
Tämä lisää oletuksena Linear trendline kaavion.
saatavilla on erilaisia trendilinjoja, joten on hyvä valita se, joka toimii parhaiten tietojesi mallin kanssa.,
klikkaa ”Trendline” – vaihtoehdon vieressä olevaa nuolta käyttääksesi muita trendilinjoja, mukaan lukien eksponentiaalinen tai liukuva keskiarvo.

Joitakin keskeisiä trendline tyyppejä ovat:
- Lineaarinen: suora linja, jota käytetään osoittamaan tasaisesti sekä suurentaa tai pienentää arvoja.
- Eksponentiaalinen: Tämä trendline visualisoi nousu tai lasku arvojen yhä suurempi korko. Linja on kaarevampi kuin lineaarinen trendline.
- logaritminen: tätä tyyppiä käytetään parhaiten, kun tiedot kasvavat tai vähenevät nopeasti ja sitten tasot poistuvat.,
- liukuva keskiarvo: tasataksesi tietojesi vaihteluita ja osoittaaksesi trendin selkeämmin, käytä tämäntyyppistä trendlineä. Se käyttää tietyn määrän datapisteitä (kaksi on oletusarvo), keskiarvoja niitä, ja sitten käyttää tätä arvoa pisteenä trendline.
nähdäksesi kaikki vaihtoehdot, klikkaa ”Lisää vaihtoehtoja.”
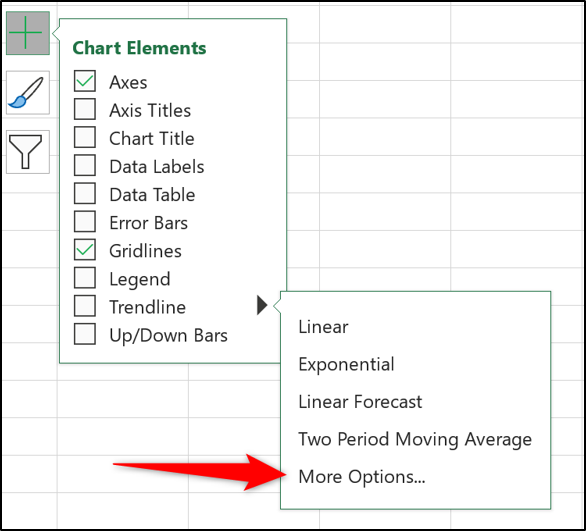
Format Trendline-ruudussa avaa ja esittelee kaikki trendline erilaisia ja muita vaihtoehtoja. Tutkimme näitä lisää myöhemmin tässä artikkelissa.,
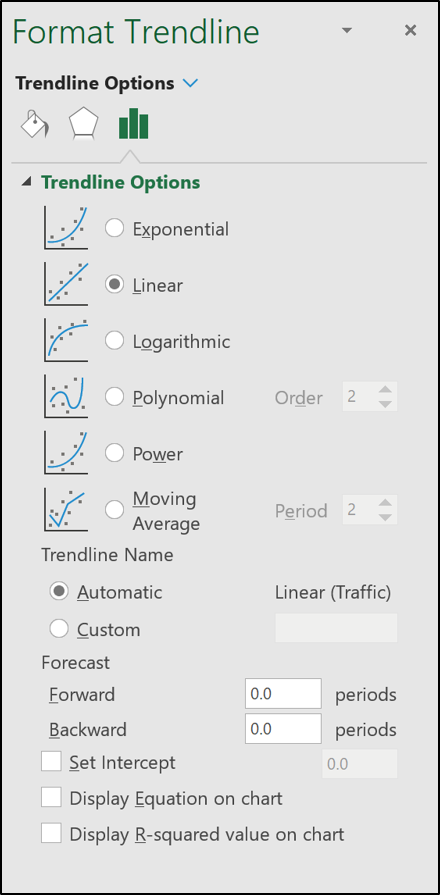
Valitse trendline haluat käyttää luettelosta, ja se on lisätty kaavioon.
Lisää-Trendiviivat Useita arvosarjoja
ensimmäisessä esimerkissä, linja kaavio oli vain yksi tieto sarja, mutta seuraava sarake kaaviossa on kaksi.
Jos haluat käyttää trendilinjaa vain yhteen datasarjasta, napsauta hiiren kakkospainikkeella haluamaasi kohdetta. Seuraava, valitse” Lisää Trendline ” valikosta.

Format Trendline-ruutu avautuu, joten voit valita trendline haluat.,
tässä esimerkissä charts Tea data-sarjaan on lisätty liukuva keskiarvo trendline.
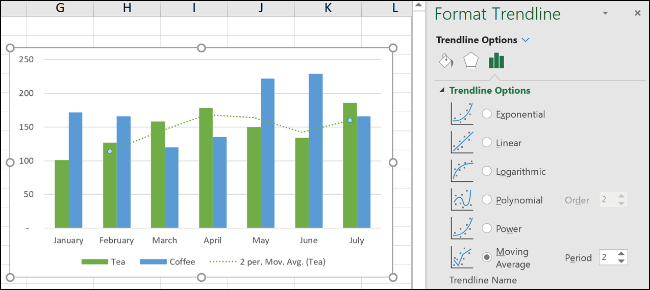
Jos valitset ”Chart Elements” – painiketta lisätä trendline ilman valitsemalla tiedot-sarjan ensimmäinen, Excel kysyy, mitkä tiedot sarjan haluat lisätä trendline.

Voit lisätä trendline useita arvosarjoja.
seuraavassa kuvassa teen ja kahvin datasarjaan on lisätty trendline.

Voit myös lisätä eri trendiviivoja samat tiedot sarjan.,
tässä esimerkissä kaavioon on lisätty lineaarisia ja liikkuvia keskitrendejä.

Muotoile Trendiviivoja
Trendiviivat ovat lisätty katkoviiva ja väri täsmää tiedot sarjan, johon ne on määritetty. Haluat ehkä format trendline eri tavalla—varsinkin jos sinulla on useita trendiviivoja kartalla.
avaa formaatti Trendline-ruudun joko kaksoisnapsauttamalla trendline, jonka haluat muotoilla, tai napsauttamalla hiiren kakkospainikkeella ja valitsemalla ”Format Trendline.,”

Valitse Täyttö – & Linja-luokka, ja sitten voit valita eri line väri, leveys, viiva tyyppi, ja enemmän trendline.
seuraavassa esimerkissä vaihdoin värin oranssiksi, joten se eroaa pylvään väristä. Lisäsin myös leveyttä 2 pts: ään ja vaihdoin kojelautatyypin.

Laajentaa Trendline Ennustaa Tulevia Arvoja
– hyvin viileä ominaisuus trendiviivoja Excel on mahdollisuus laajentaa niitä tulevaisuudessa., Tämä antaa meille käsityksen siitä, mitkä tulevaisuuden arvot voisivat perustua nykyiseen datatrendiin.
formaatti Trendline-ruudusta, klikkaa Trendline-Vaihtoehtoluokkaa ja kirjoita sitten arvo ”eteenpäin” – ruutuun ” – ennusteen alla.”

Display R-Squared Value
R-squared value on numero, joka ilmaisee, kuinka hyvin trendline vastaa tiedot. Mitä lähempänä R-neliöinen arvo on 1, sitä parempi juoksuradan istuvuus.,
formaatti Trendline-ruudusta klikkaa ”Trendline Options” – luokkaa ja tarkista sitten ”Näytä R-neliöinen arvo kaaviossa” – valintaruutu.

arvo 0,81 näkyy. Tämä on kohtuullinen istuvuus, sillä yli 0,75: n arvoa pidetään yleisesti kelvollisena—mitä lähempänä 1, sen parempi.
Jos R-neliöarvo on pieni, voit kokeilla muita trendline-tyyppejä nähdäksesi, sopivatko ne paremmin tiedoihisi.