Oppitunti 18: Tietojen Lajittelu
/fi/excel2013/jäädyttäminen-ruudut-ja-view-options/content/
Johdanto
Kuten voit lisätä enemmän sisältöä laskentataulukon, järjestää tämä tieto on erityisen tärkeää. Voit nopeasti järjestää laskentataulukon lajittelemalla tietosi. Voit esimerkiksi järjestää yhteystietoluettelon sukunimellä. Sisältö voidaan lajitella aakkosjärjestyksessä, numeerisesti ja monella muulla tavalla
valinnainen: Lataa practice workbook.,
Tyypit lajittelu
Kun lajittelu tiedot, se on tärkeää ensin päättää, jos haluat lajitella soveltaa koko laskentataulukon tai solualueen.
- Lajittelulehti järjestää kaikki laskentataulukon tiedot yhdellä palstalla. Kunkin rivin tiedot pidetään yhdessä, kun lajiketta käytetään. Alla olevassa esimerkissä kontaktin nimi-sarake (sarake A) on lajiteltu näyttämään nimet aakkosjärjestyksessä.,
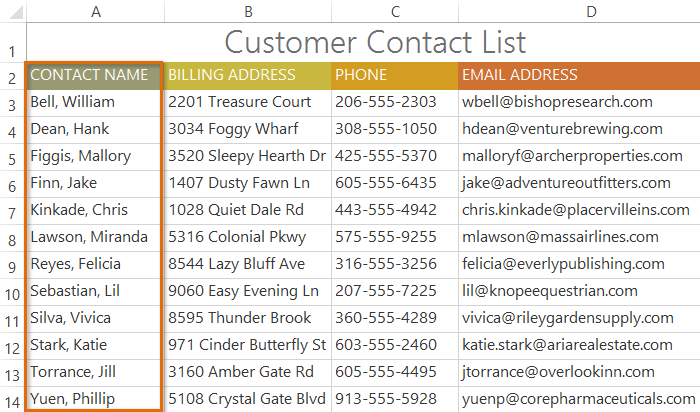 Lajittelu arkki
Lajittelu arkki
- Lajittele alue lajittelee tietojen solualue, joka voi olla hyödyllistä, kun työskentelet arkki, joka sisältää useita taulukoita. Valikoiman lajittelu ei vaikuta muuhun laskentataulukon sisältöön.
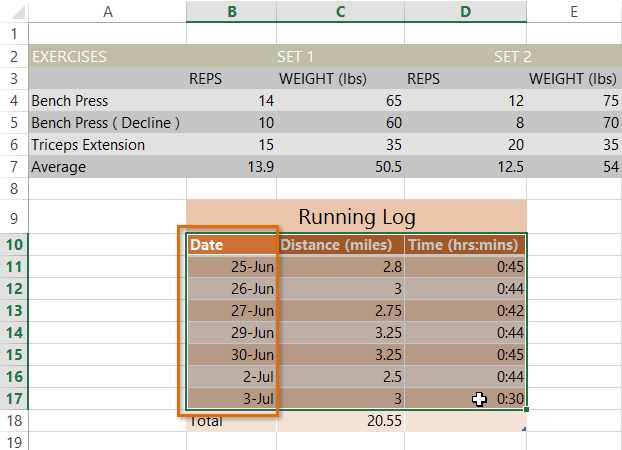 Lajittelu solualue
Lajittelu solualue
lajitella arkki:
Tässä esimerkissä selvitetään T-paidan tilauslomake aakkosjärjestykseen sukunimen (sarake C).
- valitse solu sarakkeesta, jonka haluat lajitella. Esimerkissämme valitsemme solun C2.,
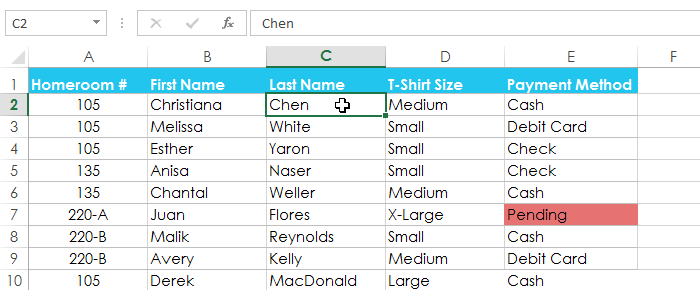 Valitsemalla solun C2
Valitsemalla solun C2 - Valitse Tiedot-välilehti Valintanauhasta, napsauta Nouseva komento
 Lajittele A: sta Z, tai Laskeva komento
Lajittele A: sta Z, tai Laskeva komento  Lajitella Z A. Tässä esimerkissä, me valitse Nouseva komento.
Lajitella Z A. Tässä esimerkissä, me valitse Nouseva komento.
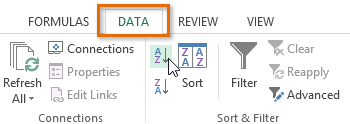 Klikkaamalla Nouseva komento
Klikkaamalla Nouseva komento - laskentataulukko lajitellaan valitun sarakkeen. Meidän esimerkissämme laskentataulukko on nyt lajiteltu sukunimen mukaan.,
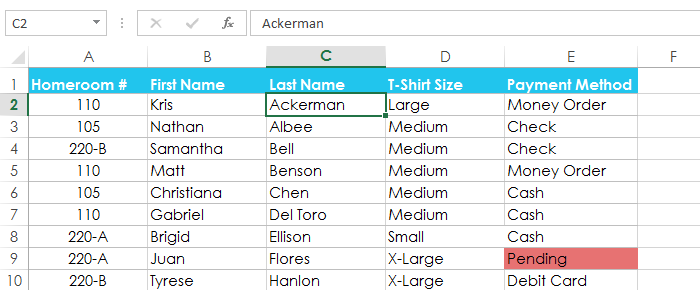 lajiteltu-laskentataulukko
lajiteltu-laskentataulukko
lajitella eri:
Tässä esimerkissä, me valita eri taulukon T-paita tilauslomake jos haluat lajitella useita paitoja, jotka oli tilattu eri päivinä.
- valitse lajittelemasi solualue. Esimerkissämme valitsemme solualueen A13: B17.
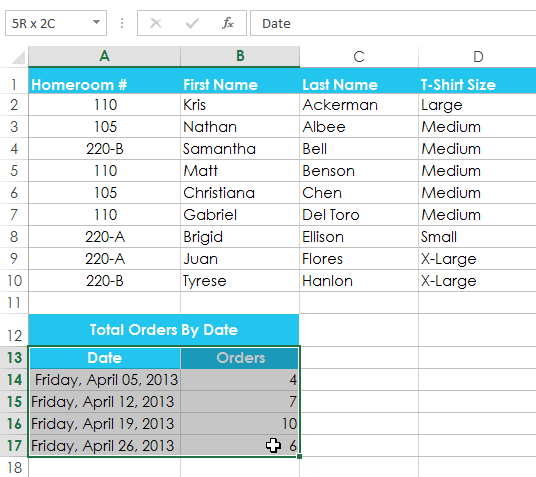 Valitsemalla solualue A13:B17
Valitsemalla solualue A13:B17
- Valitse Tiedot-välilehti Valintanauhasta, napsauta Lajittele-komentoa.,
 Napsauttamalla Lajittele-komentoa
Napsauttamalla Lajittele-komentoa - Lajittele-valintaikkuna tulee näkyviin. Valitse sarake, jonka haluat lajitella. Esimerkissämme haluamme lajitella tiedot T-paitatilausten määrän mukaan, joten valitsemme tilaukset.
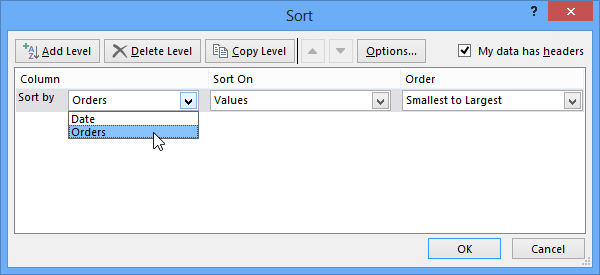 Valitsemalla järjestä sarakkeen
Valitsemalla järjestä sarakkeen - Mikä on järjestys (joko nouseva tai laskeva). Esimerkissämme käytämme pienimmästä suurimpaan.
- kun olet tyytyväinen valintaasi, klikkaa OK.,
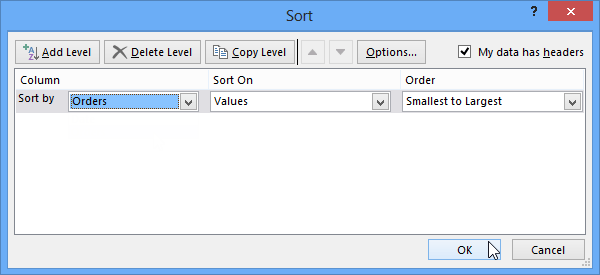 Klikkaamalla OK
Klikkaamalla OK - solualue lajitellaan valitun sarakkeen. Esimerkissämme Tilauspalsta lajitellaan alimmasta korkeimpaan. Huomaa, että muu sisältö laskentataulukossa ei vaikuttanut lajiin.
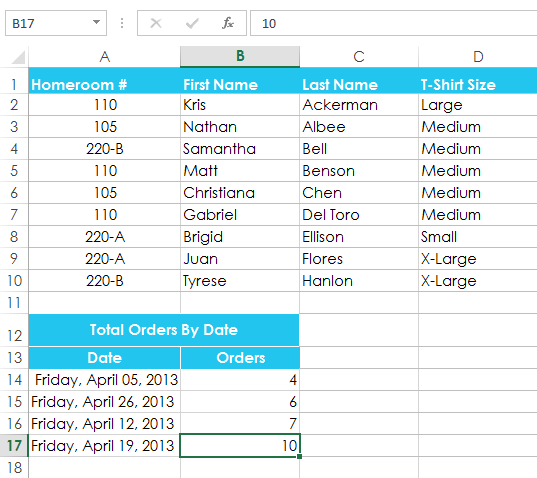 lajiteltu solualue
lajiteltu solualue
Jos tietoja ei ole lajittelu oikein, tarkista solun arvot varmista, että ne ovat tulleet osaksi laskentataulukon oikein. Pienikin kirjoitusvirhe voi aiheuttaa ongelmia suuren laskentataulukon lajittelussa., Alla olevassa esimerkissä unohdimme lisätä soluun A18 väliviivan, jolloin lajimme oli hieman epätarkka.
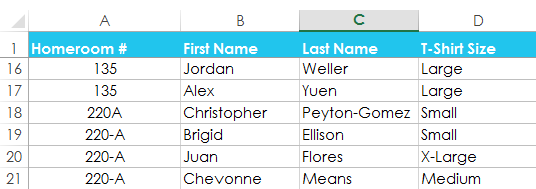 pieni typo soluun A18 aiheuttaa virheellisen tavallaan
pieni typo soluun A18 aiheuttaa virheellisen tavallaan
Custom lajittelu
Joskus saatat huomata, että oletuksena lajittelu vaihtoehtoja voi lajitella tietoja, jotta et tarvitse. Onneksi, Excel voit luoda mukautetun luettelon määritellä oman lajittelujärjestyksen.
luodaksemme mukautetun lajittelun:
alla olevassa esimerkissämme haluamme lajitella laskentataulukon T-paidan koon (sarake D) mukaan., Säännöllinen lajittelu järjestäisi koot aakkosjärjestyksessä, mikä olisi virheellistä. Sen sijaan luomme mukautetun listan lajittelemaan pienimmästä suurimpaan.
- valitse solu sarakkeesta, jonka haluat lajitella. Esimerkissämme valitsemme solun D2.
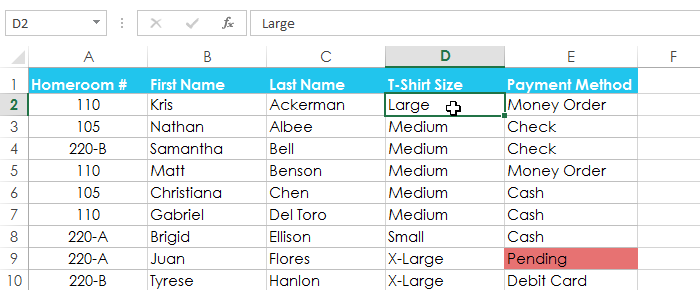 Valitsemalla solu D2
Valitsemalla solu D2 - Valitse Tiedot-välilehti ja valitse sitten Lajittele-komentoa.
 Napsauttamalla Lajittele-komentoa
Napsauttamalla Lajittele-komentoa - Lajittele-valintaikkuna tulee näkyviin. Valitse sarake, jonka haluat lajitella, valitse sitten Custom List… Tilauskentältä., Esimerkissämme valitsemme lajittelun T-paidan koon mukaan.
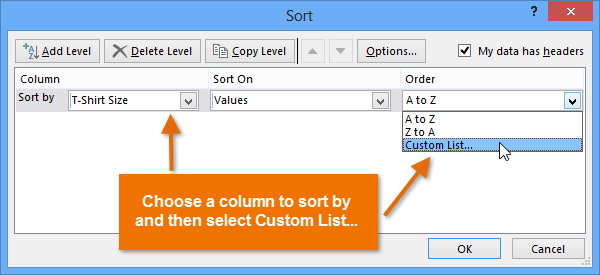 Valitsemalla Mukautettu Luettelo… tilauksesta: kenttä
Valitsemalla Mukautettu Luettelo… tilauksesta: kenttä - Tulliluettelot-valintaikkuna ilmestyy. Valitse uusi lista muokatuista listoista: box.
- Kirjoita kohteet haluttuun tullijärjestykseen listamerkintöihin: ruutuun. Esimerkissämme haluamme lajitella tietomme T-paidan koon mukaan pienimmästä suurimpaan, joten kirjoitamme pienet, keskisuuret, suuret ja X-suuret, painamalla Kirjoita näppäimistö jokaisen kohteen jälkeen.,
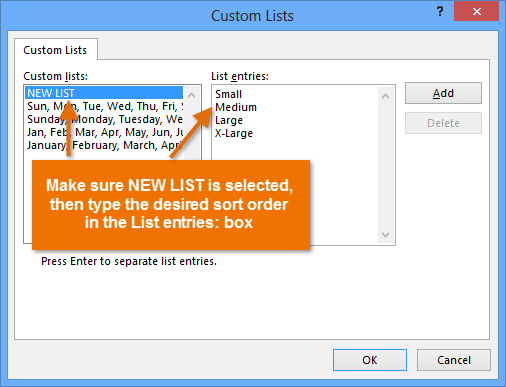 muokatun Listan luominen
muokatun Listan luominen - klikkaa Lisää tallentaaksesi uuden lajittelujärjestyksen. Uusi lista lisätään muokattuihin listoihin: ruutuun. Varmista, että uusi lista on valittu, valitse sitten OK.
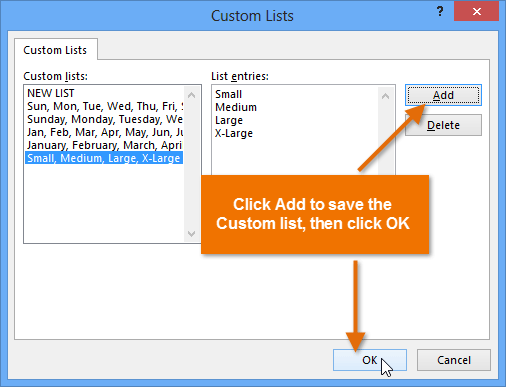 Klikkaamalla OK valitse custom list
Klikkaamalla OK valitse custom list - omat Luettelot-valintaikkunassa sulje. Napsauta OK Lajitteluikkunassa suorittaaksesi mukautetun lajittelun.
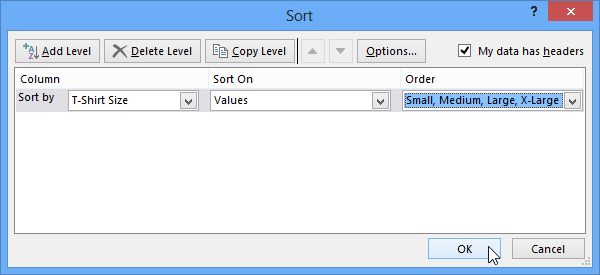 Klikkaamalla OK-painiketta lajitella laskentataulukon
Klikkaamalla OK-painiketta lajitella laskentataulukon - laskentataulukko on lajiteltu tilaustyönä., Esimerkissämme laskentataulukko on nyt järjestetty T-paidan koon mukaan pienimmästä suurimpaan.
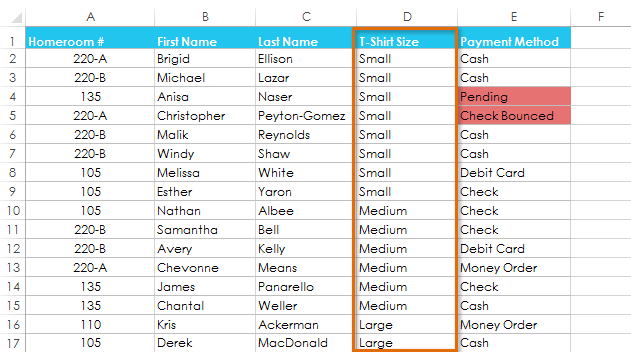 laskentataulukko lajiteltu t-paita koko
laskentataulukko lajiteltu t-paita koko
lajitella solun muotoilua:
Voit myös valita lajitella laskentataulukon alustamalla sen sijaan solun sisältöä. Tämä voi olla erityisen hyödyllistä, jos lisäät värikoodausta tiettyihin soluihin. Esimerkissä alla, me lajitella solun värin nopeasti nähdä, mikä T-paita tilauksia on maksamatta.
- valitse solu sarakkeesta, jonka haluat lajitella. Esimerkissämme valitsemme solun E2.,
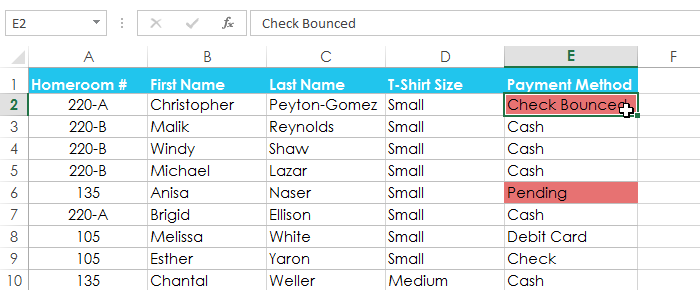 Valitsemalla solu E2
Valitsemalla solu E2 - Valitse Tiedot-välilehti ja valitse sitten Lajittele-komentoa.
 Napsauttamalla Lajittele-komentoa
Napsauttamalla Lajittele-komentoa - Lajittele-valintaikkuna tulee näkyviin. Valitse sarake, jonka haluat lajitella, sitten päättää, onko sinun lajitella Solun Väri, Fontin Väri tai Solun Kuvake Lajittele-kenttään. Esimerkissämme lajittelemme maksutavan (sarake E) ja solun värin mukaan.
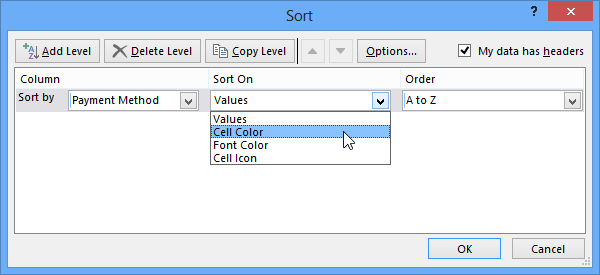 Valitsemalla lajitella solun värin
Valitsemalla lajitella solun värin - Valitse väri, jos haluat lajitella tilauksesta kenttään. Esimerkissämme valitsemme vaalean punaisen.,
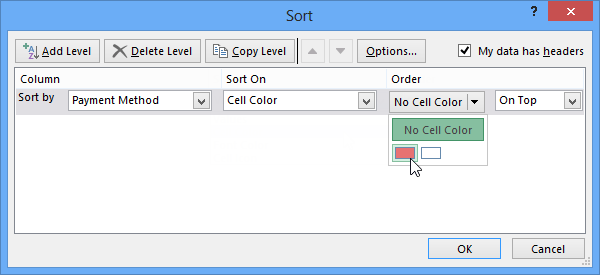 Valitset solun väri lajittele
Valitset solun väri lajittele - Klikkaa OK. Meidän esimerkissämme laskentataulukko on nyt lajiteltu soluvärillä, jonka päällä on vaaleat punasolut. Näin voimme nähdä, mitkä tilaukset ovat vielä maksamatta.
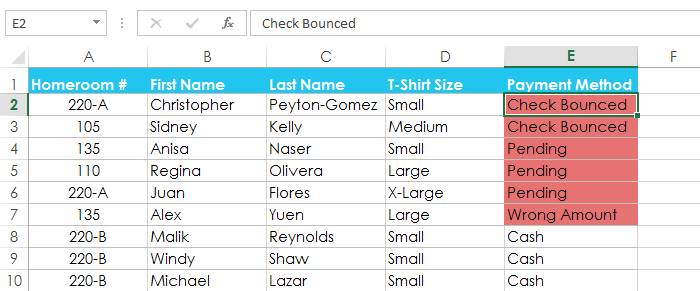 laskentataulukko lajitella solun värin
laskentataulukko lajitella solun värin
Lajittelu-taso
Jos tarvitset enemmän valvoa, miten tiedot on lajiteltu, voit lisätä useita tasoja tahansa. Näin voit lajitella tietosi useammalla kuin yhdellä palstalla.,
lisää taso:
esimerkissä alla, me tavallaan laskentataulukko, jonka Luokanvalvoja Numero (sarake A), sitten sukunimen (sarake C).
- valitse solu sarakkeesta, jonka haluat lajitella. Esimerkissämme valitsemme solun A2.
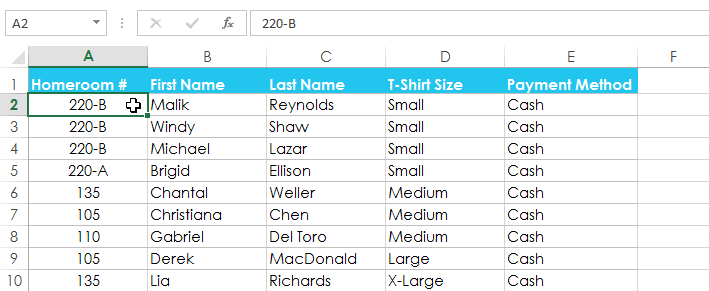 Valitsemalla solun A2
Valitsemalla solun A2 - Valitse Tiedot-välilehti, valitse sitten Lajittele-komentoa.
 Napsauttamalla Lajittele-komentoa
Napsauttamalla Lajittele-komentoa - Lajittele-valintaikkuna tulee näkyviin. Valitse ensimmäinen sarake, jonka haluat lajitella. Tässä esimerkissä lajittelemme Homeroom # (sarake A).,
- napsauta Lisää taso lisätäksesi toisen sarakkeen lajitteluun.
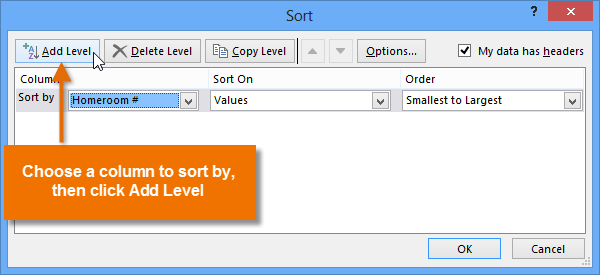 Napsauttamalla Lisää Taso
Napsauttamalla Lisää Taso - Valitse seuraava sarake, jonka haluat lajitella, ja valitse sitten OK. Esimerkissämme lajittelemme sukunimen (sarake C) mukaan.
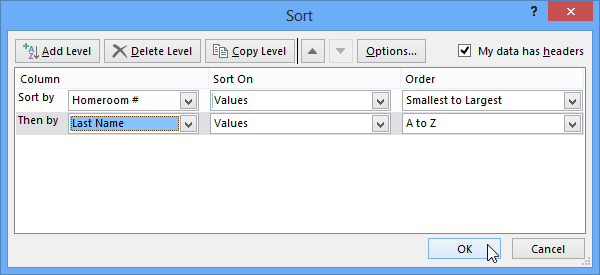 Lajittelu Luokanvalvoja # ja Viimeinen Nimi
Lajittelu Luokanvalvoja # ja Viimeinen Nimi - laskentataulukko tulee olla lajiteltu mukaan valitun tilauksen. Meidän esimerkissämme homeroom-numerot lajitellaan numeerisesti. Jokaisessa lukiossa oppilaat lajitellaan aakkosjärjestyksessä sukunimen mukaan.,
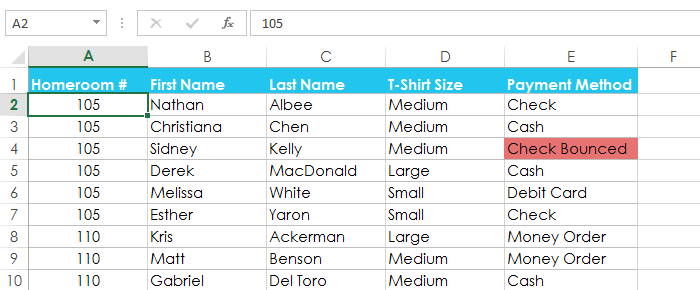 laskentataulukko lajiteltu luokanvalvoja numero ja viimeinen nimi
laskentataulukko lajiteltu luokanvalvoja numero ja viimeinen nimi
Jos haluat muuttaa järjestystä monitasoinen lajitella, se on helppo hallita, mikä sarake on lajiteltu ensin. Valitse haluamasi sarake ja valitse sitten Siirrä ylös tai Siirrä alas nuolta prioriteettinsa säätämiseksi.
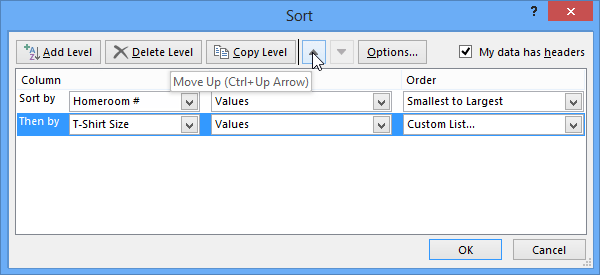 Muuttaminen lajittelu prioriteetti sarake
Muuttaminen lajittelu prioriteetti sarake
Haaste!
- avaa olemassa oleva Excel-työkirja. Jos haluat, voit käyttää harjoituskirjaamme.,
- Lajittele taulukon nousevaan
 tai laskeva
tai laskeva  tilaa. Jos käytät esimerkkiä, Lajittele Homeroom # (sarake A).
tilaa. Jos käytät esimerkkiä, Lajittele Homeroom # (sarake A). - Lajittele solualue. Jos käytät esimerkkiä, Lajittele solualue solualueella G3: H7 korkeimmasta alimpaan käskyllä (sarake H).
- Lisää tasoa lajitella, ja lajitella solun väri, fontin väri tai solun kuvake. Jos käytät esimerkkiä, lisää toinen taso lajittelemaan solun värin mukaan sarakkeessa E.
- Lisää toinen taso ja lajittele se mukautetun luettelon avulla., Jos käytät esimerkkiä, luo mukautettu luettelo lajittelemaan T-paidan koon (sarake D) järjestyksessä pieni, keskikokoinen, suuri, ja X-Large.
- muuta lajittelun prioriteettia. Jos käytät esimerkkiä, Lajittele lista uudelleen T-paidan koon (sarake D), Homeroom # (sarake A) ja sukunimen (sarake C) mukaan.
/fi/excel2013/suodatus-data/content/