- 12/20/2019
- 2 minuuttia lukea
-
-
 J
J -
 , ja
, ja -
 D
D -
 i
i -
 j
j
-
Koskee: Windows 10, Windows 8.,1, Windows 7, Windows Server (Semi-Annual-Kanava), Windows Server 2019, Windows Server 2016, Windows Server 2012 R2, Windows Server 2012
Jos lisäät uusi levy TIETOKONEESEEN ja se ei näy Resurssienhallinnassa, sinun täytyy ehkä lisätä aseman kirjain, tai alustaa sen ennen kuin käytät sitä. Voit vain alustaa aseman, joka ei ole vielä alustettu. Levyn alustaminen poistaa kaiken siitä ja valmistelee sen Windows-käyttöön, jonka jälkeen voit muotoilla sen ja tallentaa tiedostoja siihen.,
Varoitus
Jos levy on jo tiedostoja se, että et välitä, älä alustaa se – menetät kaikki tiedostot. Sen sijaan suosittelemme vianmääritystä levylle nähdäksesi, voitko lukea tiedostoja-Katso levyn tilaa ei Alusteta tai levy puuttuu kokonaan.
alustaa uudet levyt
näin alustat uuden levyn Levynhallinnan avulla. Jos haluat käyttää Powershellia, käytä alustuslevyä cmdlet sen sijaan.
-
avaa Levyn hallinta järjestelmänvalvojan käyttöoikeuksilla.,
Voit tehdä niin, hakukenttään tehtäväpalkissa, kirjoita Disk Management, painamalla pitkään (tai valitsemalla hiiren kakkospainikkeella) levynhallinta ja valitse sitten Suorita järjestelmänvalvojana > Kyllä. Jos et voi avata sitä järjestelmänvalvojana, kirjoita Tietokoneen Hallinta sen sijaan, ja sitten mennä Varastointi > levynhallinta.
-
Disk Management, oikealla-valitse levy, jonka haluat alustaa, ja valitse Alusta Levy (kuvassa). Jos levy on listattu Offline-tilassa, napsauta sitä ensin hiiren kakkospainikkeella ja valitse verkossa.,
huomaa, että joillakin USB-asemilla ei ole mahdollisuutta alustaa, ne vain saavat alustuksen ja asemakirjeen.
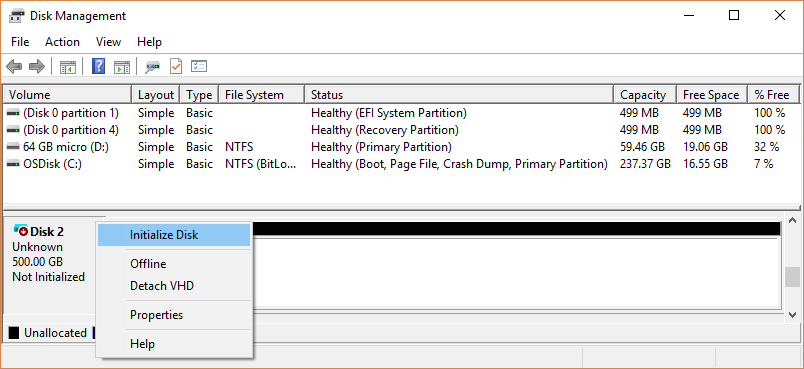
-
Initialize Disk-valintaikkunassa (näkyy täällä), varmista, että oikea levy on valittu ja napsauta sitten OK hyväksy oletuksena osio tyyli. Jos haluat muuttaa osiotyyliä (GPT tai MBR) katso osiotyyleistä – GPT ja MBR.
levyn tila muuttuu hetkellisesti alustukseksi ja sen jälkeen Verkkotilaksi., Jos alustaminen epäonnistuu jostain syystä, katso levyn tilaa ei Alusteta tai levy puuttuu kokonaan.

-
painamalla pitkään (tai valitsemalla hiiren kakkospainikkeella) varaamatonta tilaa ajaa, ja valitse sitten Uusi tavallinen asema.
-
Valitse Seuraavaksi, määrittää koko tilavuus (saat todennäköisesti halua pitää kiinni default,, joka käyttää koko asema), ja valitse sitten Seuraava.
-
Määritä äänenvoimakkuudelle haluamasi asemakirjain ja valitse sitten Seuraava.,
-
Määritä tiedostojärjestelmä, jota haluat käyttää (yleensä NTFS), valitse Seuraava ja sitten Valmis.
Tietoja osio tyylejä – GPT ja MBR
– Levyjä voi olla jaettu useita paloina nimeltään osioita. Jokaisella osiolla – vaikka sinulla olisi vain yksi-on oltava osio tyyli-GPT tai MBR. Windows käyttää osiotyyliä ymmärtääkseen, miten käyttää levyn tietoja.
niin kiehtovaa Kuin tämä luultavasti ei ole, tärkeintä on, että näinä päivinä, sinun ei yleensä tarvitse huolehtia osio tyyli – Windows käyttää automaattisesti sopiva levytyyppi.,
Useimmat Tietokoneet käyttävät GUID Partition Table (GPT) levylle tyyppi kiintolevyt ja Ssd. GPT on vankempi ja mahdollistaa yli 2 TB: n tilavuudet. Vanhempaa Master Boot Record (MBR)-levytyyppiä käyttävät 32-bittiset tietokoneet, vanhemmat tietokoneet ja irrotettavat asemat, kuten muistikortit.
muuntaa levyn MBR GPT tai päinvastoin, sinun täytyy ensin poistaa kaikki volyymit levyltä, pyyhkien kaiken levylle. Katso lisätietoja muuntamalla MBR-levy GPT-levyksi tai muuntamalla GPT-levy MBR-levyksi.