- 12/20/2019
- 2 minutter til at læse
-
-
 J
J -
 og
og -
 D
D -
 jeg
jeg -
 j
j
-
er gældende For: Windows 10, Windows 8.,1, Windows 7, Windows Server (Semi-Årlige Kanal), Windows Server 2019, Windows Server 2016, Windows Server 2012 R2, Windows Server 2012
Hvis du tilføjer en helt ny disk til din PC, og det gør ikke show op i File Explorer, kan du nødt til at tilføje et drev-bogstav, eller initialisér det, før du bruger det. Du kan kun initialisere et drev, der endnu ikke er formateret. Initialisering af en disk sletter alt på den og forbereder den til brug af Windowsindo .s, hvorefter du kan formatere den og derefter gemme filer på den.,
advarsel
Hvis din disk allerede har filer på den, som du er interesseret i, skal du ikke initialisere den – du mister alle filerne. I stedet anbefaler vi fejlfinding af disken for at se, om du kan læse filerne – se en disks status er ikke initialiseret, eller disken mangler helt.
sådan initialiseres nye diske
sådan initialiseres en ny disk ved hjælp af Diskhåndtering. Hvis du foretrækker at bruge Po .ershell, skal du bruge cmdlet initialializee-disk i stedet.
-
Åbn Diskhåndtering med administratorrettigheder.,
for at gøre det skal du skrive Diskhåndtering i søgefeltet på proceslinjen, vælge og holde (eller højreklikke) Diskhåndtering og derefter vælge Kør som administrator > Ja. Hvis du ikke kan åbne det som administrator, skal du skrive computerstyring i stedet og derefter gå til opbevaring > Diskhåndtering.i Diskhåndtering skal du højreklikke på den disk, du vil initialisere, og derefter klikke på Initialiser Disk (vist her). Hvis disken er angivet som Offline, skal du først højreklikke på den og vælge Online.,
Bemærk, at nogle USB-drev ikke har mulighed for at blive initialiseret, de bliver bare formateret og et drevbogstav.
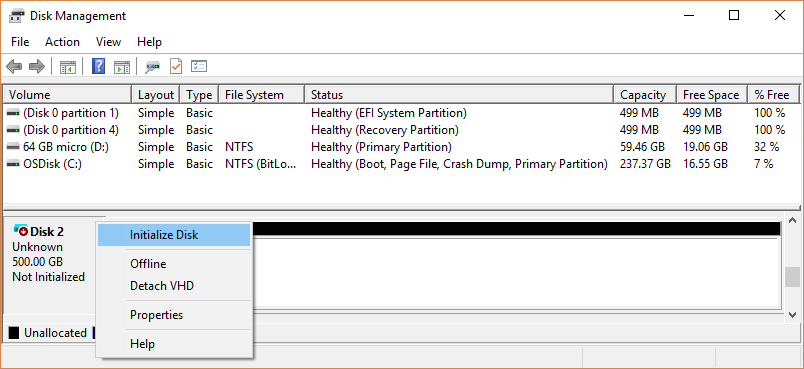
-
I Initialisere Disken dialogboks (vist her), skal du kontrollere, om den rette disk er markeret, og klik derefter på OK for at acceptere standardindstillingen partition stil. Hvis du har brug for at ændre partitionstil (GPT eller MBR), se om partitionsformater – GPT og MBR.
diskstatus ændres kortvarigt til initialisering og derefter til onlinestatus., Hvis initialisering mislykkes af en eller anden grund, skal du se en disks status er ikke initialiseret, eller disken mangler helt.

-
Vælg og hold (eller højreklik) det ikke tildelte rum på drevet, og vælg derefter Ny enkel lydstyrke.
-
vælg Næste, angiv størrelsen på lydstyrken (Du vil sandsynligvis holde fast ved standard, der bruger hele drevet), og vælg derefter Næste.
-
angiv det drevbogstav, du vil tildele til lydstyrken, og vælg derefter Næste.,
-
angiv det filsystem, du vil bruge (normalt NTFS), vælg Næste, og afslut derefter.
om partitionsformater – GPT og MBR
diske kan opdeles i flere bidder kaldet partitioner. Hver partition – selvom du kun har en-skal have en partitionsstil-GPT eller MBR. Windowsindo .s bruger partitionstilen til at forstå, hvordan man får adgang til dataene på disken.
så fascinerende som dette sandsynligvis ikke er, er bundlinjen, at du i disse dage normalt ikke behøver at bekymre dig om partitionsstil – Windowsindo .s bruger automatisk den relevante disktype.,
de fleste pc ‘er bruger GUID Partition Table (GPT) disktype til harddiske og SSD’ er. GPT er mere robust og giver mulighed for mængder større end 2 TB. Den ældre Master Boot Record (MBR) disktype bruges af 32-bit pc ‘er, ældre pc’ er og flytbare drev som hukommelseskort.
for at konvertere en disk fra MBR til GPT eller omvendt skal du først slette alle volumener fra disken og slette alt på disken. Du kan finde flere oplysninger i Konverter en MBR-disk til en GPT-disk eller Konverter en GPT-disk til en MBR-disk.