
Du kan tilføje en tendenslinje til et diagram i Excel til at vise det generelle mønster af data over tid. Du kan også udvide tendenslinjer til at forudsige fremtidige data. E .cel gør det nemt at gøre alt dette.
en tendenslinje (eller linje af bedste pasform) er en lige eller buet linje, som visualiserer den generelle retning af værdierne. De bruges typisk til at vise en tendens over tid.
i denne artikel dækker vi, hvordan du tilføjer forskellige trendlinjer, formaterer dem og udvider dem til fremtidige data.,
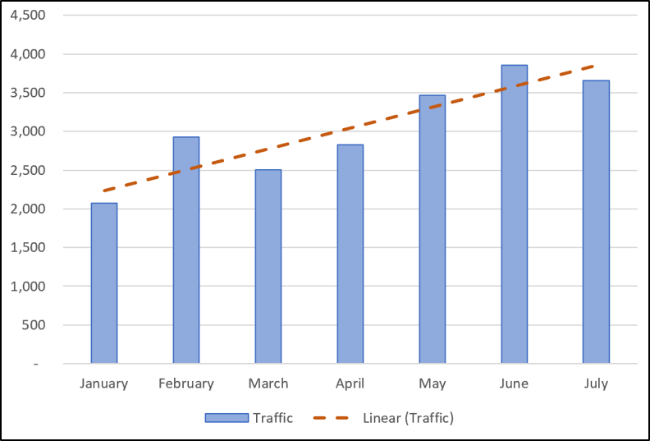
Tilføje en Tendenslinje
Du kan tilføje en tendenslinje til en Excel-diagram i bare et par klik. Lad os tilføje en tendenslinje til en linjegraf.
Vælg diagrammet, klik på knappen “Chart Elements”, og klik derefter på afkrydsningsfeltet “Trendline”.
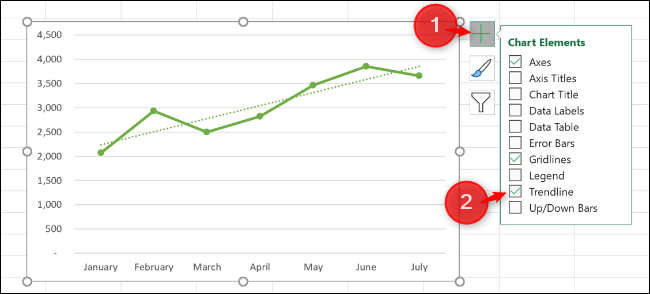
dette tilføjer standard lineære tendenslinje til diagrammet.
Der er forskellige trendlinjer tilgængelige, så det er en god ide at vælge den, der fungerer bedst med mønsteret af dine data.,
Klik på pilen ved siden af “Trendline” for at bruge andre trendlinjer, herunder eksponentielt eller glidende gennemsnit.

Nogle af de vigtigste tendenslinjetyper inkluderer:
- lineær: en lige linje, der bruges til at vise en stabil stigning eller fald i værdier.
- eksponentiel: denne tendenslinje visualiserer en stigning eller fald i værdier med en stadig højere hastighed. Linjen er mere buet end en lineær tendenslinje.
- logaritmisk: denne type bruges bedst, når dataene øges eller falder hurtigt og derefter udjævnes.,
- glidende gennemsnit: for at udjævne udsvingene i dine data og vise en tendens mere tydeligt, skal du bruge denne type trendline. Det bruger et bestemt antal datapunkter (to er standard), gennemsnit dem, og derefter bruger denne værdi som et punkt i tendenslinjen.
for at se det fulde komplement af indstillinger skal du klikke på “Flere indstillinger.”
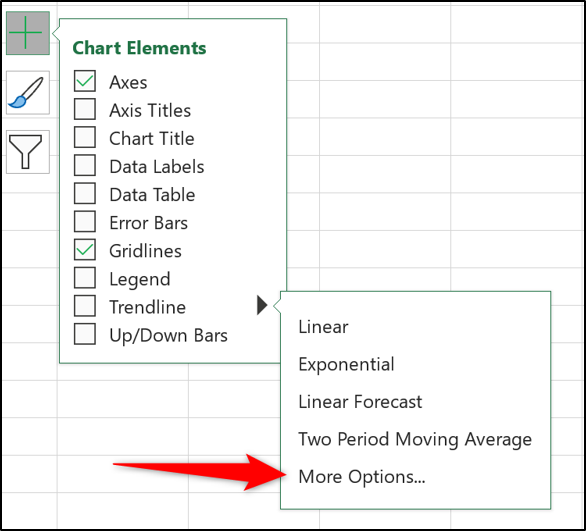
feltet Format Trendline åbner og viser alle trendline typer og yderligere muligheder. Vi vil undersøge flere af disse senere i denne artikel.,
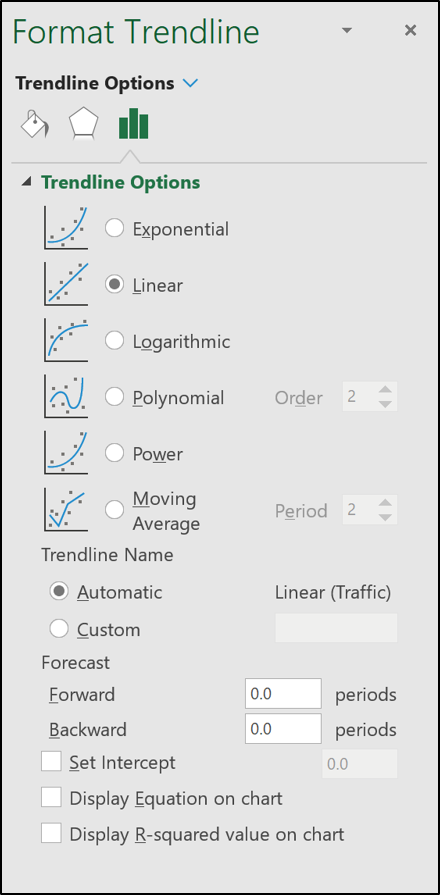
Vælg den tendenslinje, du vil bruge fra listen, og den vil blive tilføjet til dit diagram.
Tilføj tendenslinjer til flere dataserier
i det første eksempel havde linjegrafen kun en dataserie, men det følgende kolonnediagram har to.
Hvis du kun vil anvende en tendenslinje på en af dataserierne, skal du højreklikke på det ønskede emne. Vælg derefter” Tilføj Trendline ” i menuen.

feltet Format Trendline åbnes, så du kan vælge den ønskede trendline.,
i dette eksempel er der tilføjet en glidende gennemsnitlig trendline til charts Tea data series.
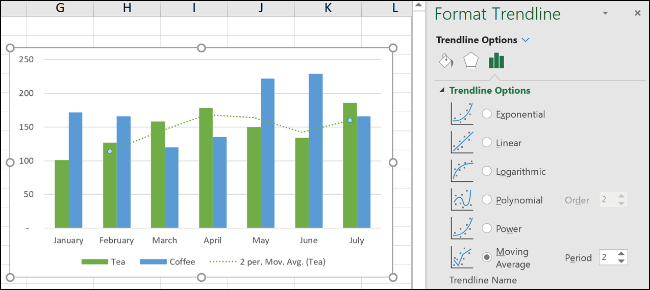
Hvis du klikker på knappen “Chart Elements” for at tilføje en tendenslinje uden først at vælge en dataserie, spørger e .cel dig, hvilken dataserie du vil tilføje tendenslinjen til.

Du kan tilføje en tendenslinje til flere dataserier.
i det følgende billede er der tilføjet en tendenslinje til te-og Kaffedataserien.

Du kan også tilføje forskellige tendenslinjer til den samme dataserie.,
i dette eksempel er lineære og glidende gennemsnitlige trendlinjer tilføjet til diagrammet.

formater dine tendenslinjer
tendenslinjer tilføjes som en stiplet linje og matcher farven på den dataserie, som de er tildelt. Du ønsker måske at formatere tendenslinjen forskelligt-især hvis du har flere tendenslinjer på et diagram.
Åbn feltet Format Trendline ved enten at dobbeltklikke på den trendline, du vil formatere, eller ved at højreklikke og vælge “Format Trendline.,”

Klik på Fyld & Linjekategori, og derefter kan du vælge en anden linjefarve, bredde, bindestreg og mere til din tendenslinje.i det følgende eksempel ændrede jeg farven til orange, så den er forskellig fra kolonnefarven. Jeg øgede også bredden til 2 pts og ændrede dash-typen.

Forlænge en Tendenslinje til at forudsige Fremtidige Værdier
En meget cool funktion af tendenslinjer i Excel er mulighed for at forlænge dem i fremtiden., Dette giver os en ID.om, hvilke fremtidige værdier der kan være baseret på den aktuelle datatendens.
i feltet Format Trendline skal du klikke på kategorien Trendline-Indstillinger og derefter skrive en værdi i feltet “fremad” under “prognose.”

vis R-Kvadreret Værdi
Den R-kvadrerede værdi er et tal, der angiver, hvor godt dit tendenslinjen svarer til dine data. Jo tættere R-kvadreret værdi er til 1, jo bedre passer trendlinjen.,
i feltet Format Trendline skal du klikke på kategorien “Trendline Options” og derefter markere afkrydsningsfeltet “Vis R-kvadreret værdi på diagram”.

en værdi på 0, 81 vises. Dette er en rimelig pasform, da en værdi over 0, 75 generelt betragtes som en anstændig-jo tættere på 1, jo bedre.
Hvis r-s .uared-værdien er lav, kan du prøve andre trendline-typer for at se, om de passer bedre til dine data.