Lektion 18: Sortering af Data
da/excel2013/frysning-ruder-og-se-muligheder/content/
Indledning
Som du tilføjer mere indhold til et regneark, organisere denne information bliver særligt vigtigt. Du kan hurtigt omorganisere et regneark ved at sortere dine data. For eksempel kan du organisere en liste over kontaktoplysninger efter efternavn. Indhold kan sorteres alfabetisk, numerisk, og på mange andre måder
Valgfrit: do .nload vores praksis projektmappe.,
sorteringstyper
Når du sorterer data, er det vigtigt først at beslutte, om du vil have sorten til at gælde for hele regnearket eller bare et celleområde.
- Sorter ark organiserer alle dataene i dit regneark med en kolonne. Relaterede oplysninger på tværs af hver række holdes sammen, når den slags anvendes. I eksemplet nedenfor er kolonnen kontaktnavn (kolonne A) sorteret for at vise navnene i alfabetisk rækkefølge.,
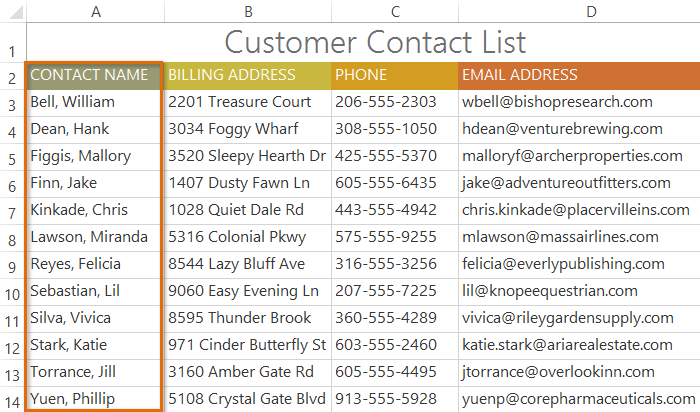 sortering af et ark
sortering af et ark
- Sorteringsområde sorterer dataene i en række celler, hvilket kan være nyttigt, når du arbejder med et ark, der indeholder flere tabeller. Sortering af en rækkevidde påvirker ikke andet indhold på regnearket.
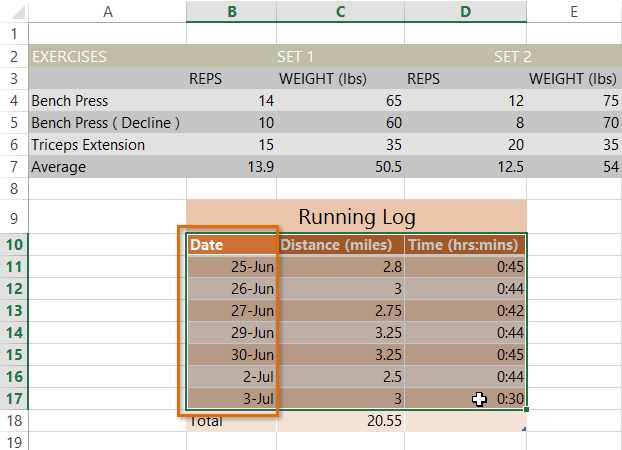 sortering af et celleområde
sortering af et celleområde
sådan sorteres et ark:
i vores eksempel sorterer vi en T-shirt-ordreformular alfabetisk efter efternavn (kolonne C).
- vælg en celle i den kolonne, du vil sortere efter. I vores eksempel vælger vi celle C2.,
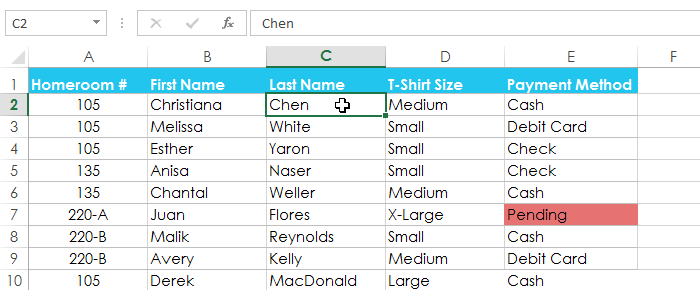 Valg af celle C2
Valg af celle C2 - Vælg fanen Data på Båndet, og klik derefter på den Stigende kommando
 for at Sortere A til Z, eller Nedstigende kommando
for at Sortere A til Z, eller Nedstigende kommando  for at Sortere å til A. I vores eksempel vil vi klikker på den Stigende kommando.
for at Sortere å til A. I vores eksempel vil vi klikker på den Stigende kommando.
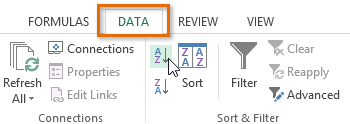 Klik på den stigende kommando
Klik på den stigende kommando - regnearket sorteres efter den valgte kolonne. I vores eksempel er regnearket nu sorteret efter efternavn.,
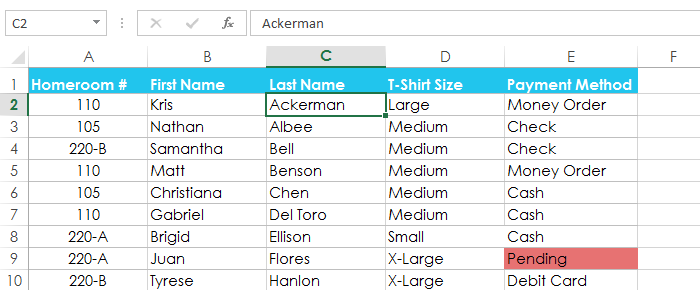 det sorterede regneark
det sorterede regneark
for at sortere et interval:
i vores eksempel vælger vi en separat tabel i vores T-shirt bestillingsformular for at sortere antallet af skjorter, der blev bestilt på forskellige datoer.
- Vælg det celleområde, du vil sortere. I vores eksempel vælger vi celleområde A13: B17.
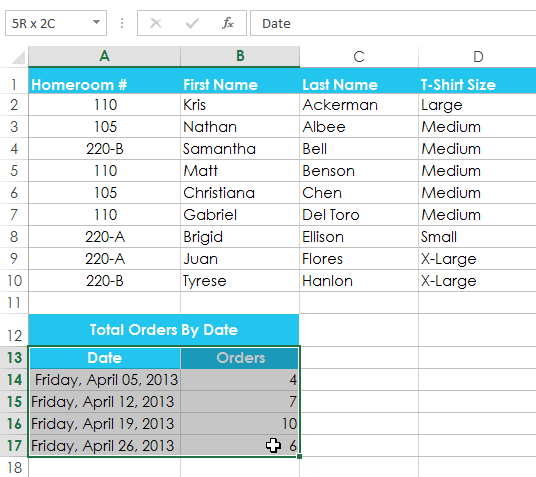 Valg af celleområdet A13:B17
Valg af celleområdet A13:B17
- Vælg fanen Data på Båndet, og klik derefter på kommandoen Sorter.,
 hvis du klikker på kommandoen Sorter
hvis du klikker på kommandoen Sorter - , vises dialogboksen Sorter. Vælg den kolonne, du vil sortere efter. I vores eksempel ønsker vi at sortere dataene efter antallet af T-shirt-ordrer, så vi vælger ordrer.
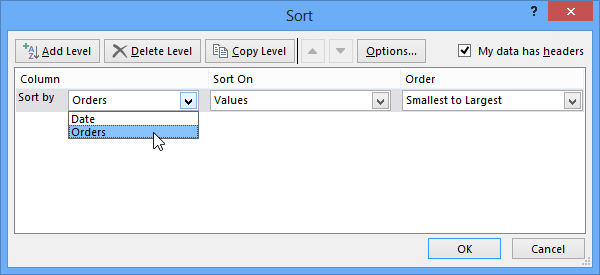 Valg af en kolonne at sortere efter
Valg af en kolonne at sortere efter - Bestemme sorteringsrækkefølgen (enten stigende eller faldende). I vores eksempel bruger vi mindste til største.
- når du er tilfreds med dit valg, skal du klikke på OK.,
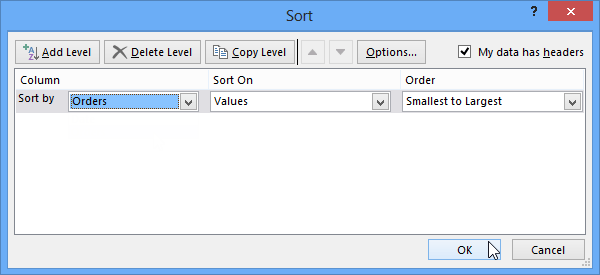 hvis du klikker på OK
hvis du klikker på OK - , sorteres celleområdet efter den valgte kolonne. I vores eksempel sorteres kolonnen ordrer fra laveste til højeste. Bemærk, at det andet indhold i regnearket ikke blev påvirket af den slags.
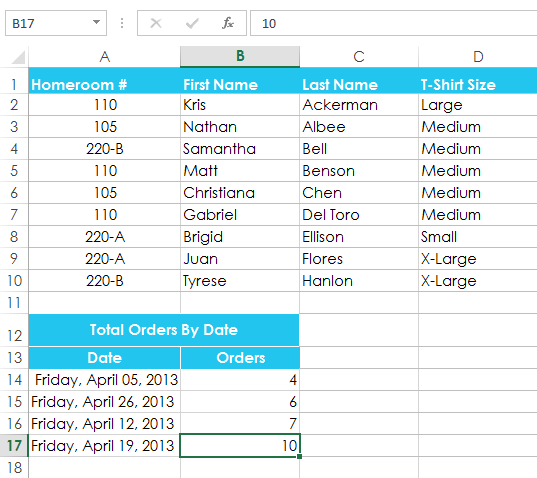 det sorterede celleområde
det sorterede celleområde
Hvis dine data ikke sorteres korrekt, skal du dobbelttjekke dine celleværdier for at sikre, at de indtastes korrekt i regnearket. Selv en lille skrivefejl kan forårsage problemer, når du sorterer et stort regneark., I eksemplet nedenfor glemte vi at inkludere en bindestreg i celle A18, hvilket fik vores slags til at være lidt unøjagtig.
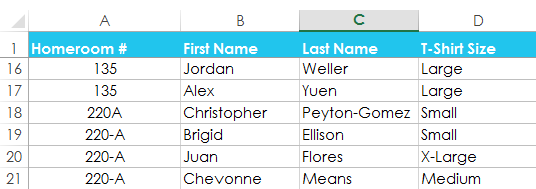 en lille tastefejl i celle A18, der forårsager en forkert sortering
en lille tastefejl i celle A18, der forårsager en forkert sortering
tilpasset sortering
Nogle gange kan du opleve, at standardsorteringsindstillingerne ikke kan sortere data i den rækkefølge, du har brug for. Heldigvis giver E .cel dig mulighed for at oprette en brugerdefineret liste til at definere din egen sorteringsrækkefølge.
for at oprette en brugerdefineret sortering:
i vores eksempel nedenfor vil vi sortere regnearket efter T-Shirt størrelse (kolonne D)., En regelmæssig sortering ville organisere størrelserne alfabetisk, hvilket ville være forkert. I stedet opretter vi en brugerdefineret liste til at sortere fra mindste til største.
- vælg en celle i den kolonne, du vil sortere efter. I vores eksempel vælger vi celle D2.
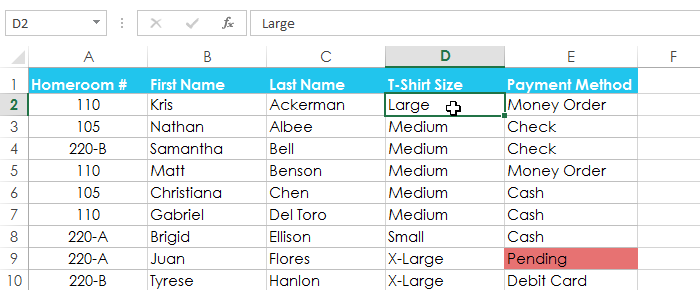 Valg celle D2
Valg celle D2 - Vælg fanen Data, og klik derefter på kommandoen Sorter.
 hvis du klikker på kommandoen Sorter
hvis du klikker på kommandoen Sorter - , vises dialogboksen Sorter. Vælg den kolonne, du vil sortere efter, og vælg derefter brugerdefineret liste… fra Ordrefeltet., I vores eksempel vælger vi at sortere efter T-Shirt størrelse.
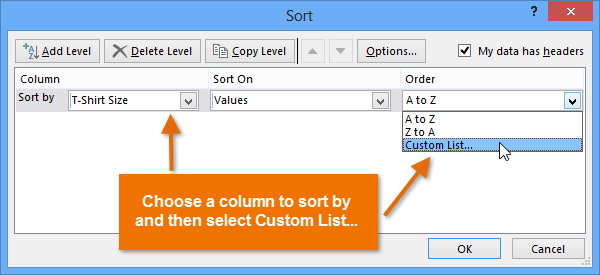 valg af brugerdefineret liste… fra feltet rækkefølge:
valg af brugerdefineret liste… fra feltet rækkefølge: - dialogboksen Brugerdefinerede lister vises. Vælg Ny liste fra boksen brugerdefinerede lister:.
- indtast emnerne i den ønskede brugerdefinerede rækkefølge i feltet listeposter:. I vores eksempel ønsker vi at sortere vores data efter T-shirt størrelse fra mindste til største, så vi skriver små, mellemstore, store og Large-store og trykker på Enter på tastaturet efter hvert element.,
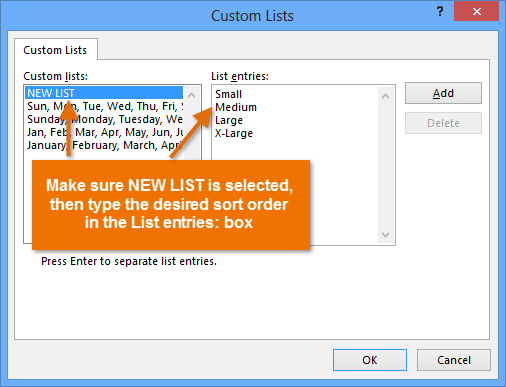 oprettelse af en brugerdefineret liste
oprettelse af en brugerdefineret liste - Klik på Tilføj for at gemme den nye sorteringsrækkefølge. Den nye liste tilføjes til boksen brugerdefinerede lister:. Sørg for, at den nye liste er valgt, og klik derefter på OK.
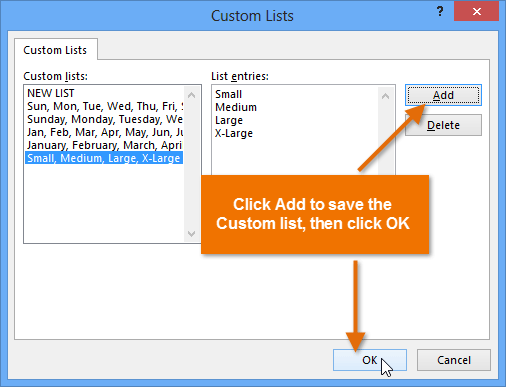 hvis du klikker på OK for at vælge brugerdefineret liste
hvis du klikker på OK for at vælge brugerdefineret liste - dialogboksen Brugerdefinerede lister lukkes. Klik på OK i Sorteringsdialogboksen for at udføre den tilpassede sortering.
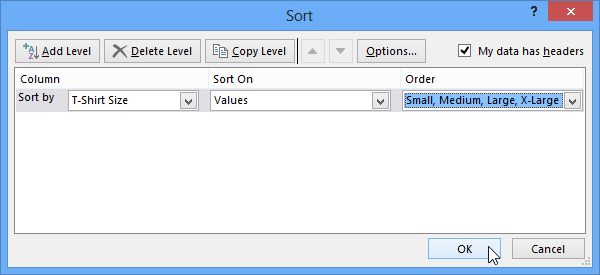 Klik på OK for at sortere regnearket
Klik på OK for at sortere regnearket - regnearket vil blive sorteret efter den brugerdefinerede rækkefølge., I vores eksempel er regnearket nu organiseret efter T-shirt størrelse fra mindste til største.
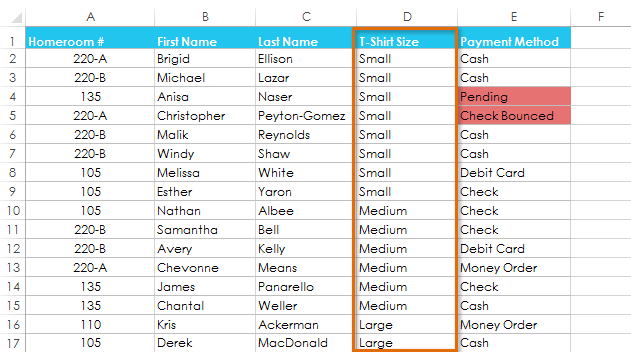 regnearket sorteret efter t-shirt størrelse
regnearket sorteret efter t-shirt størrelse
for At sortere efter celleformateringen:
Du kan også vælge at sortere dine regneark ved formatering snarere end cellens indhold. Dette kan især være nyttigt, hvis du tilføjer farvekodning til bestemte celler. I vores eksempel nedenfor sorterer vi efter cellefarve for hurtigt at se, hvilke T-shirt-ordrer der har udestående betalinger.
- vælg en celle i den kolonne, du vil sortere efter. I vores eksempel vælger vi celle E2.,
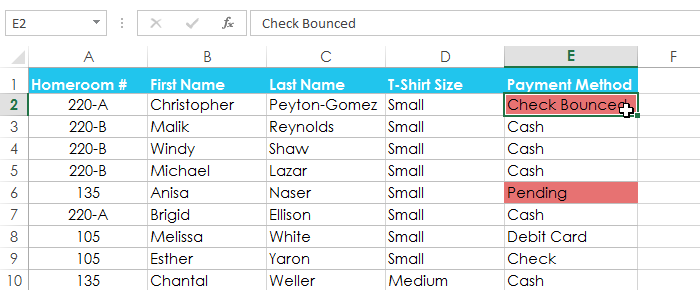 valg af celle E2
valg af celle E2 - vælg fanen Data, og klik derefter på kommandoen Sorter.
 hvis du klikker på kommandoen Sorter
hvis du klikker på kommandoen Sorter - , vises dialogboksen Sorter. Vælg den kolonne, du vil sortere efter, og vælg derefter, om du vil sortere efter cellefarve, Skrifttypefarve eller Celleikon fra feltet sorter på. I vores eksempel sorterer vi efter betalingsmetode (kolonne E) og cellefarve.
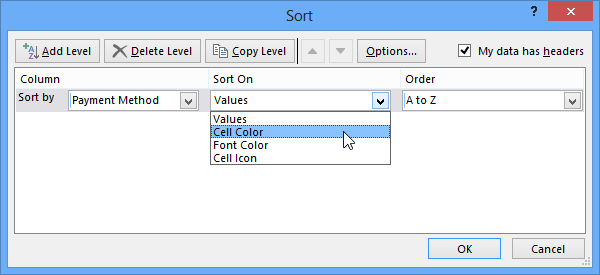 valg af at sortere efter cellefarve
valg af at sortere efter cellefarve - vælg en farve, der skal sorteres efter fra Ordrefeltet. I vores eksempel vælger vi lys rød.,
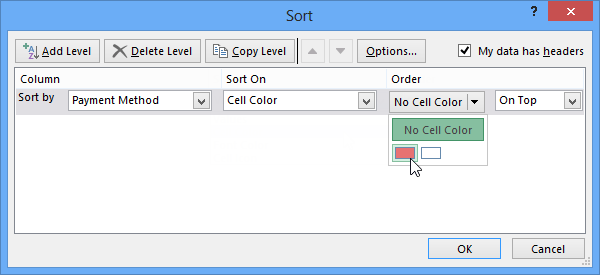 valg af en cellefarve, der skal sorteres efter
valg af en cellefarve, der skal sorteres efter - Klik på OK. I vores eksempel sorteres regnearket nu efter cellefarve med de lysrøde celler på toppen. Dette giver os mulighed for at se, hvilke ordrer der stadig har udestående betalinger.
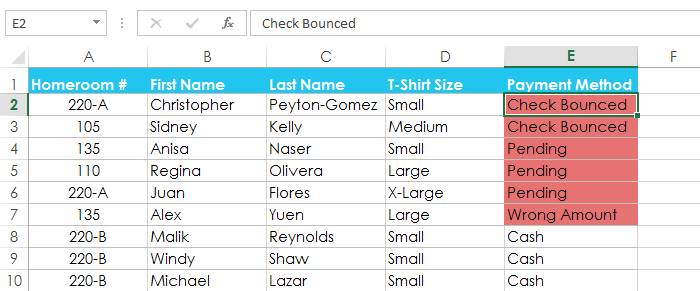 regnearket sorteret efter cellefarve
regnearket sorteret efter cellefarve
Sorteringsniveauer
Hvis du har brug for mere kontrol over, hvordan dine data sorteres, kan du tilføje flere niveauer til enhver slags. Dette giver dig mulighed for at sortere dine data med mere end en kolonne.,
for at tilføje et niveau:
i vores eksempel nedenfor sorterer vi regnearket efter Homeroom-nummer (kolonne A) og derefter efter efternavn (kolonne C).
- vælg en celle i den kolonne, du vil sortere efter. I vores eksempel vælger vi celle A2.
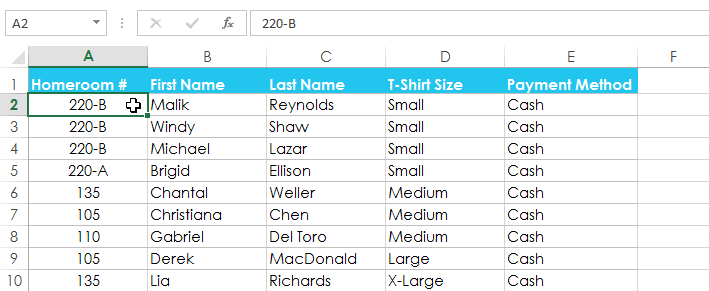 valg af celle A2
valg af celle A2 - Klik på fanen Data, og vælg derefter kommandoen Sorter.
 hvis du klikker på kommandoen Sorter
hvis du klikker på kommandoen Sorter - , vises dialogboksen Sorter. Vælg den første kolonne, du vil sortere efter. I dette eksempel sorterer vi efter Homeroom # (kolonne A).,
- Klik på Tilføj niveau for at tilføje en anden kolonne, der skal sorteres efter.
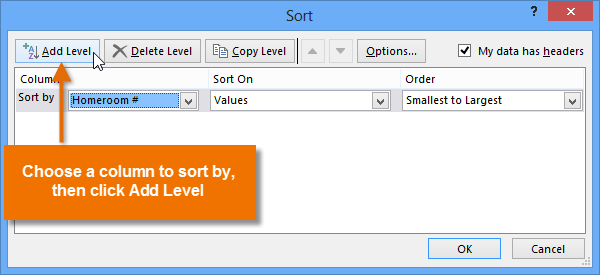 Klik på Tilføj niveau
Klik på Tilføj niveau - Vælg den næste kolonne, du vil sortere efter, og klik derefter på OK. I vores eksempel sorterer vi efter efternavn (kolonne C).
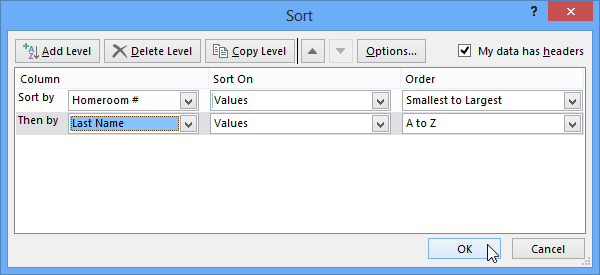 sortering efter Homeroom # og efternavn
sortering efter Homeroom # og efternavn - regnearket sorteres efter den valgte rækkefølge. I vores eksempel sorteres homeroom-numrene numerisk. Inden for hvert homeroom sorteres eleverne alfabetisk efter efternavn.,
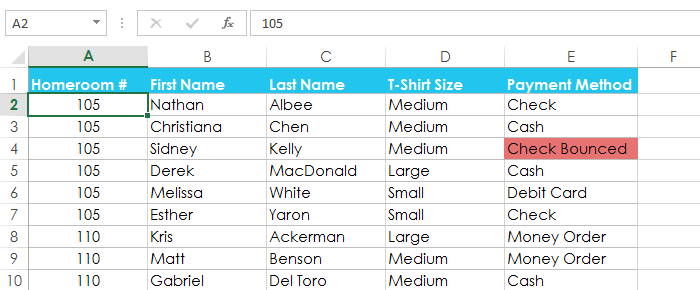 regnearket sorteret efter homeroom nummer og efternavn
regnearket sorteret efter homeroom nummer og efternavn
Hvis du har brug for at ændre rækkefølgen af en multilevel sort, er det nemt at kontrollere, hvilken kolonne der sorteres først. Du skal blot vælge den ønskede kolonne, og klik derefter på Flyt op eller flytte pil ned for at justere sin prioritet.
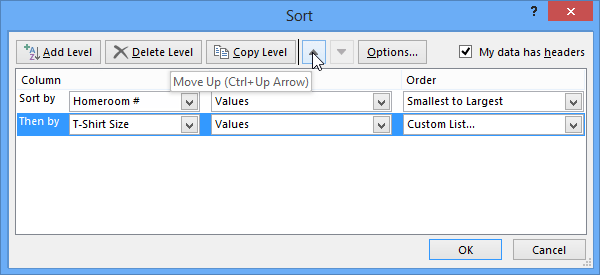 ændring af sorteringsprioriteten for en kolonne
ændring af sorteringsprioriteten for en kolonne
udfordring!
- Åbn en eksisterende e .cel-projektmappe. Hvis du vil, kan du bruge vores praksis projektmappe.,
- Sortér et regneark i stigende
 eller faldende
eller faldende  rækkefølge. Hvis du bruger eksemplet, skal du sortere efter Homeroom # (kolonne A).
rækkefølge. Hvis du bruger eksemplet, skal du sortere efter Homeroom # (kolonne A). - Sorter et celleområde. Hvis du bruger eksemplet, skal du sortere celleområdet i celleområdet G3: H7 fra højeste til laveste efter ordre (kolonne H).
- Tilføj et niveau til sorteringen, og sorter det efter cellefarve, Skrifttypefarve eller celleikon. Hvis du bruger eksemplet, skal du tilføje et andet niveau for at sortere efter cellefarve i kolonne E.
- Tilføj et andet niveau, og sorter det ved hjælp af en brugerdefineret liste., Hvis du bruger eksemplet, skal du oprette en brugerdefineret liste for at sortere efter T-Shirt størrelse (kolonne D) i rækkefølgen af små, mellemstore, store og Large-Store.
- Skift sorteringsprioriteten. Hvis du bruger eksemplet, skal du omarrangere listen for at sortere efter T-Shirt størrelse (kolonne D), Homeroom # (kolonne A) og efternavn (kolonne C).
da/excel2013/filtrering-data/indhold/