- 12/20/2019
- 2 minut, aby si
-
-
 J
J -
 , a
, a -
 D
D -

-
 j
j
-
Platí Pro: Windows, 10, Windows 8.,1, Windows 7, Windows Server (Semi-Roční Kanál), Windows Server 2019, Windows Server 2016, Windows Server 2012 R2, Windows Server 2012
Pokud chcete přidat nový disk do svého PC a není vidět v Průzkumníku Souborů, možná budete muset přidat písmeno jednotky, nebo inicializovat před použitím. Můžete inicializovat pouze jednotku, která ještě není naformátována. Inicializace disku vymaže vše na něm a připraví jej pro použití systémem Windows, po kterém jej můžete naformátovat a poté na něm uložit soubory.,
varování
Pokud na disku již máte soubory, na kterých vám záleží, neinicializujte je – ztratíte všechny soubory. Místo toho doporučujeme řešení problémů s diskem, abyste zjistili, zda můžete soubory číst – viz stav disku není inicializován nebo disk zcela chybí.
pro inicializaci nových disků
zde je návod, jak inicializovat nový disk pomocí správy disků. Pokud dáváte přednost použití PowerShell, místo toho použijte cmdlet initialize-disk.
-
Správa otevřených disků s oprávněními správce.,
udělat tak, že do vyhledávacího pole na hlavním panelu, zadejte Správa Disků, vyberte a podržte (nebo klepněte pravým tlačítkem myši) pro Správu Disku, pak vyberte Spustit jako správce > Ano. Pokud jej nemůžete otevřít jako správce, zadejte místo toho správu počítače a přejděte do úložiště > Správa disků.
-
ve správě disků klepněte pravým tlačítkem myši na disk, který chcete Inicializovat, a poté klikněte na inicializovat Disk (viz zde). Pokud je disk uveden jako Offline, nejprve na něj klikněte pravým tlačítkem a vyberte možnost Online.,
Všimněte si, že některé jednotky USB nemají možnost inicializace, stačí je formátovat a písmeno jednotky.
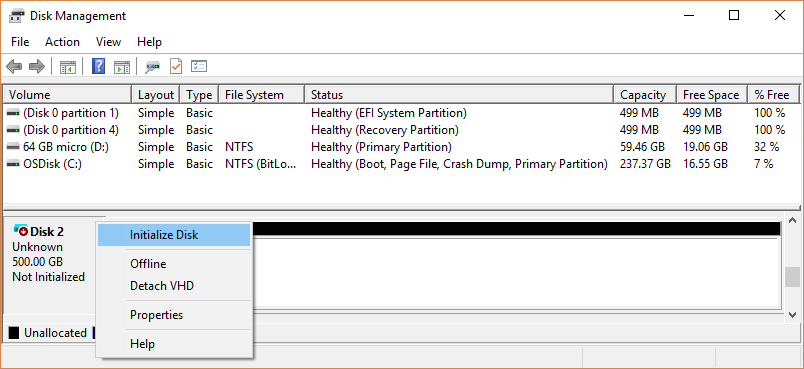
-
Inicializovat Disk dialogové okno (zobrazené zde), ujistěte se, že správný disk je vybrána a potom klepněte na tlačítko OK přijměte výchozí oddíl styl. Pokud potřebujete změnit styl oddílu (GPT nebo MBR), podívejte se na styly oddílů – GPT a MBR.
stav disku se krátce změní na inicializaci a poté na stav Online., Pokud inicializace z nějakého důvodu selže, viz stav disku není inicializován nebo disk zcela chybí.

-
Vyberte a podržte (nebo klepněte pravým tlačítkem myši) nepřidělené místo na disku, a poté zvolte možnost Nový Jednoduchý Svazek.
-
vyberte Další, zadejte velikost svazku (pravděpodobně budete chtít držet výchozí, který používá celou jednotku) a poté vyberte Další.
-
zadejte písmeno jednotky, které chcete přiřadit svazku, a poté vyberte Další.,
-
zadejte souborový systém, který chcete použít (obvykle NTFS), vyberte Další a poté dokončete.
o stylech oddílů – disky GPT a MBR
lze rozdělit na více bloků nazývaných oddíly. Každý oddíl – i když máte pouze jeden – musí mít styl oddílu-GPT nebo MBR. Systém Windows používá styl oddílu k pochopení přístupu k datům na disku.
tak fascinující, jak to pravděpodobně není, pointa je, že v těchto dnech se obvykle nemusíte starat o styl oddílu-Windows automaticky používá příslušný typ disku.,
většina počítačů používá typ disku GUID Partition Table (GPT) pro pevné disky a SSD. GPT je robustnější a umožňuje objemy větší než 2 TB. Starší typ disku Master Boot Record (MBR) používá 32bitové počítače, starší počítače a vyměnitelné jednotky, jako jsou paměťové karty.
Chcete-li převést disk z MBR na GPT nebo naopak, musíte nejprve odstranit všechny svazky z disku a vymazat vše na disku. Další informace naleznete v části převést disk MBR na disk GPT nebo převést disk GPT na disk MBR.