Lekce 18: Třídění Dat
/cs/excel2013/zmrazení-tabule-a-view-options/content/
Úvod
Jak budete přidávat více obsahu listu, organizování tato informace se stává obzvláště důležité. Můžete rychle reorganizovat pracovní list třídění dat. Můžete například uspořádat seznam kontaktních informací podle příjmení. Obsah lze třídit abecedně, číselně a mnoha dalšími způsoby
volitelně: Stáhněte si náš cvičební sešit.,
Typy třídění
Při řazení dat, je důležité nejprve rozhodnout, zda chcete třídit, aby se vztahují na celý list, nebo jen oblast buněk.
- Seřadit list organizuje všechna data v pracovním listu o jeden sloupec. Související informace v každém řádku jsou při použití řazení udržovány pohromadě. V níže uvedeném příkladu byl sloupec Název kontaktu (sloupec a) seřazen tak, aby zobrazoval jména v abecedním pořadí.,
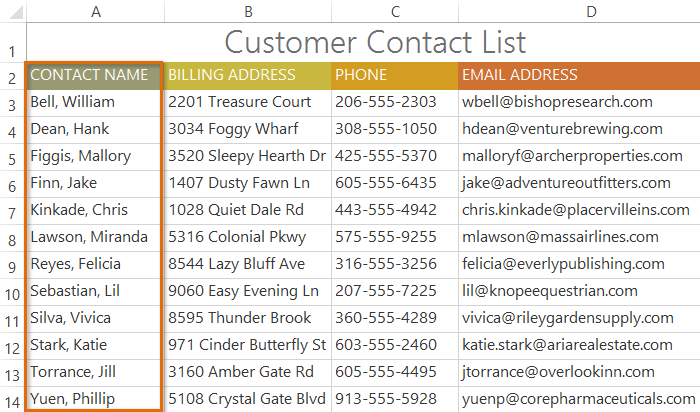 Třídění list
Třídění list
- Druh sortimentu seřadí data v rozsahu buněk, které mohou být užitečné při práci s listem, který obsahuje několik tabulek. Třídění rozsahu neovlivní jiný obsah v listu.
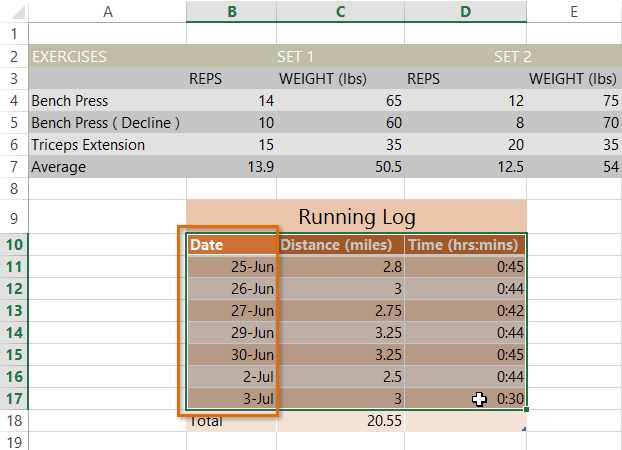 Třídění buněk
Třídění buněk
druh plechu:
V našem příkladu, budeme třídit T-shirt objednávkovém formuláři abecedně podle příjmení (sloupec C).
- Vyberte buňku ve sloupci, který chcete třídit. V našem příkladu vybereme buňku C2.,
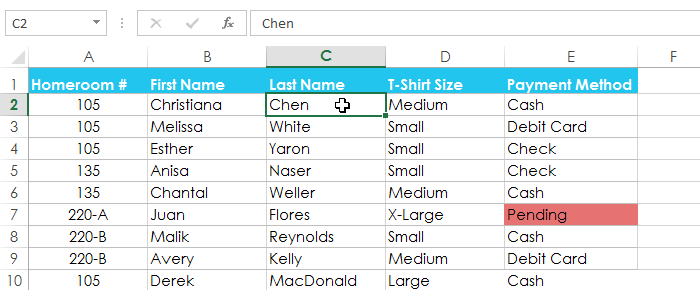 Výběr buňky C2
Výběr buňky C2 - Vyberte Data, karta na Pásu karet, potom klepněte na tlačítko Vzestupně příkazu
 Seřadit od A do Z, nebo Sestupně příkazu
Seřadit od A do Z, nebo Sestupně příkazu  Seřadit od Z do A. V našem příkladu, budeme klikněte na Vzestupně příkaz.
Seřadit od Z do A. V našem příkladu, budeme klikněte na Vzestupně příkaz.
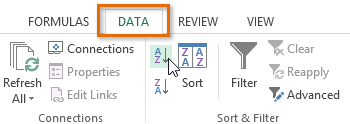 kliknutím na vzestupný příkaz
kliknutím na vzestupný příkaz - bude pracovní list seřazen podle vybraného sloupce. V našem příkladu je pracovní list nyní seřazen podle příjmení.,
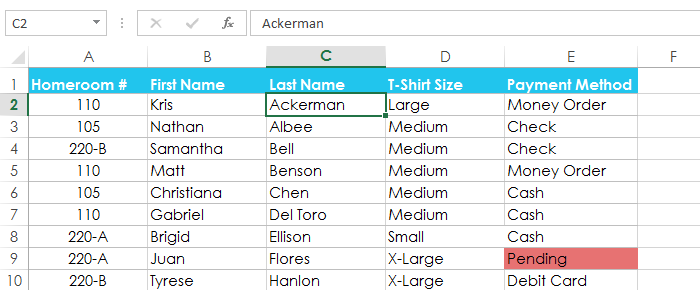 řazeny listu
řazeny listu
seřadit rozsah:
V našem příkladu budeme vyberte samostatné tabulce v naší T-shirt objednávkovém formuláři třídit počet triček, které byly objednány v různých termínech.
- Vyberte rozsah buněk, který chcete třídit. V našem příkladu vybereme rozsah buněk A13: B17.
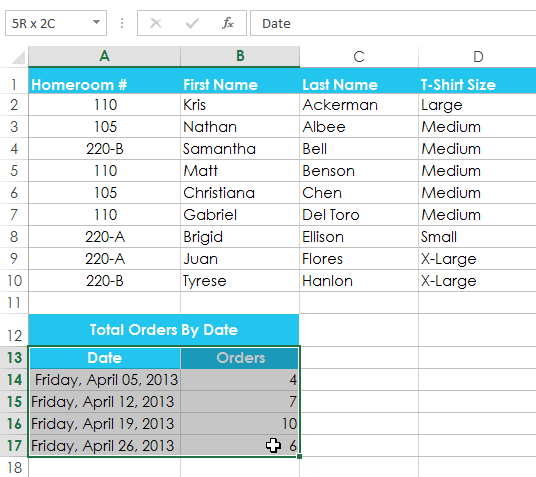 Výběr buněk A13:B17
Výběr buněk A13:B17
- Vyberte Data, karta na Pásu karet, potom klepněte na příkazu Sort.,
 kliknutím na příkaz třídění
kliknutím na příkaz třídění - zobrazí se dialogové okno Seřadit. Vyberte sloupec, který chcete třídit. V našem příkladu chceme data třídit podle počtu objednávek trička, takže vybereme objednávky.
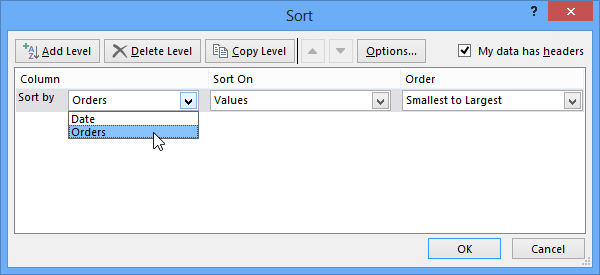 Výběr sloupec seřadit podle
Výběr sloupec seřadit podle - Rozhodněte, pořadí řazení (buď vzestupně nebo sestupně). V našem příkladu použijeme nejmenší až největší.
- jakmile jste s výběrem spokojeni, klikněte na OK.,
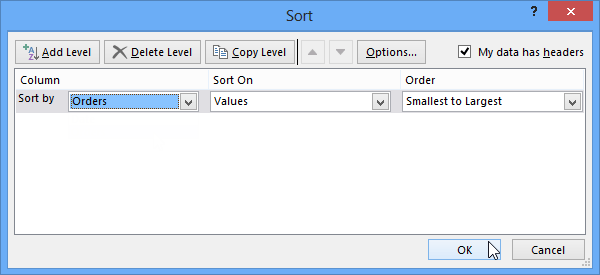 kliknutím na OK
kliknutím na OK - bude rozsah buněk seřazen podle vybraného sloupce. V našem příkladu bude sloupec objednávek řazen od nejnižšího k Nejvyššímu. Všimněte si, že druhý obsah v listu nebyl tímto druhem ovlivněn.
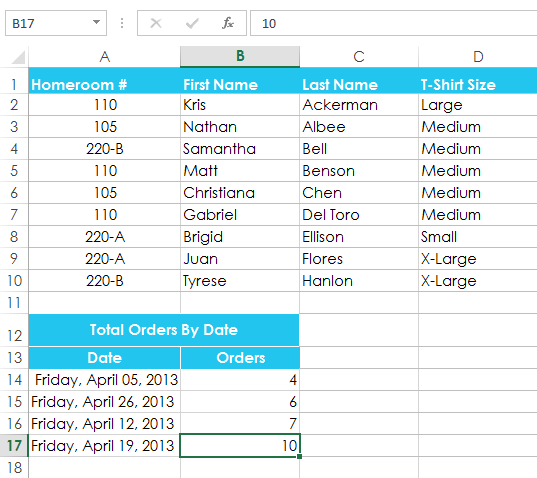 řazeny buněk
řazeny buněk
Pokud vaše data není třídění správně, double-zkontrolujte, zda váš mobilní hodnot, aby se ujistěte se, že jsou vloženy do listu správně. Dokonce i malý překlep by mohl způsobit problémy při třídění velkého listu., V níže uvedeném příkladu jsme zapomněli zahrnout pomlčku do buňky A18, což způsobuje, že náš druh je mírně nepřesný.
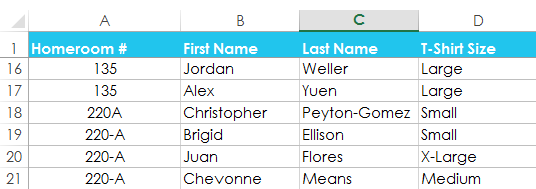 malý překlep v buňce A18 způsobuje nesprávný druh
malý překlep v buňce A18 způsobuje nesprávný druh
Vlastní řazení
Někdy můžete zjistit, že výchozí možnosti třídění nelze seřadit data v pořadí, které potřebujete. Naštěstí vám aplikace Excel umožňuje vytvořit vlastní seznam pro definování vlastního pořadí třídění.
Chcete-li vytvořit vlastní řazení:
v našem příkladu níže chceme třídit pracovní list podle velikosti trička (sloupec D)., Pravidelný druh by uspořádal velikosti abecedně, což by bylo nesprávné. Místo toho vytvoříme vlastní seznam, který se bude třídit od nejmenších po největší.
- Vyberte buňku ve sloupci, který chcete třídit. V našem příkladu vybereme buňku D2.
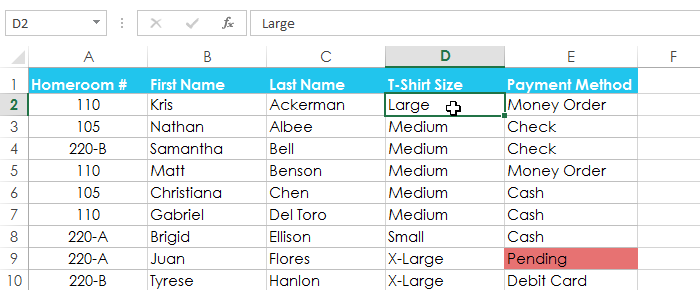 výběr buňky D2
výběr buňky D2 - vyberte kartu Data a poté klikněte na příkaz Seřadit.
 kliknutím na příkaz třídění
kliknutím na příkaz třídění - zobrazí se dialogové okno Seřadit. Vyberte sloupec, který chcete třídit, a poté vyberte Vlastní seznam… z řádového pole., V našem příkladu se rozhodneme Třídit podle velikosti trička.
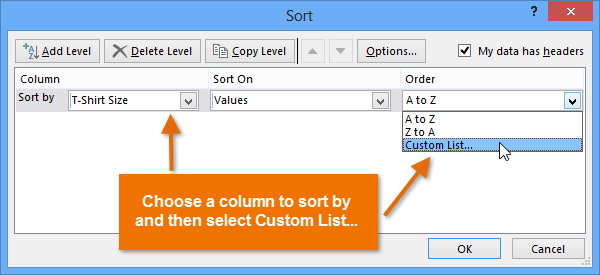 výběr vlastního seznamu… z příkazu: pole
výběr vlastního seznamu… z příkazu: pole - zobrazí se dialogové okno Vlastní seznamy. Vyberte Nový seznam z vlastních seznamů: box.
- zadejte položky v požadovaném vlastním pořadí do seznamu položky: box. V našem příkladu chceme třídit naše data podle velikosti trička od nejmenších po největší, takže po každé položce zadáme malé, střední, velké a X-velké, stisknutím klávesy Enter na klávesnici.,
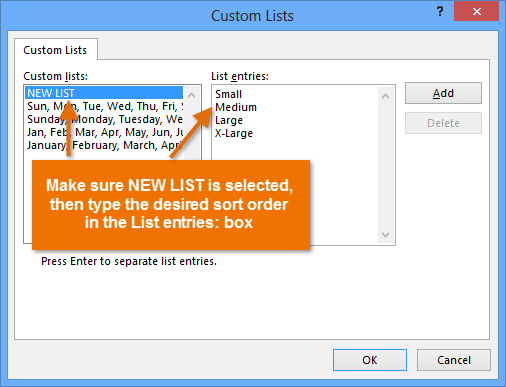 vytvoření vlastního seznamu
vytvoření vlastního seznamu - klikněte na Přidat pro uložení nového pořadí řazení. Nový seznam bude přidán do vlastního seznamu: box. Ujistěte se, že je vybrán nový seznam, poté klikněte na OK.
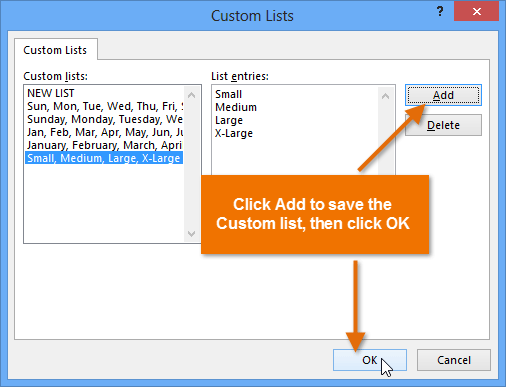 kliknutím na OK vyberete vlastní seznam
kliknutím na OK vyberete vlastní seznam - dialogové okno Vlastní seznamy se zavře. Klepnutím na tlačítko OK v dialogovém okně Seřadit provedete vlastní řazení.
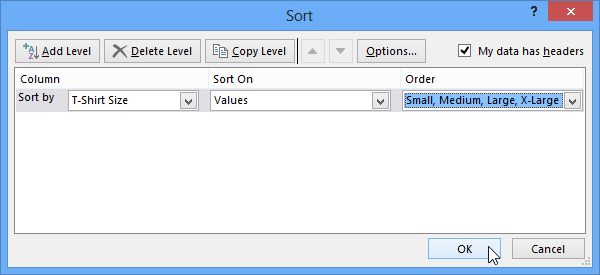 kliknutím na OK třídíte list
kliknutím na OK třídíte list - pracovní list bude seřazen podle vlastní objednávky., V našem příkladu je pracovní list nyní organizován velikostí trička od nejmenších po největší.
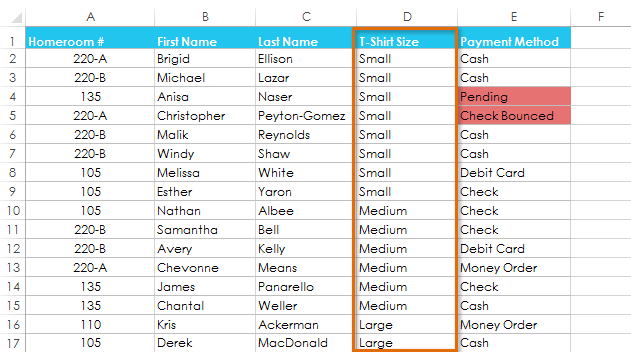 listu řazena dle t-shirt velikost
listu řazena dle t-shirt velikost
třídit podle formátování buněk:
můžete Si také vybrat, aby třídit listu formátování, spíše než mobilní obsah. To může být zvláště užitečné, pokud přidáte barevné kódování do určitých buněk. V našem příkladu níže se budeme třídit podle barvy buněk, abychom rychle zjistili, které objednávky trička mají vynikající platby.
- Vyberte buňku ve sloupci, který chcete třídit. V našem příkladu vybereme buňku E2.,
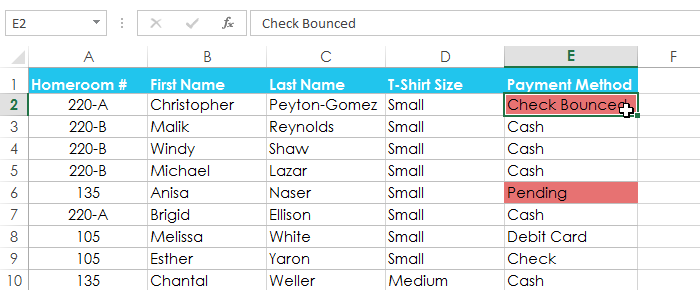 výběr buňky E2
výběr buňky E2 - vyberte kartu Data a poté klikněte na příkaz Seřadit.
 kliknutím na příkaz třídění
kliknutím na příkaz třídění - zobrazí se dialogové okno Seřadit. Vyberte sloupec, který chcete třídit, a poté se rozhodněte, zda budete třídit podle barvy buňky, Barvy písma nebo ikony buňky z pole Seřadit. V našem příkladu budeme třídit podle způsobu platby (sloupec E) a barvy buněk.
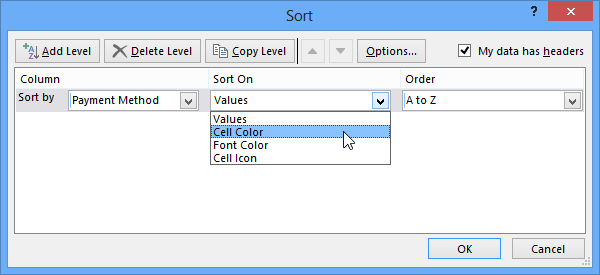 volba třídění podle barvy buněk
volba třídění podle barvy buněk - Vyberte barvu, kterou chcete třídit z pole objednávky. V našem příkladu zvolíme světle červenou.,
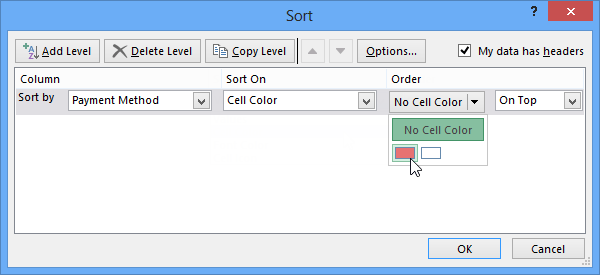 výběr barvy buňky pro třídění podle
výběr barvy buňky pro třídění podle - klikněte na OK. V našem příkladu je pracovní list nyní seřazen podle barvy buněk a světle červené buňky nahoře. To nám umožňuje zjistit, které objednávky mají stále nesplacené platby.
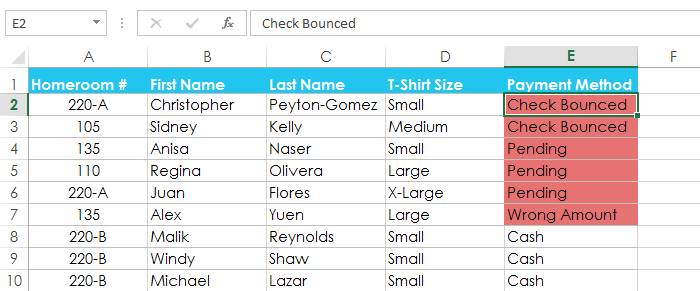 listu řazeny podle barvy buňky
listu řazeny podle barvy buňky
Třídění úrovně
Pokud potřebujete větší kontrolu nad tím, jak vaše údaje jsou řazeny, můžete přidat více úrovní jakéhokoliv druhu. To vám umožní třídit data o více než jeden sloupec.,
přidat úroveň:
V našem příkladu níže, budeme třídit podle listu Třídního Číslo (sloupec A), pak podle příjmení (sloupec C).
- Vyberte buňku ve sloupci, který chcete třídit. V našem příkladu vybereme buňku A2.
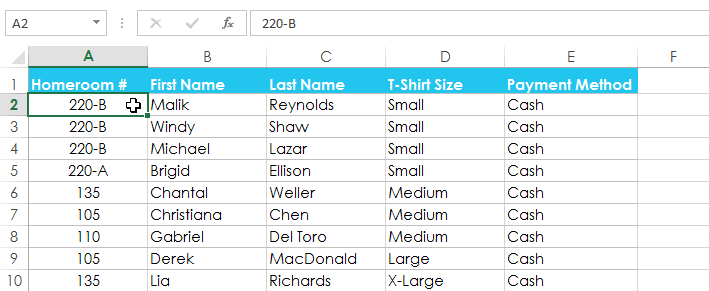 výběr buňky A2
výběr buňky A2 - klepněte na kartu Data a poté vyberte příkaz Seřadit.
 kliknutím na příkaz třídění
kliknutím na příkaz třídění - zobrazí se dialogové okno Seřadit. Vyberte první sloupec, který chcete třídit. V tomto příkladu budeme třídit podle Homeroom # (sloupec a).,
- klepněte na tlačítko Přidat úroveň přidat další sloupec Seřadit podle.
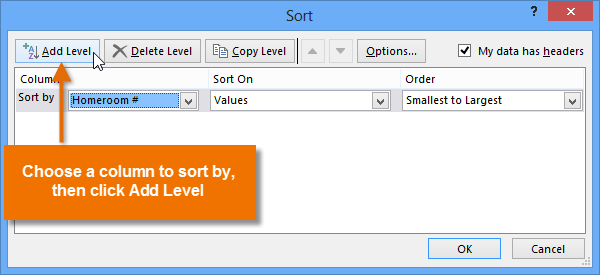 kliknutím na Přidat úroveň
kliknutím na Přidat úroveň - Vyberte další sloupec, který chcete třídit, a poté klikněte na OK. V našem příkladu třídíme podle příjmení (sloupec C).
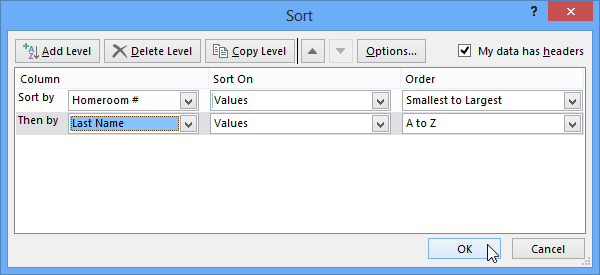 třídění podle Homeroom # a příjmení
třídění podle Homeroom # a příjmení - pracovní list bude seřazen podle vybraného pořadí. V našem příkladu jsou čísla homeroomu seřazena číselně. V rámci každé místnosti, studenti jsou řazeny abecedně podle příjmení.,
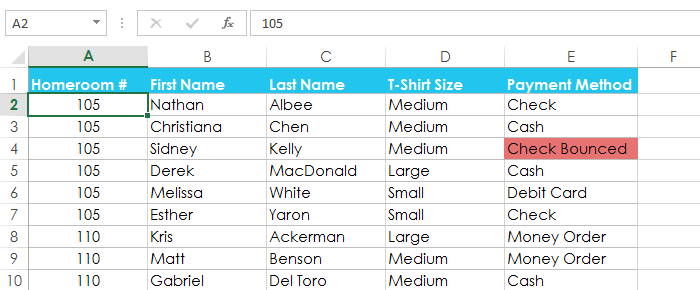 listu seřazeny podle třídy číslo jméno a příjmení
listu seřazeny podle třídy číslo jméno a příjmení
Pokud potřebujete změnit pořadí, víceúrovňové řazení, to je snadné ovládání, který sloupec je řazena jako první. Jednoduše vyberte požadovaný sloupec a poté klikněte na Přesunout nahoru nebo přesunout šipku dolů a upravte jeho prioritu.
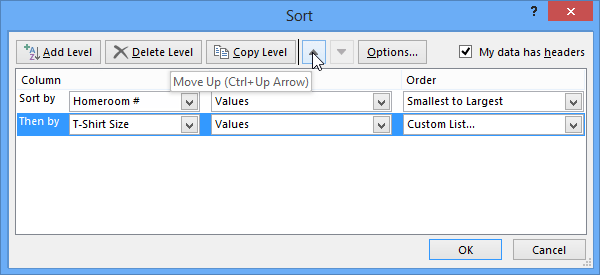 Změna priority třídění pro sloupec
Změna priority třídění pro sloupec
výzva!
- otevřete existující sešit aplikace Excel. Pokud chcete, můžete použít náš cvičební sešit.,
- Seřadit list vzestupně
 nebo sestupně
nebo sestupně  pořadí. Pokud používáte příklad, Seřadit podle Homeroom # (sloupec a).
pořadí. Pokud používáte příklad, Seřadit podle Homeroom # (sloupec a). - Seřadit rozsah buněk. Pokud používáte příklad, Seřadit rozsah buněk v rozsahu buněk G3: H7 od nejvyšší k nejnižší Podle příkazů (sloupec H).
- přidat úroveň k druhu, a třídit ji podle barvy buňky, Barvy písma, nebo ikona buňky. Pokud používáte příklad, přidejte druhou úroveň pro třídění podle barvy buněk ve sloupci E.
- přidat další úroveň a třídit ji pomocí vlastního seznamu., Pokud používáte příklad, vytvořte vlastní seznam pro třídění podle velikosti trička (sloupec D) v pořadí malý, střední, velký a X-velký.
- změňte prioritu třídění. Pokud používáte příklad, změňte pořadí seznamu tak, aby se třídil podle velikosti trička (sloupec D), Homeroom # (sloupec a) a příjmení (sloupec C).
/cs/excel2013/filtrování-data/content/